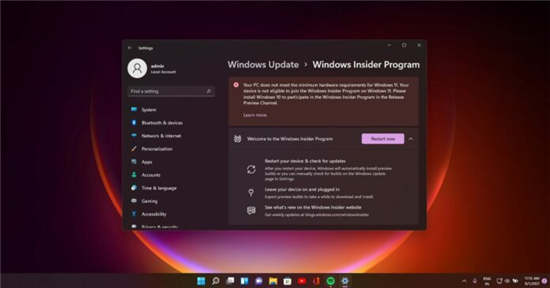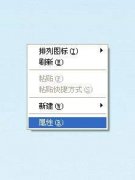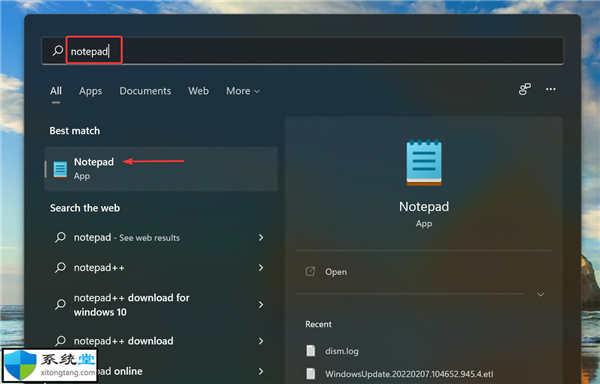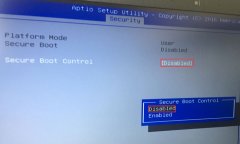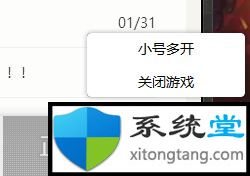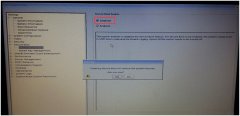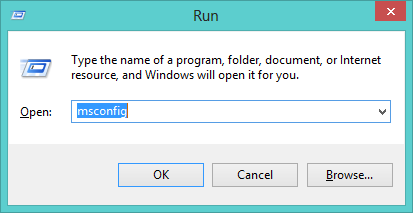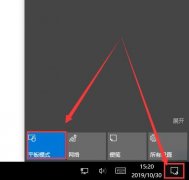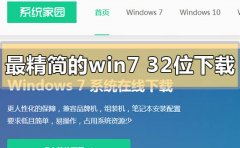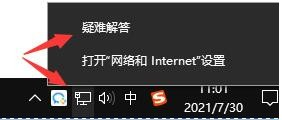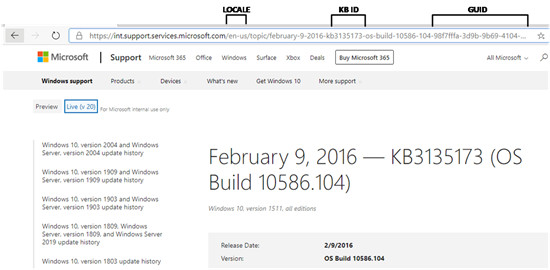在 Windows 11 上保护您的计算机免受病毒和勒索软件的侵害
病毒仍然是 Windows 11、Windows 10和其他版本中最大的安全威胁之一。因此,始终建议在您的计算机上安装和更新防病毒解决方案。
尽管现在几乎所有第三方防病毒软件都能够保护您的设备免受威胁(例如病毒、间谍软件、勒索软件、rootkit 和其他类型的恶意软件和黑客),但 Windows 11 附带了 Microsoft Defender 防病毒软件,它被认为是其中之一适用于家庭和商业用户的最佳防病毒应用程序。

➡安装防病毒软件
在 Windows 11 上,从技术上讲,您不需要花钱购买防病毒软件,但您始终可以选择可能包含其他功能的第三方解决方案来提高设备的安全性。例如,Symantec 的 Norton Antivirus、AVG、Avira、BitDefender和 McAfee。
➡启用定期扫描
如果您选择使用第三方解决方案,您还可以启用 Microsoft Defender 防病毒软件的“定期扫描”功能。启用该功能后,默认防病毒软件将保持禁用状态。但是,系统会定期扫描系统以添加第二道防线,以检测当前解决方案可能无法检测到的威胁。
要在适用于 Windows 11 的 Microsoft Defender 防病毒软件上启用“定期扫描”,请使用以下步骤:
1. 打开Windows 安全。
2. 点击病毒和威胁防护。
3. 单击Microsoft Defender 防病毒选项设置。
4. 打开定期扫描切换开关。
完成这些步骤后,Windows 11 防病毒软件将使用“自动维护”功能在最佳时间运行扫描,以最大限度地减少对性能和电池寿命的影响。
➡执行完整的防病毒扫描
如果你选择继续使用 Microsoft Defender 防病毒软件,反恶意软件将主动监控并保护你的计算机和文件免受几乎任何类型的恶意软件的侵害。但是,有时可能仍然需要对设备执行完整扫描,以确保安装没有受到损害。
要在 Windows 11 上执行全面病毒扫描,请使用以下步骤:
1. 在 Windows 11 上打开“开始”。
2. 搜索Windows 安全并单击顶部结果以打开该应用程序。
3. 点击病毒和威胁防护。
4. 在“当前威胁”部分下,单击扫描选项。
5. 选择完整扫描选项以检查整个系统是否存在病毒和任何其他类型的恶意软件。
6. 单击立即扫描按钮。
完成这些步骤后,防病毒软件将扫描计算机以查找病毒和其他类型的恶意软件。如果检测到任何内容,Microsoft Defender 防病毒软件将自动删除(或隔离)威胁。
如果计算机已被感染,您可以使用Microsoft Defender 脱机扫描来检测和删除在 Windows 11 完全加载时防病毒可能无法删除的病毒。
➡启用基于信誉的保护
Windows 安全中心还包括一项功能,可保护您的计算机免受不需要的恶意应用程序的侵害。该功能被称为“基于信誉的保护”,可以检测并阻止可能在 Windows 11 上导致意外行为的低信誉应用程序,例如设计不佳的应用程序或造成伤害的应用程序。
要在 Windows 11 上为不需要的应用启用基于信誉的保护,请使用以下步骤:
1. 打开Windows 安全。
2. 单击应用和浏览控件。
3. 在“基于信誉的保护”部分下,单击基于信誉的保护设置 选项。
4. 打开“可能不需要的应用程序阻止”切换开关以保护设备免受 Windows 11 上不需要的应用程序的影响。
5. 检查阻止应用程序选项。
6. 检查阻止下载选项。
完成这些步骤后,Windows 11 将能够检测并阻止可能导致问题的低信誉应用。
➡启用勒索软件保护
Windows 11 还具有“受控文件夹访问”功能,可保护您的文件免受勒索软件的侵害。
勒索软件是一种相当新的恶意软件形式,它会加密计算机上的文件,使数据无法访问和读取。一旦攻击成功,恶意个人将要求赎金以解锁设备和文件。
受控文件夹访问监控应用程序对 Windows 11 上文件所做的更改。如果应用程序尝试修改受保护文件夹内的文件并且该应用程序被列入黑名单,您将收到有关可疑活动的警报。
要在 Windows 11 上启用勒索软件保护,请使用以下步骤:
1. 打开Windows 安全。
2. 点击病毒和威胁防护。
3. 在“勒索软件保护”部分下,单击“管理勒索软件保护”选项。
4. 打开受控文件夹访问切换开关以启用勒索软件保护。
完成这些步骤后,Microsoft Defender 防病毒软件将在应用程序尝试修改您的文件时监控受保护的文件夹。如果发生可疑活动,您将收到有关威胁的通知。
您还可以配置各个方面的功能。您还可以允许您信任系统错误阻止的应用程序,将更多文件夹位置和驱动器添加到保护列表中,如果该功能未按预期工作,则可以禁用该功能。
➡启用核心隔离保护
作为设备安全的一部分,Windows 11 还附带了“核心隔离”,这是一种基于虚拟化的安全功能,可将内存中的核心进程与恶意代码隔离开来,以保护内存完整性。
在 Windows 11 上,默认情况下应启用核心隔离,但并非总是如此。但是,如果您无法启用该功能,则问题可能是驱动程序的兼容性问题。
要在 Windows 11 上启用核心隔离,请使用以下步骤:
1. 打开Windows 安全。
2. 点击病毒和威胁防护。
3. 点击设备安全。
4. 在“核心隔离”部分下,单击核心隔离详细信息选项。
5. 打开内存完整性切换开关。
6. 重新启动计算机。
完成这些步骤后,设备将具有额外的保护层,以防止攻击将恶意代码添加到高安全性进程中。