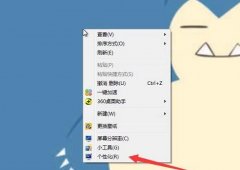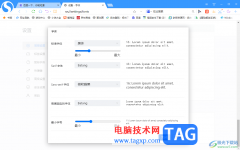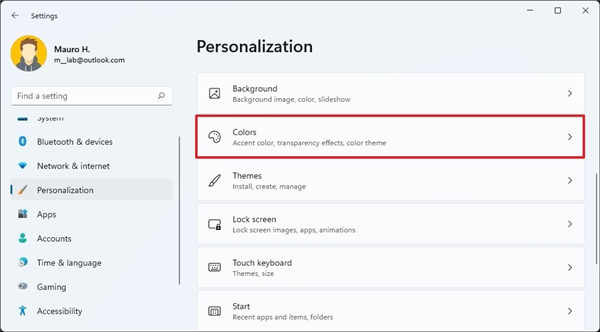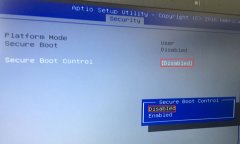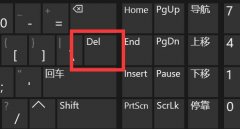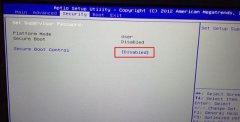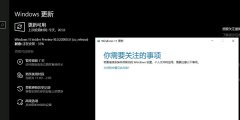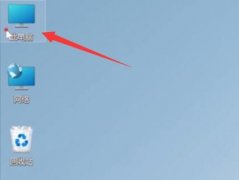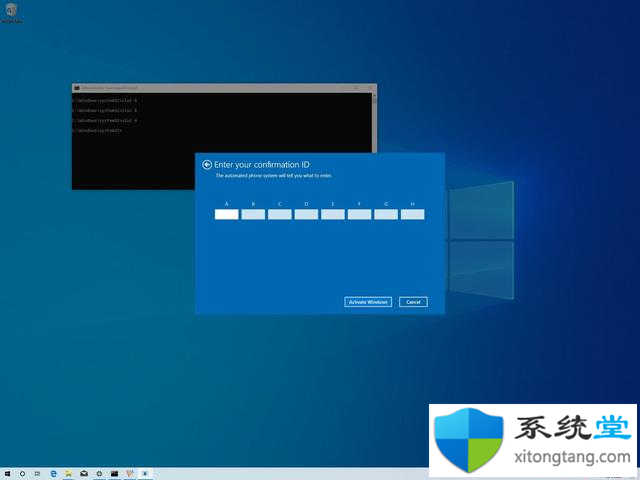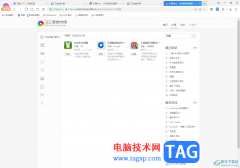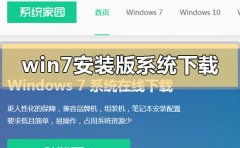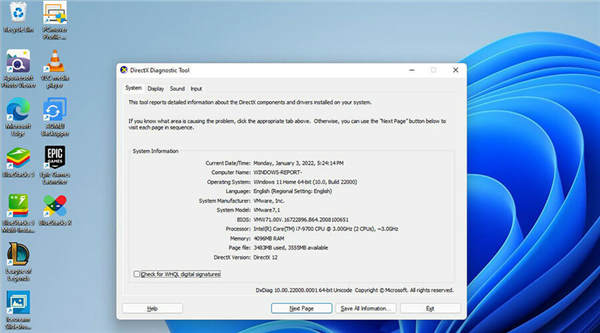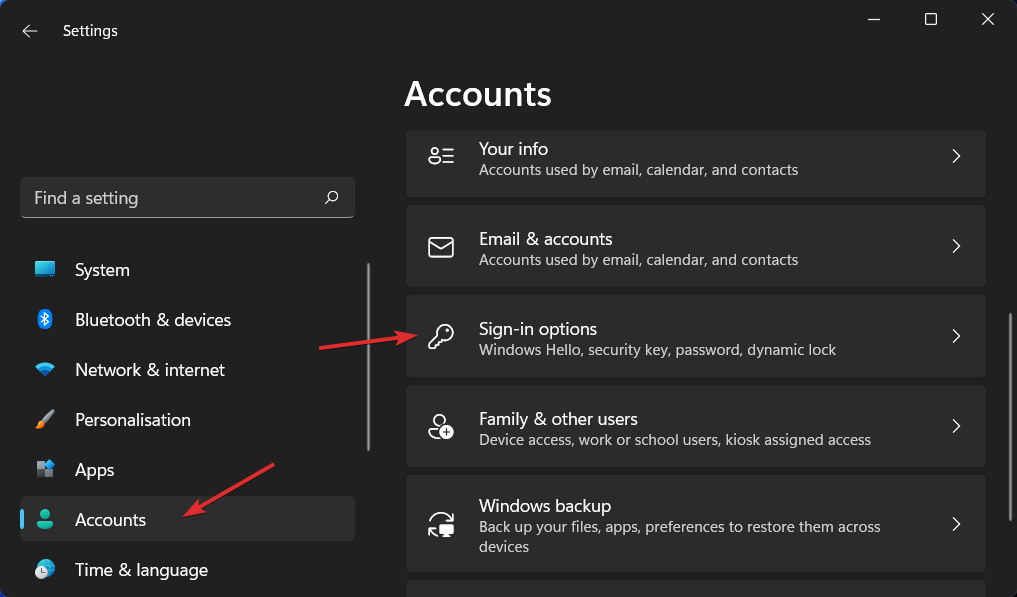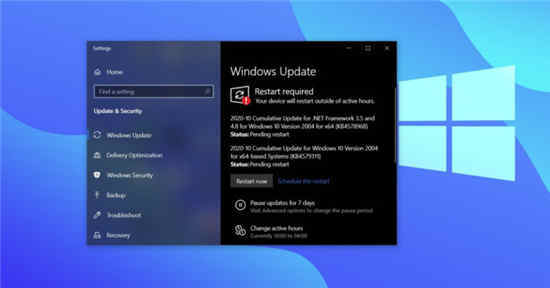win11自动适应亮度怎么关?教你通过注册表编辑器禁用自适应亮度
如果您发现由于任何原因无法关闭 Windows 11 上的自适应亮度,以下步骤将确保您成功关闭,因此请务必严格按照步骤操作。
1. 单击放大镜图标以调出搜索栏。
2. 搜索 Windows 11注册表编辑器。
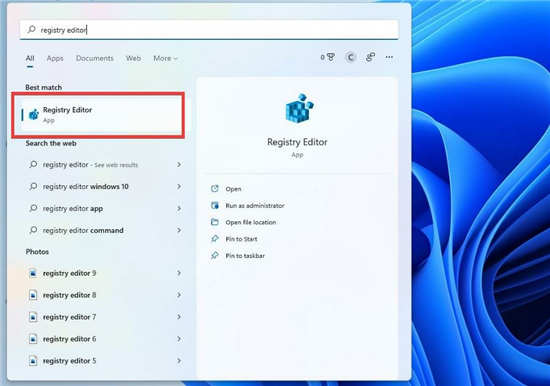
3. 单击您看到的第一个条目。
4. 在注册表编辑器中,单击HKEY_LOCAL_MACHINE。
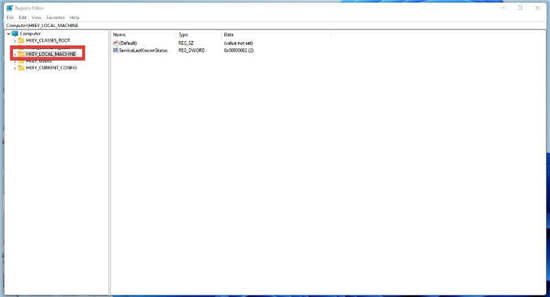
5. 单击软件。
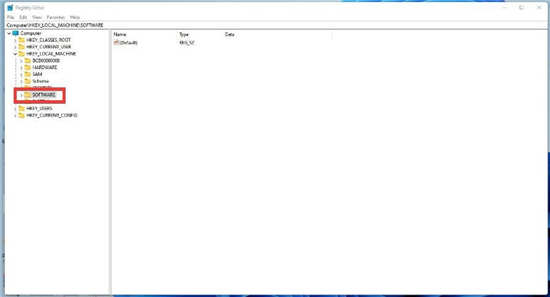
6. 在软件下,找到并单击计算机显卡的条目。在本指南中,英特尔是正在使用的处理器。
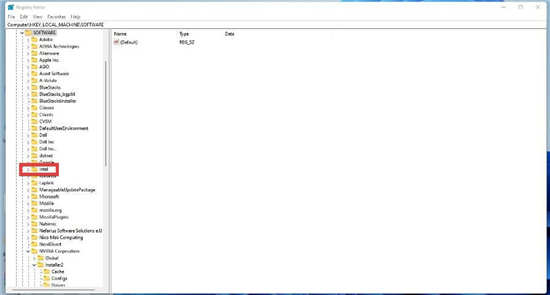
7. 单击显示。
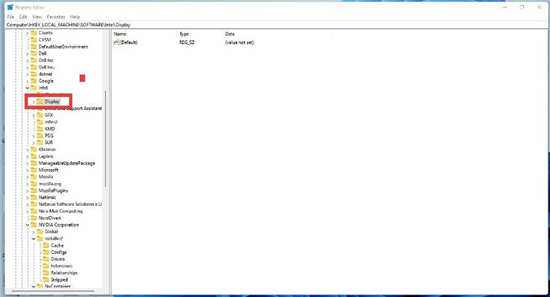
8. 单击igfxcui以显示另一个菜单。
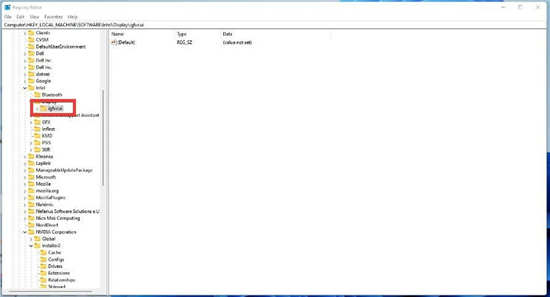
9. 选择MediaKeys,右侧会出现一堆条目。
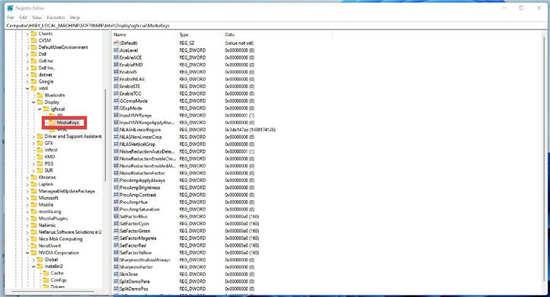
10. 找到ProcAmpBrightness。
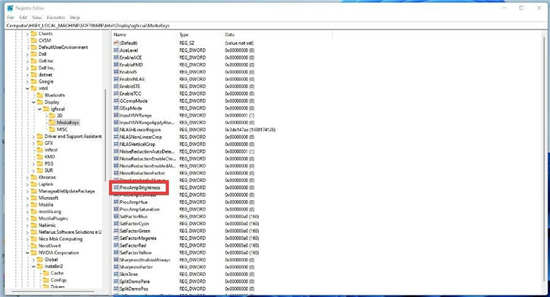
11. 右键单击以调出菜单。选择修改。
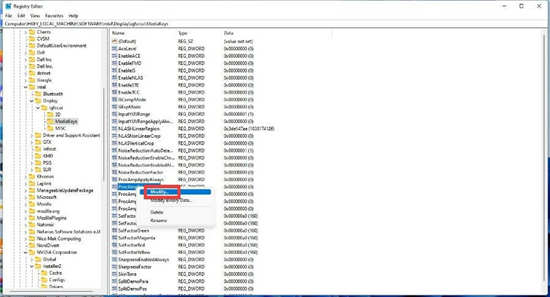
12. 将数值数据设置为“0”。
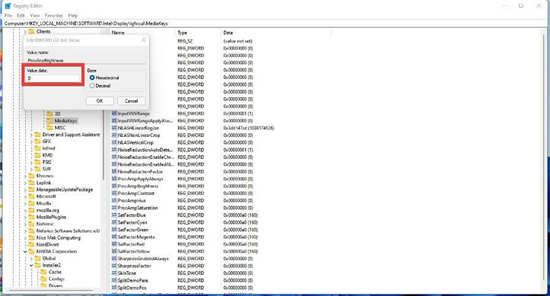
13. 单击确定,然后关闭注册表编辑器。
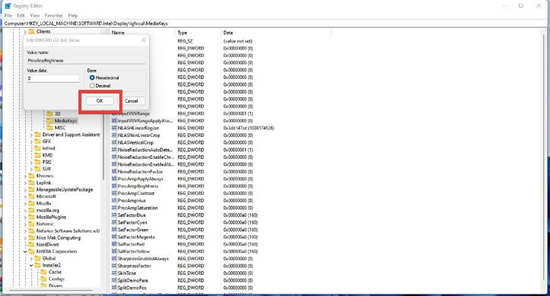
14. 重新启动您的电脑。