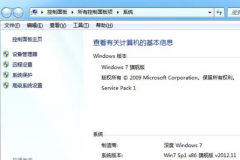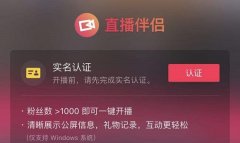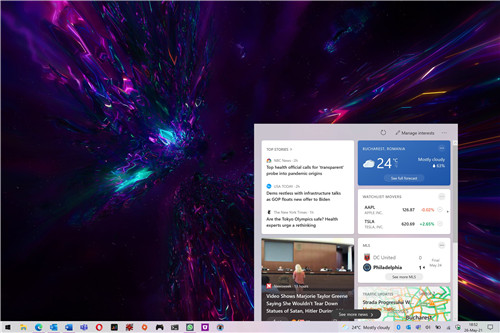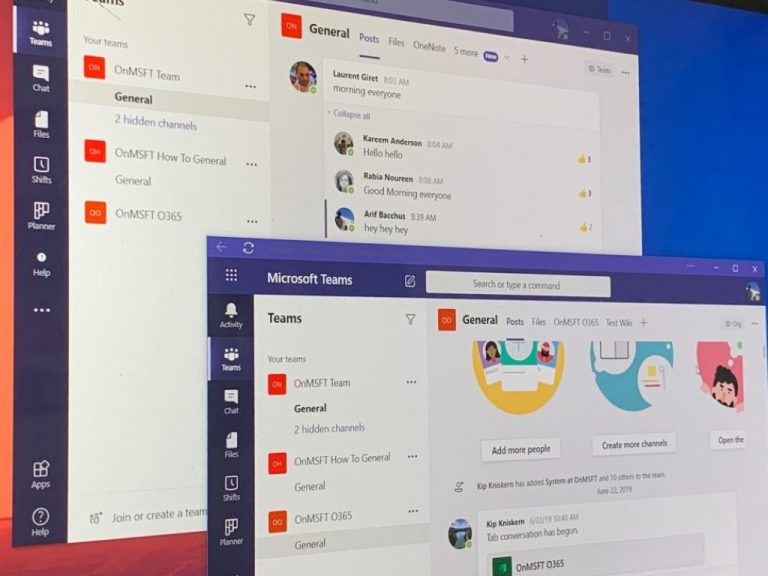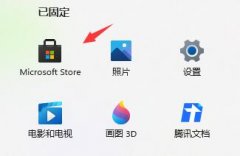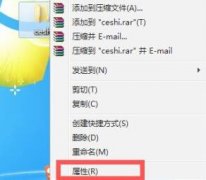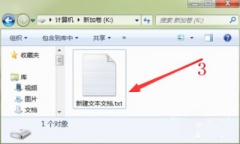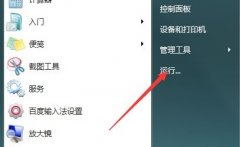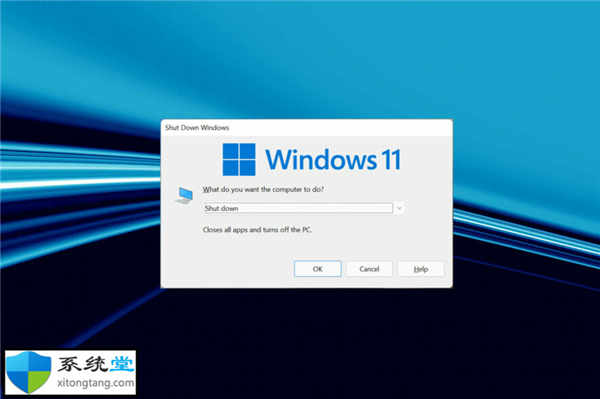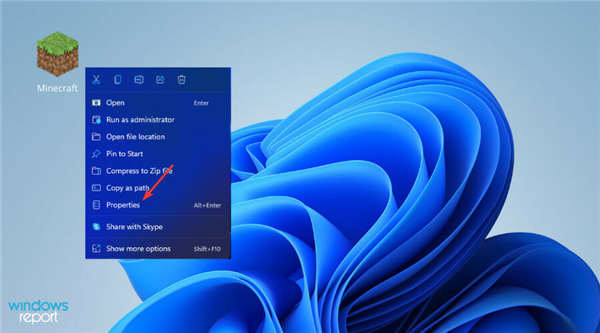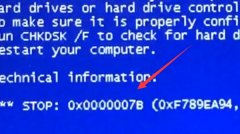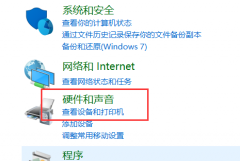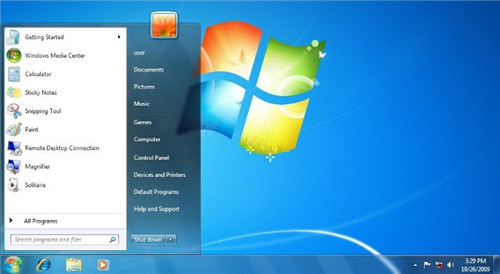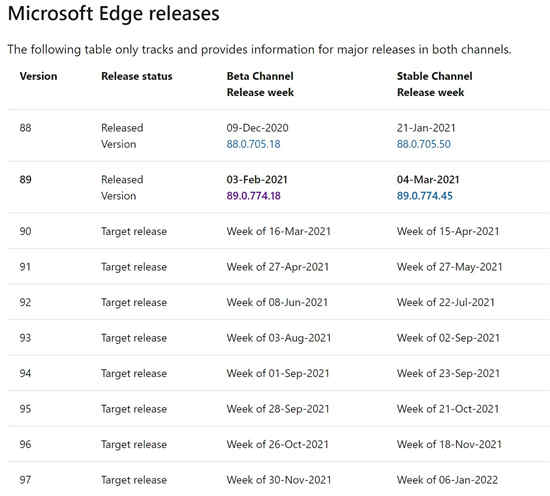在 Windows 11 中无法识别 Blue Yeti 麦克风修复方法
现在,毋庸置疑,麦克风是笔记本电脑最有用的硬件配件之一。每项任务都需要它,从录制音频到通过互联网与某人交流。
但是,来自世界各地的许多人报告说,Windows 11 无法正确识别他们的 Blue Yeti 麦克风,即使他们使用 Logitech G Hub 程序也是如此。
麦克风问题是最严重的,因为它们几乎总是与硬件问题有关,而硬件问题通常是由连接松动引起的。其他原因包括驱动程序不兼容和不正确的设置等。
在本文中,我们汇总了所有可能的解决方案的完整列表,这些解决方案在大多数情况下可有效解决麦克风相关问题。但首先,让我们看看罗技 G Hub 是做什么的。
在管理鼠标、键盘和耳机方面,罗技游戏软件一直被评为市场上最好的程序之一。该应用程序也已经运行了大约五年,没有任何显着的用户界面或视觉改进。
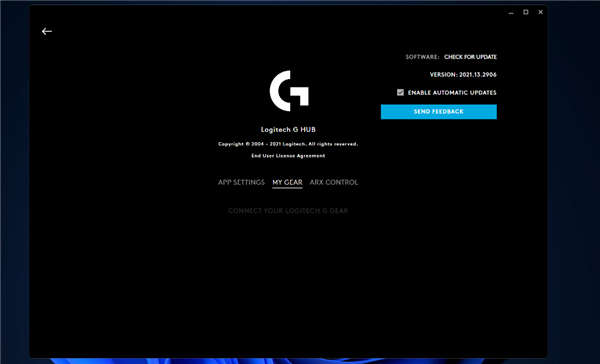
通过罗技 G Hub,制造商希望提供一种更有效的方式来管理此硬件。尽管罗技全新的外设管理软件在视觉上很吸引人且内容丰富,但它确实需要一些初步培训。
如果您已经习惯了老式的 LGS,那么您现在还不必进行转换。尽管如此,如果您已准备好走向未来,那么您只需几步即可通过有吸引力的新界面控制所有罗技设备。
G Hub 比罗技游戏软件更具视觉吸引力,并提供更深入的自定义选项。它也更难使用,并且可能会更难以遍历。
一. 检查线缆是否松动
使用外部麦克风并且无法通过任何应用程序访问它可能是由于连接松动、电线损坏,甚至是麦克风本身出现故障。
首先,重新连接麦克风并验证它是否正常工作。通过将麦克风连接到不同的设备来检查它是否有帮助。如果麦克风仍然无法正常工作,则很可能是出现故障,此时您需要修理或更换它。
您插入麦克风的插孔也可能有问题。要确认这一点,请将支持蓝牙的麦克风连接到您的计算机并查看其是否正常工作。如果是这种情况,则故障插孔可能是问题的根源。
二.设置Blue Yeti为默认设备
1. 右键单击 Windows 11 显示屏右下角的扬声器图标,然后选择声音设置。
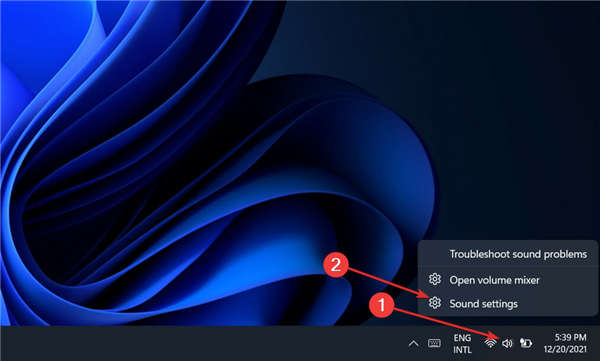
2. 现在向下滚动,直到您遇到输入部分,然后选择选择说话或录音的设备旁边的蓝色雪人麦克风。
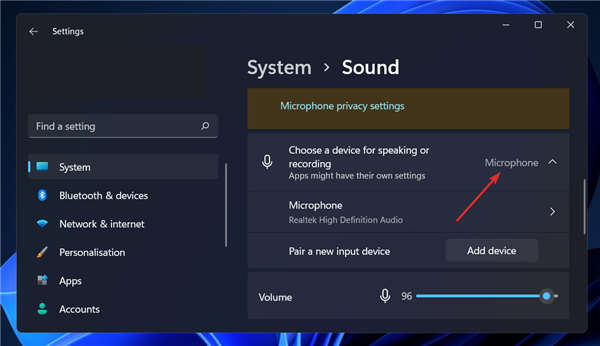
三.更新Blue Yeti驱动
1. 右键单击“ 开始” 图标,然后单击“ 设备管理器” 将其打开。
2. 现在展开 声音、视频和游戏控制器 部分,右键单击每个选项,然后选择 更新驱动程序。
在重新启动计算机之前等待进程完成以确保应用修改。我们强烈建议您使用专用程序来自动更新您的驱动程序,例如DriverFix,以避免必须手动执行该过程。
四. 运行音频疑难解答
1. 按Windows+I键打开设置应用程序,然后导航到左侧面板中的系统,然后从右侧导航到疑难解答。
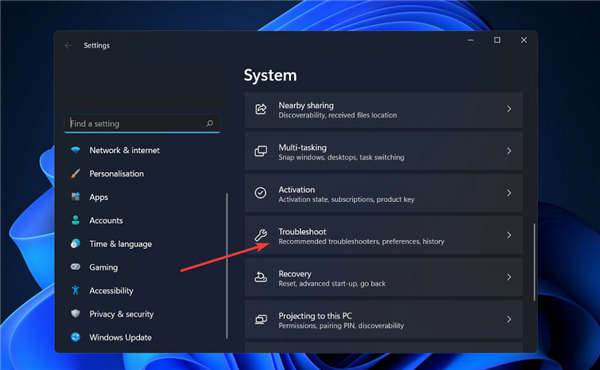
2. 进入疑难解答菜单后,单击其他疑难解答选项。
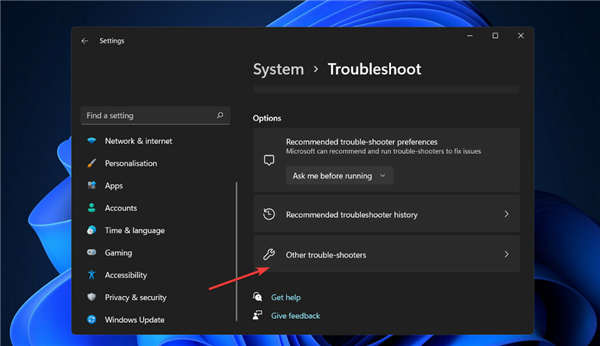
3. 现在向下滚动,直到遇到录音音频疑难解答,然后单击旁边的运行
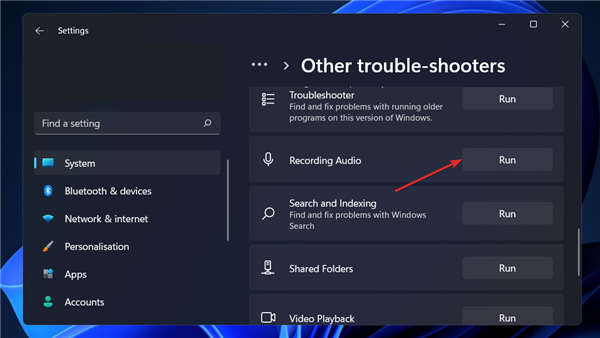
当故障排除程序完成对错误的搜索后,它将显示发生的特定错误以及有关如何修复它的说明。严格按照所写的说明进行操作至关重要。
五.检查麦克风隐私设置
1. 按Windows+I键打开设置应用程序,然后导航到左侧面板中的隐私和安全,然后从右侧导航到麦克风。
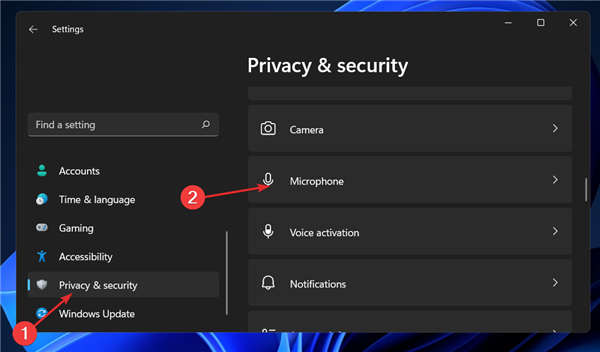
2. 现在确保允许应用程序访问您的麦克风旁边的切换开关已打开。
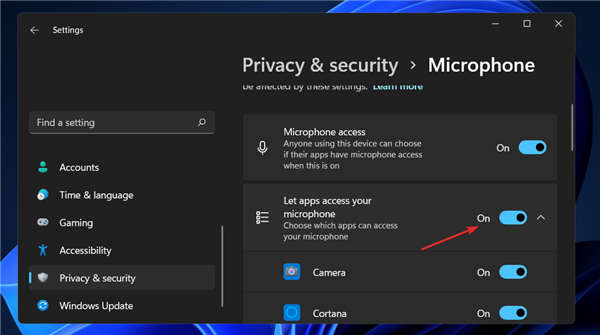
如果您不希望某些应用访问您的麦克风,您可以在允许应用访问您的麦克风部分下取消选中它们旁边的框。
它允许您以比 CD 上的音频文件的分辨率高四倍的分辨率捕获数字音频。还兼容专业的前置放大器和录音室混音器,其模拟电路路线和AD转换器芯片可以与之配合使用。
USB 麦克风配备了直接控制麦克风强度、静音、模式选择和耳机电平的功能。它还内置了耳机放大器,很方便。