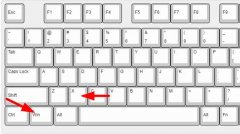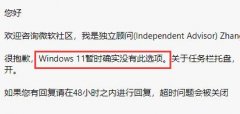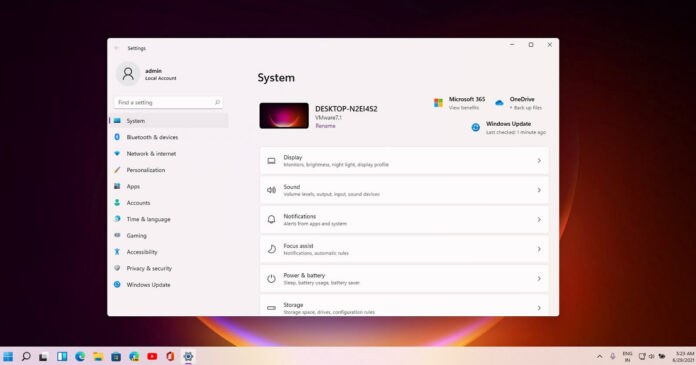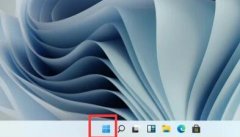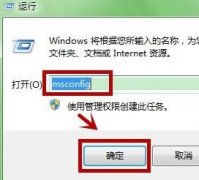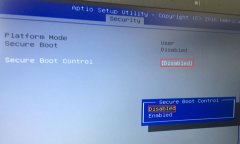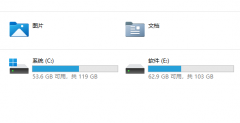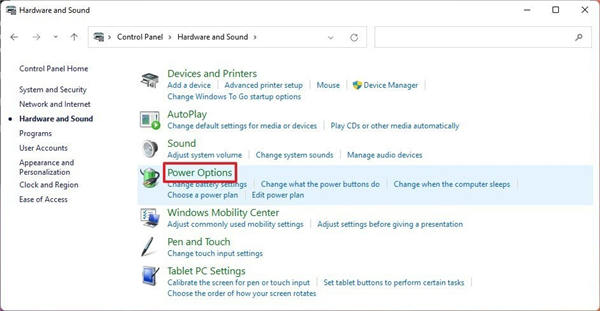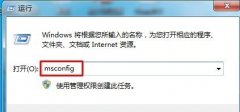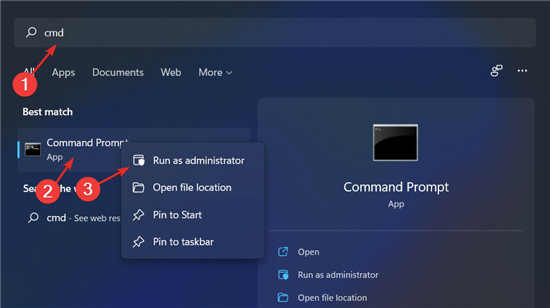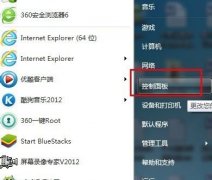修复 Windows 11 无法访问共享文件夹错误方法
现代计算带来了许多有用的功能,并创建了一个新标准,我们期望事物始终正常运行。由于这个通用标准,当网络上的共享文件夹这样基本的东西突然停止工作时,它会特别令人沮丧。
无法访问共享文件夹是多年前困扰 Windows 10 用户的一个问题。当时解决该问题的一些方法是启用网络发现并确保网络服务正常工作。
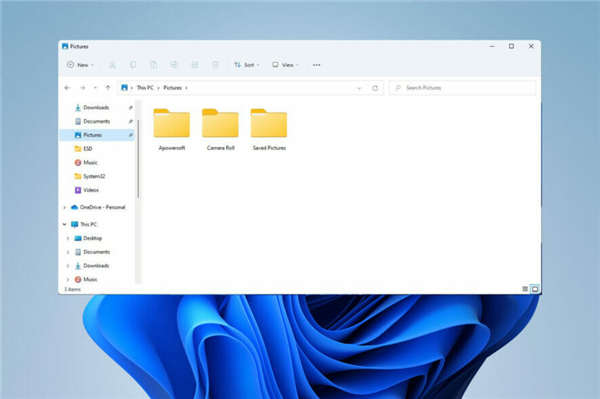
幸运的是,修复无法访问共享文件夹的问题相对简单。甚至 Windows 11 也会通过显示网络错误来帮助您,操作系统会告诉您检查共享文件夹名称的拼写。
大多数情况下,获得正确名称只需访问共享,但其他时候,它需要更精细的接触。
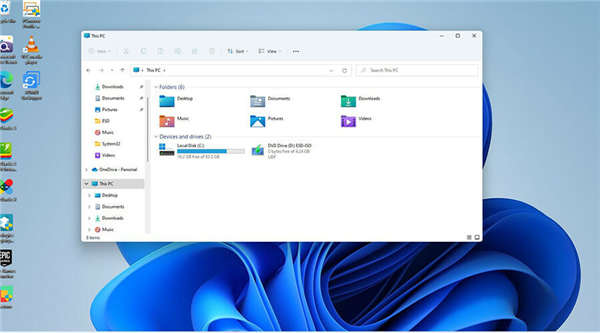
共享文件夹不起作用的原因可能有很多。可能存在配置错误的网络、驱动器设置不正确以及上述文件夹名称拼写错误。
并且在某些情况下,文件夹背后的用户帐户具有不适当的权限设置。
在完成本指南中的修复之前,建议您首先与控制共享文件夹的人交谈。也许有一些疏忽阻止人们访问共享文件夹,就像他们忘记启用权限一样。
但是,如果您是控制共享文件夹的人,则必须重新配置并授予网络共享权限以促进该访问。
本指南将通过不同的过程,您可以尝试解决此共享文件夹问题。
一.重新配置网络共享权限
1. 打开文件资源管理器,然后在计算机上选择要共享的驱动器或文件夹。本指南将选择一个文件夹,但方法相同。
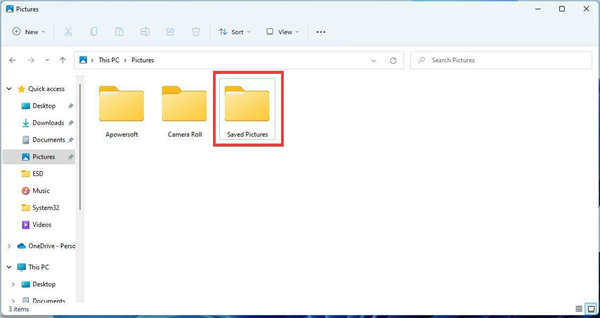
2. 右键单击该文件夹并选择“属性”。
3. 在新的属性窗口中,选择共享选项卡。
4. 单击窗口中间的高级共享按钮。这将打开高级共享窗口。
5. 单击窗口顶部的复选框以启用共享此文件夹。
6. 在“设置”下为要共享的驱动器或文件夹输入共享名称。
7. 您可以通过更改右侧的数字来限制可以访问共享文件夹的用户数量。
8. 然后单击“评论”下的“权限”按钮以打开另一个小窗口。
9. 您可以选择“所有人”以允许网络上的每个人都可以访问,或者通过单击他们的用户名来选择少数人。
10. 通过选中“允许”下的所有框来启用“所有人的权限”。
11. 单击应用以保存更改。
12. 单击确定关闭已保存图片的权限窗口。
13. 在高级共享再次,点击应用,然后Ø ķ 应用设置。
14. 如果您决定共享驱动器,您将在屏幕底部看到共享图标。
二.授予安全权限
1. 在计算机上选择要共享的驱动器或文件夹。
2. 右键单击驱动器或文件夹,然后选择Properties。
3. 在“属性”窗口中选择“安全”选项卡。
4. 单击中间的编辑以更改权限。
5. 单击添加按钮。
6. 在新的选择用户或组弹出窗口中,选择底部的高级。
7. 将出现一个新窗口。单击 右侧的“立即查找”。
8. 一系列搜索结果将出现在窗口底部。向下滚动,直到找到“所有人”。
9. 在列表中选择“所有人”,然后单击“确定”。
10. 您将返回到“选择用户或组”窗口。选择确定。
11. 您将在“安全”窗口中的“组或用户名”下看到“所有人”。
12. 选择“所有人”,然后选中“所有人的权限”框中的所有“允许”框。
13. 单击窗口底部的应用以保存更改。
14. 单击确定关闭权限窗口。
三. 禁用密码保护共享选项
1. 单击任务栏上的放大镜图标。
2. 在搜索栏中,输入高级共享设置并选择您看到的第一个条目。
3. 单击所有网络 以展开选项。
4. 选择公共文件夹共享下 的 打开共享...选项。
5. 向下滚动到受密码保护的共享,然后选择关闭受密码保护的共享。
6. 点击底部的保存更改。
7. 关闭高级共享设置并重新启动计算机。
请注意,此方法在不安全的网络上可能存在风险。如果您启用公开共享,则任何人都可以访问。
四. 启用文件和打印机设置
1. 单击放大镜图标打开搜索栏,然后搜索高级共享设置。
2. 如果在专用网络上,请单击“专用”以关闭菜单。
3. 如果尚未选择,请在文件管理器和打印机共享下选择打开文件和打印机共享。
4. 单击底部的保存更改。
5. 如果您在公共网络上,请单击“访客”或“公共”。
6. 如果尚未选择,则选择打开文件和打印机共享。
7. 点击保存更改。
8. 关闭高级共享设置,然后重新启动计算机。
请注意,在公共网络上打开文件和打印机共享是有风险的,因为每个人都可以访问。
共享文件夹并不是 Windows 11 上唯一可能失败的基本功能。Microsoft 一直在努力修复错误并为 Windows 11 提供补丁。