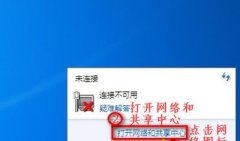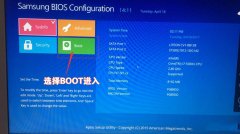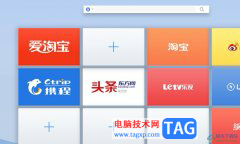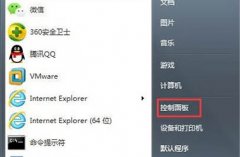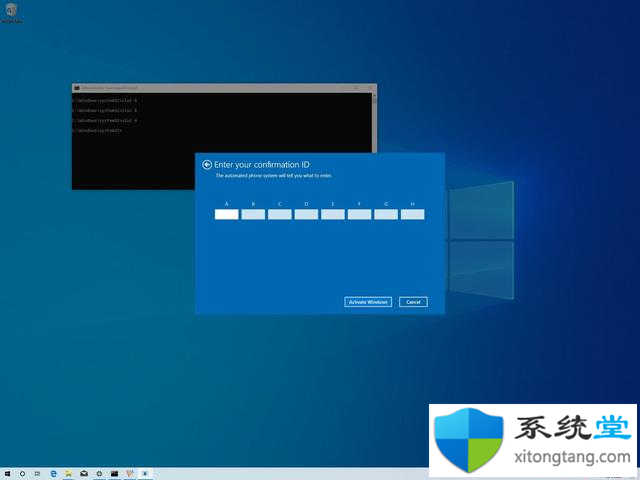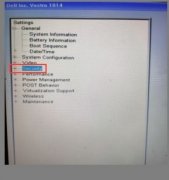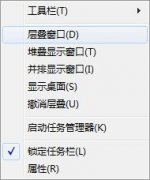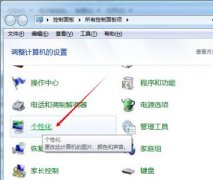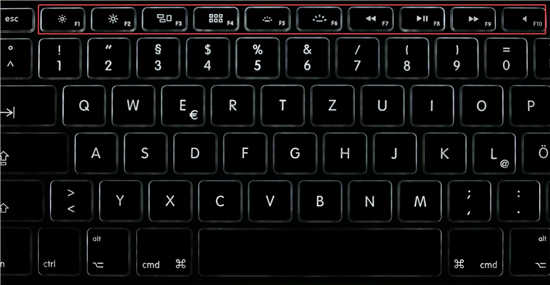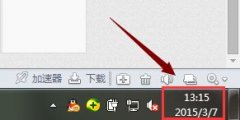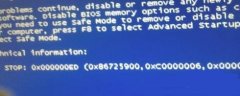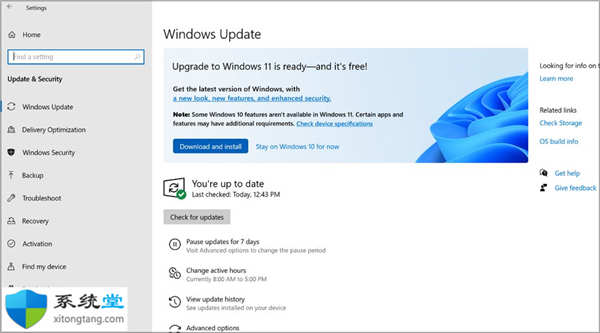如何在Windows11上查找Wi-Fi密码
Wi-Fi 已发展成为现代生活的基本要求。现在随处可见,不过,如果你在家不记得密码,今天我们将教你如何使用 CMD 查找连接的 Wi-Fi 的密码,以及另一种方法。
有许多不同的 Wi-Fi 网络和许多不同的事情要记住,当你试图记住你过去加入的所有不同的密码时,很容易迷失方向。
如果您刚刚更改了 Wi-Fi 密码,或者您很久以前设置了它,现在需要与其他人共享或在不同的设备上使用它,请不要担心。
如果您没有更改 Wi-Fi 设备提供的默认设置,或者您只是重置了路由器,则可以简单地参考位于调制解调器背面的那个。否则,让我们跳入向您展示如何在 Windows 11 中查找 Wi-Fi 密码的方法列表。
如何在 Windows 11 中查看所有已保存的 Wi-Fi 密码?
1. 按Windows+ 键S并搜索cmd,右键单击它,然后选择Run as administrator。
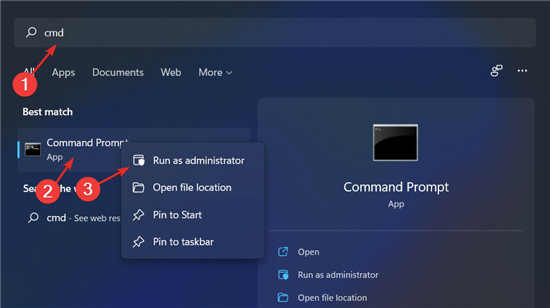
2. 接下来,输入以下命令并点击Enter。此命令将列出该 PC 上保存的所有 Wi-Fi 网络:netsh wlan show profile
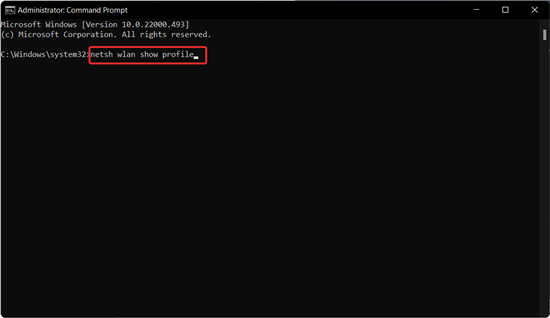
3. 现在选择需要密码的网络,然后键入以下命令。请记住,xyz必须替换为用户尝试恢复其密码的网络名称。: netsh wlan show profile name="xyz" key=clear
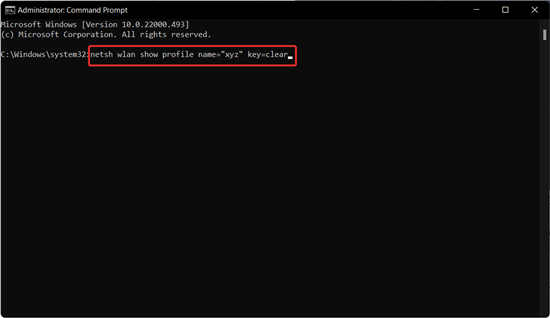
4. 密码现在将在标题Key Content下可见。而已!这是您可以查看保存在计算机上的所有密码的唯一方法。请注意,此解决方案还回答了以下问题:如何在 Windows 11 中的笔记本电脑上查找 Wi-Fi 密码。
虽然下面描述的方法对于当前活动的 Wi-Fi 连接完美无缺,但它们不允许用户查看 PC 曾经连接到的任何其他网络的密码。如上所示,用户必须使用命令行才能完成此操作。