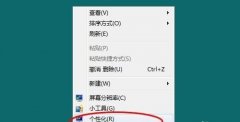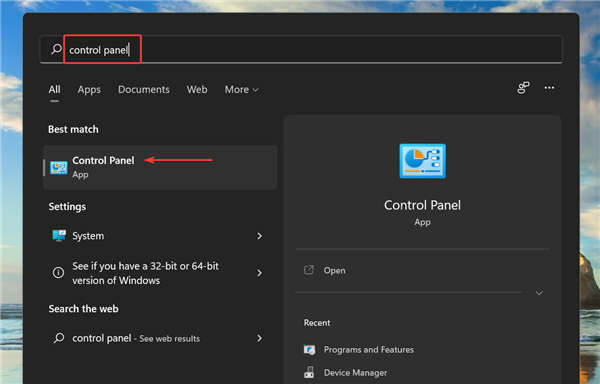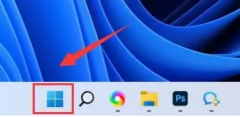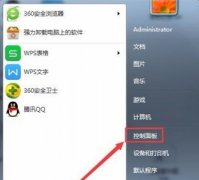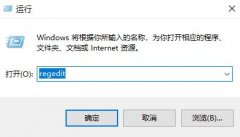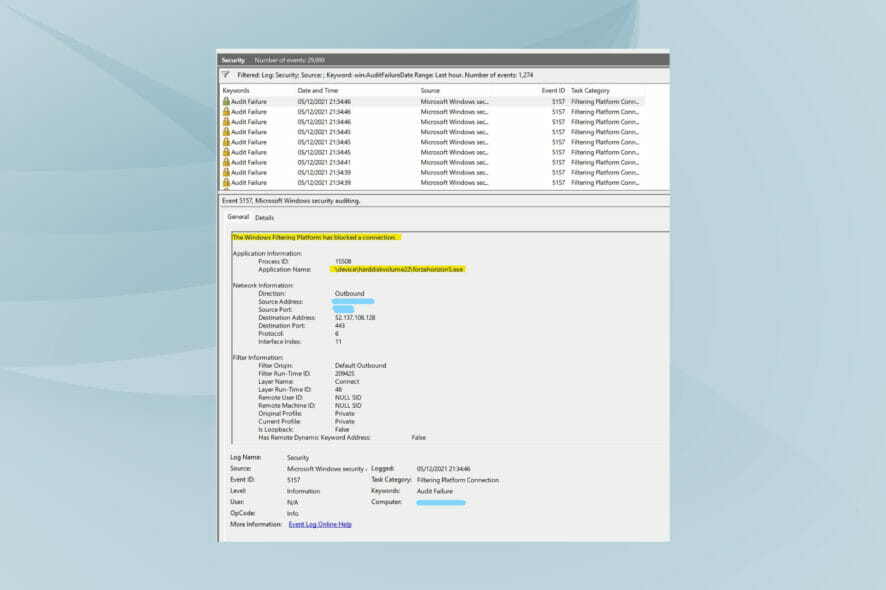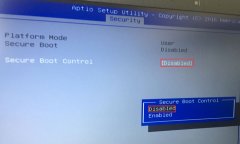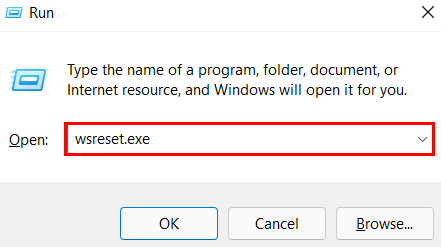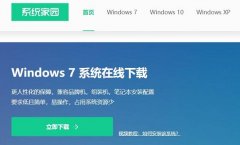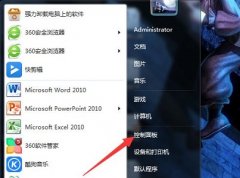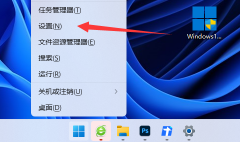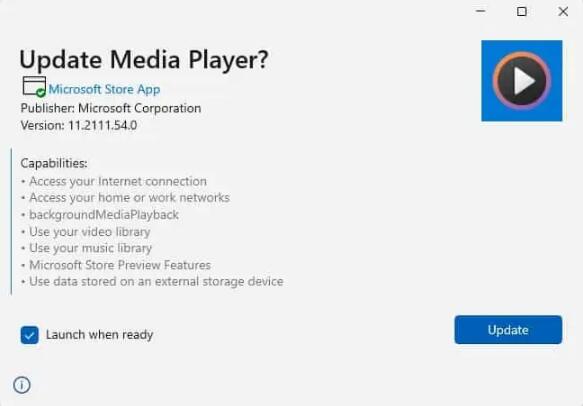如何修复Windows11下Valorant的Vanguard错误
Valorant 仍然是一款适用于 Windows 11/10 的相对较新的第一人称射击多人游戏。自 Windows 11 发布以来,越来越多的玩家报告了该游戏在微软最新桌面平台上出现的错误。
Valorant 与 Windows 11 兼容。但是,其 Vanguard 反作弊软件强制执行与 Windows 11 相同的 TPM 2.0 安全系统要求。
玩家还必须启用安全启动选项,才能在微软最新的桌面平台上玩 Valorant。
因此,如果未启用 TPM 2.0 和安全启动,您将无法在 Windows 11 中玩 Valorant。这就是为什么一些玩家需要修复 Van9001 错误的原因。Van9001 错误消息足够清楚地说明需要在 Windows 11 中为 Vanguard 启用什么。
如何修复 Valorant Vanguard Windows 11 错误?
修复 Van 9001 错误
1. 按开始任务栏按钮。
2. 单击固定的设置应用程序将其打开。
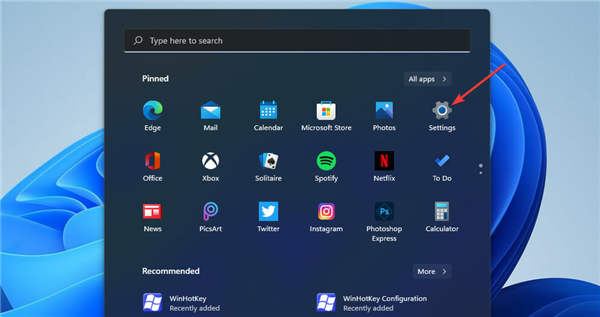
3. 在系统选项卡上选择恢复。
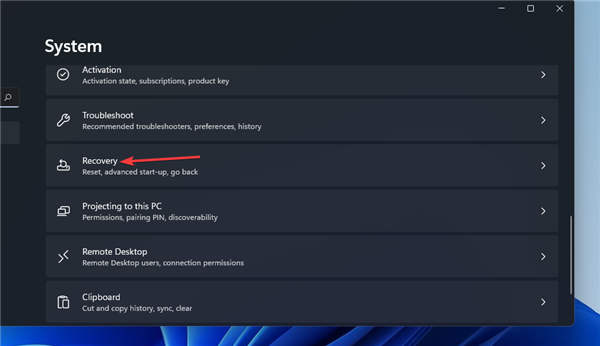
4. 按“高级启动”选项的“立即重新启动”按钮。
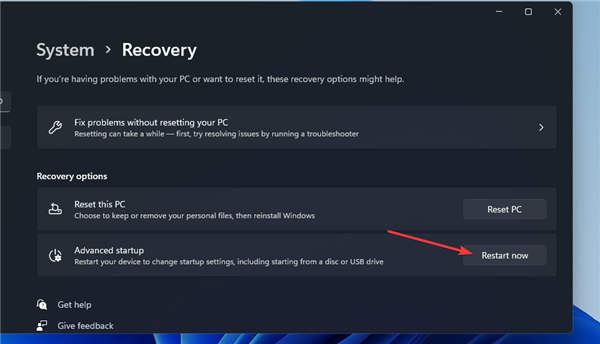
5. 在蓝色菜单上选择疑难解答。
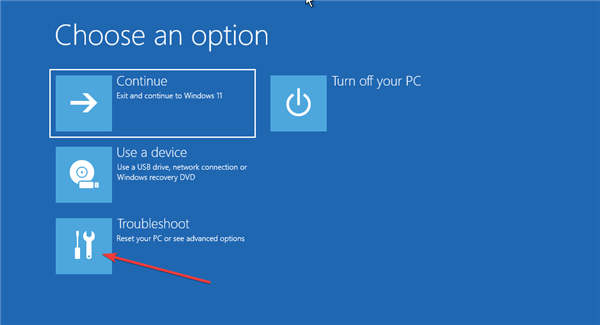
6. 然后选择高级选项以显示下面直接显示的选项。
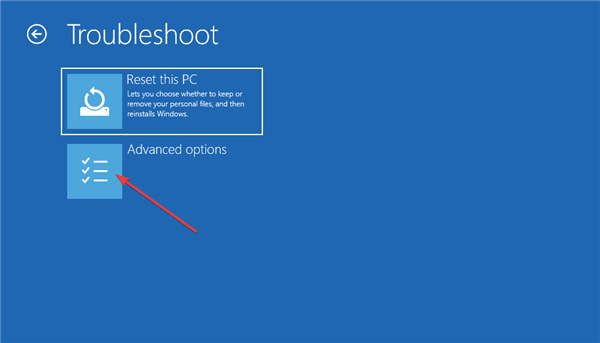
7. 单击此处的UEFI 固件 设置。
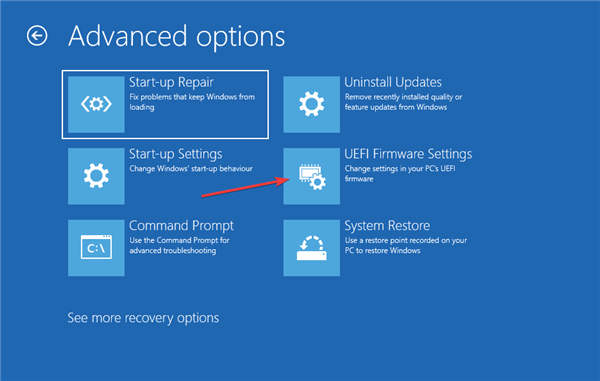
8. 然后选择重新启动以进入 UEFI 固件选项。
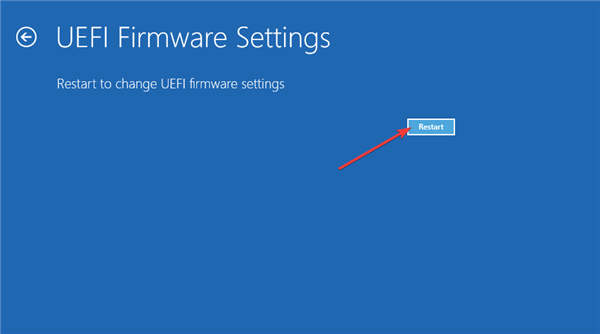
9. 在 UEFI 固件设置中找到并选择安全启动以启用该选项。
10. 查找并启用TPM设置,该设置可能位于“高级”或“安全”选项卡上。
我们的修复:未检测到 TPM 设备错误指南还提供了在 BIOS 设置中启用 TPM 的详细信息。但是,UEFI 固件和 BIOS 菜单布局因电脑而异。
您的主板手册可能包含有关启用 TPM 2.0 的更具体说明。
________________________________________
1. 右键单击Start以显示Win + X菜单,从中选择Run。
2. 要打开组策略编辑器,请输入此命令并单击确定:gpedit.msc
3. 双击计算机配置并在组策略编辑器中选择管理模板。
4. 选择窗口右侧的Windows 组件和BitLocker 驱动器加密。
5. 然后双击操作系统驱动器以显示策略设置。
6. 双击那里的启动时需要附加身份验证 策略。
7. 选择启用单选按钮。
8. 然后选中“允许 BitLocker 没有兼容的 TPM”复选框。
9. 按“应用”按钮保存新的组策略选项。
请注意,本地组策略编辑器不包含在 Windows 11 家庭版中。但是,使用 Windows 11 专业版和企业版的用户可以配置组策略设置。