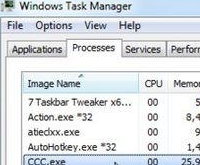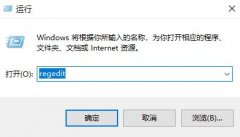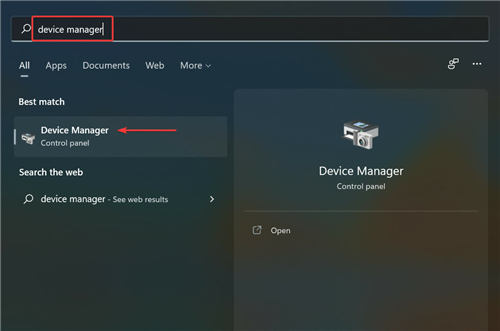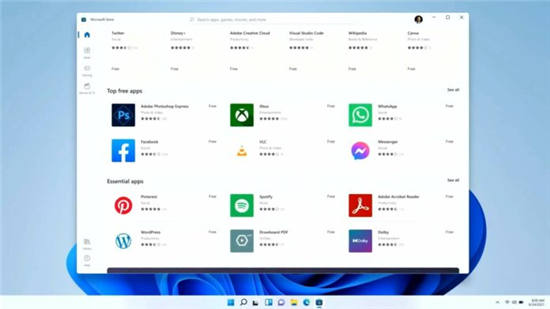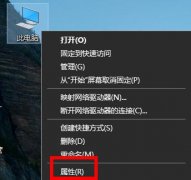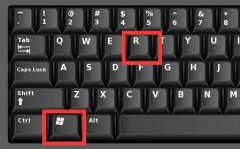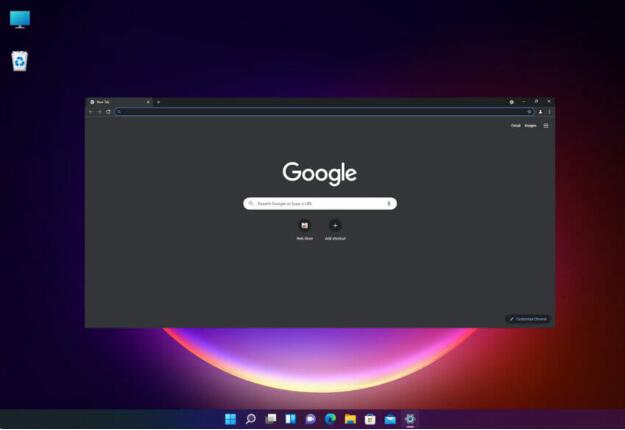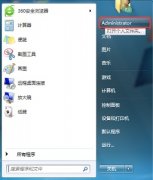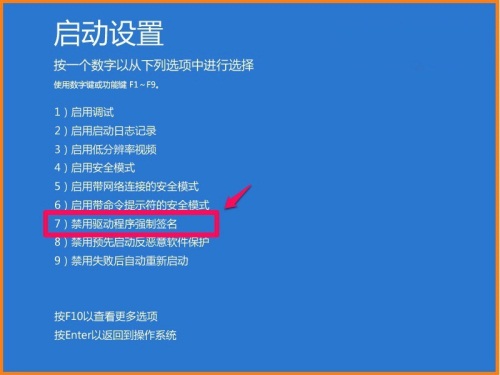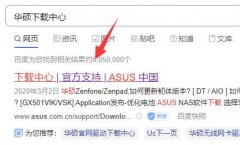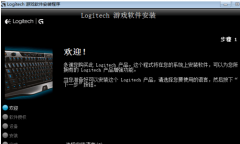从Win10升级到Win11_使用安装助手升级到Windows11方法
Windows11来了,是时候进行转换了!但是你怎么做呢?然而,这一次,实现起来非常简单。
无论您是通过下载、更新还是其他方式安装Windows11,将其集成到您现有的Windows10安装中都相当简单,两者之间的停机时间很少。
不使用Windows10更新助手而是选择Windows11安装助手的原因是微软在此版本的操作系统上存在品牌问题。
在发现更新助手完全没用后,我们只想访问他们的官方Windows11升级页面并下载安装助手。
在我们查看了新操作系统相对于Windows10的优势之后,请继续了解如何使用安装助手升级到Windows11。
win10下可以使用微软官网安装助手升级到Windows11!
1.转到Windows11下载页面,然后单击Windows11安装助手下的立即下载。
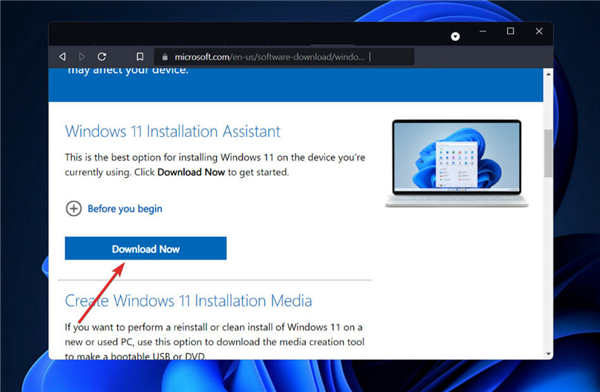
2.您将获得Windows11安装助手的可执行文件。安装过程将在您运行后立即开始。阅读协议条款后,单击“接受并安装”。
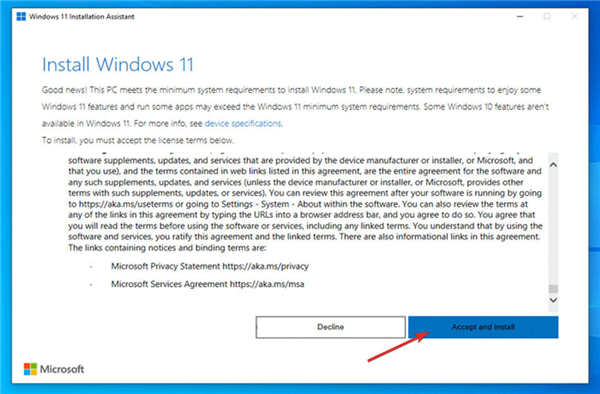
3.Windows11将开始下载和安装,因此请耐心等待该过程结束,然后仔细阅读屏幕上的说明。
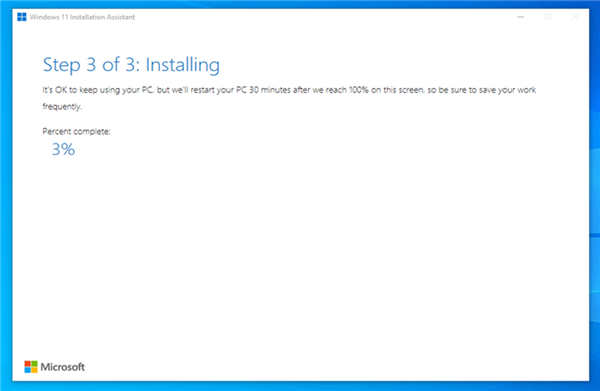
如果您的PC满足所有要求,这是安装Windows11最快捷、最方便的方法。请放心,安装助手将为您完成所有任务。