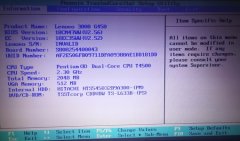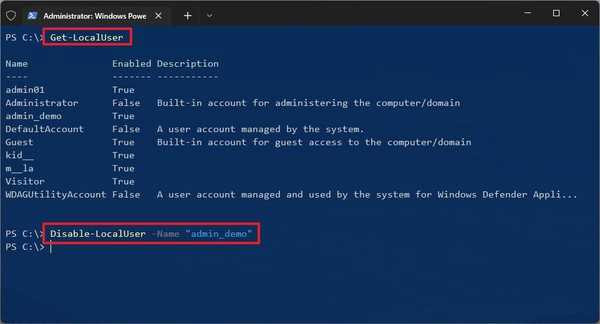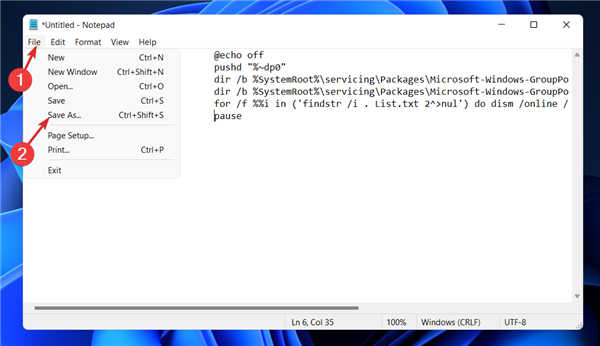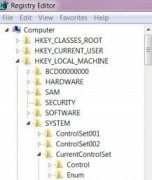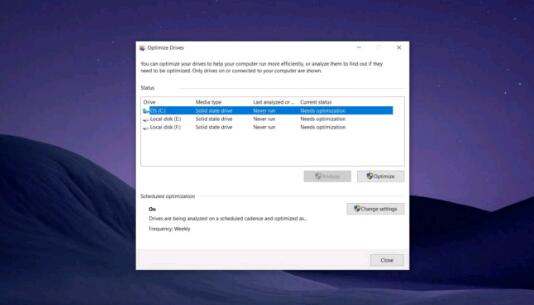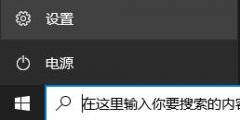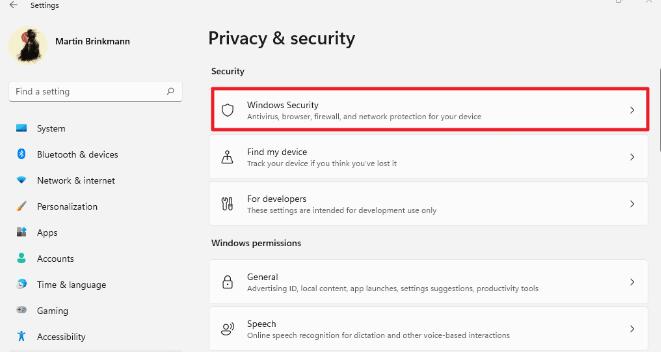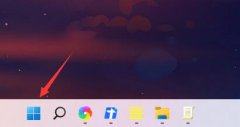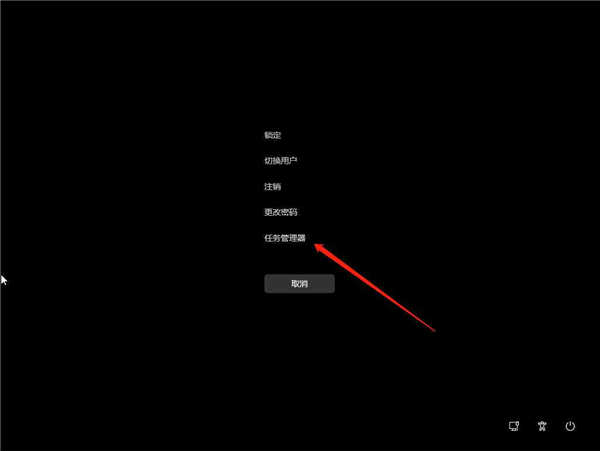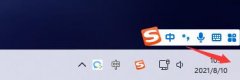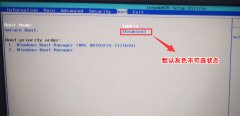win11戴尔 XPS 17 笔记本电脑死机修复
经过多年的使用,众所周知,计算机会因大量问题而变慢,大多数人都理解这一点。但购买戴尔 XPS 17 的用户在购买后的几个月内系统显示随机冻结后陷入困境。
当发生这样的事情时,通常是软件有问题,尽管硬件导致这个问题的可能性很小。由于系统相对较新,因此更难定位故障,这使得故障排除更加困难。
因此,我们决定在本指南中专门列出最相关的方法来消除戴尔 XPS 17 中的冻结问题,并让您的系统立即恢复运行。

如何解决戴尔 XPS 17 中的冻结问题?
1.更新显卡驱动
驱动程序对于系统的有效运行至关重要,因为它们在硬件和操作系统之间中继命令。
如果安装的驱动程序过时或不兼容,您可能会遇到问题。虽然简单地更新应该可以修复前者,但在后者的情况下,手动安装驱动程序将是一种理想的方法。
上面列出的设备管理器方法仅在系统上查找较新版本的驱动程序。如果它无法找到一个,这并不一定意味着更新不存在,因为还有其他来源。
在这种情况下,我们建议您在 Windows Update 中查找更新的驱动程序版本或从制造商官网手动下载。
许多人发现更新驱动程序的整个过程很麻烦,并寻找更简单的替代方案。我们建议使用DriverFix,这是一种专用的第三方工具,它将扫描所有可用的更新源并始终使已安装的驱动程序保持最新。
2.禁用睡眠模式
3.切换到最佳性能电源计划
Windows 11 为用户提供了多种电源选项,以实现所需的性能和功耗。如果您的计算机偶尔运行缓慢或死机,切换到最佳性能电源模式可能会有所帮助。
4. 检查有问题的程序
当您在后台运行的程序过多时,势必会影响计算机的性能。随着大量程序的运行,内存很可能一直被占用。在这种情况下,您可以终止非关键的。
此外,检查您不再使用的应用程序并卸载这些应用程序以清除一些存储空间并提高系统性能。完成后,验证 Dell XPS 17 是否仍显示冻结迹象。如果是这种情况,请前往下一个修复程序。
5.运行Windows内存诊断工具
当遇到与内存有关的琐碎问题时,内置的 Windows 内存诊断工具会派上用场。它是自动的,因此除了简单地运行它之外,您无需付出太多努力。但在此之前,请确保保存所有打开的文件以避免数据丢失,因为系统将重新启动。
6.检查过热
过热通常会导致 Windows 11 以及之前的迭代出现性能问题。但是,最好的部分是,与软件问题不同,过热很容易被识别出来。
出现问题的原因可能有多种,但 CPU 内部积聚的灰尘通常是罪魁祸首。因此,请检查它以及修复 Windows 11 中过热问题的其他方法。
如果您发现您的CPU 风扇不工作,请了解如何消除该问题。CPU 风扇在通过向外吹热空气来控制系统温度方面起着至关重要的作用。
完成这些后,检查戴尔 XPS 17 中的冻结问题是否已修复。
7.执行系统还原
如果上面列出的方法不起作用或者您无法确定根本原因,执行系统还原应该会有所帮助。当您这样做时,您的计算机状态基本上会及时恢复到不存在错误的点。
该过程不会影响存储的文件,但您可能会注意到配置设置的更改或某些应用程序可能会被删除。该过程完成后,检查 Dell XPS 17 是否经常停止冻结。