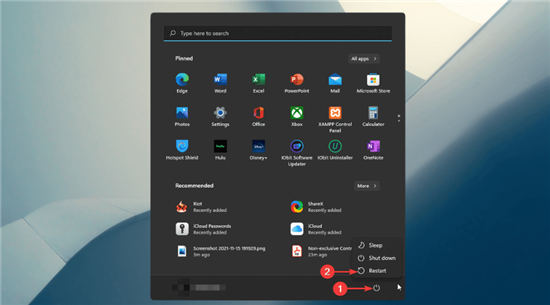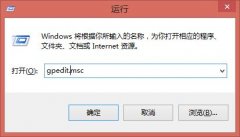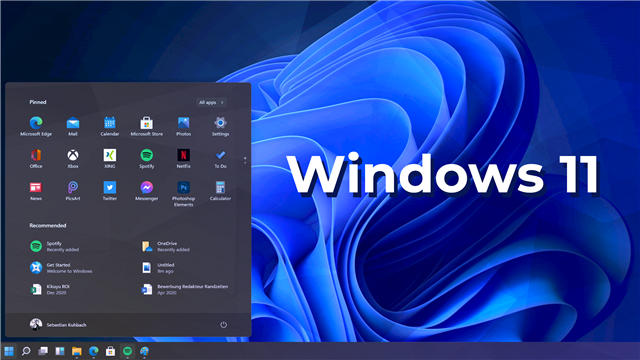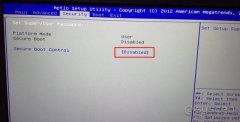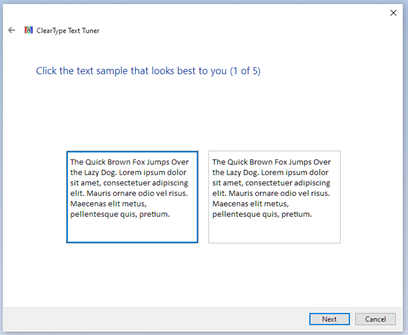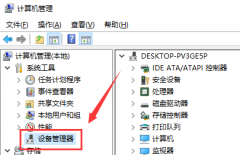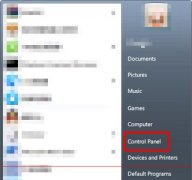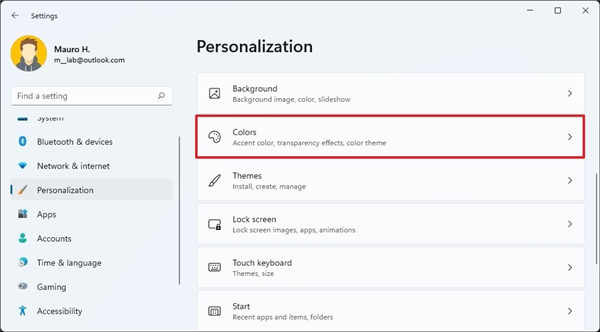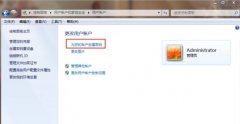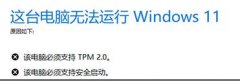如何在Windows11中禁用Microsoft Defender防病毒软件
Microsoft Defender Antivirus 是 Microsoft Windows 11 操作系统的默认防病毒解决方案。默认情况下它是打开的,除非安装了另一个被操作系统识别的安全解决方案。以前,它被称为 Windows Defender。
大多数支持 Windows 11 的第三方防病毒解决方案都能被识别,但可能有一些奇怪的解决方案未被识别。
如果未安装其他安全解决方案,大多数 Windows 11 用户可能希望保持启用 Microsoft Defender 防病毒。有些人可能希望暂时或永久关闭 Microsoft Defender 防病毒,即使没有安装其他解决方案。想要这样做的原因包括资源使用率高、Windows Defender 防病毒软件会导致系统上出现其他问题、不需要防病毒解决方案(例如,在使用 Windows 11 的虚拟机映像时),或者仅仅是因为想要决定正在运行什么在计算机上,什么不是。
在 Windows 11 中启用或禁用实时保护
Windows 安全提供了在“设置”应用程序中关闭某些安全模块(包括实时保护)的选项。
实时保护可以在那里暂时关闭,而所有其他保护模块可以永久关闭。
有时,在短时间内关闭该功能可能足以解决遇到的问题。
第 一步:在“设置”应用程序中打开“Windows 安全”
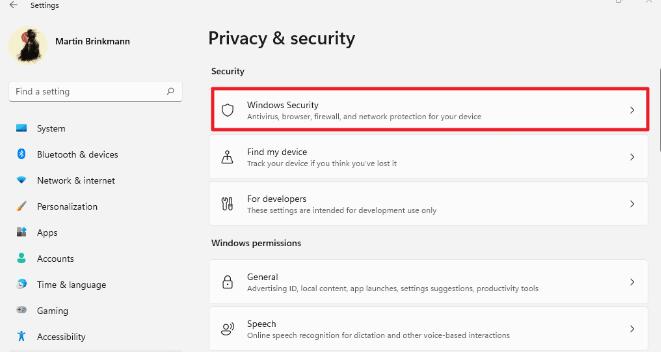
1. 选择开始和设置或使用键盘快捷键 Windows -I 打开设置应用程序。
2. 从左侧菜单中选择隐私和安全。
3. 在打开的页面上选择 Windows 安全性。
第二 步:打开病毒和威胁防护
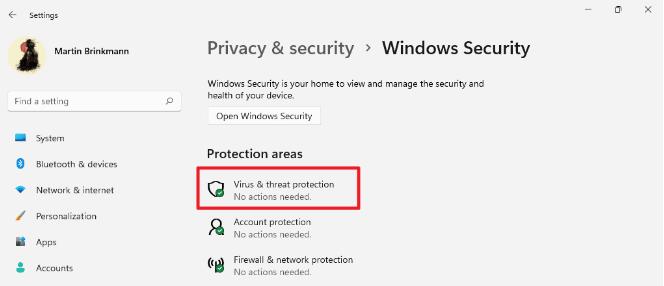
1. 在打开的页面上,从保护区列表中选择病毒和威胁防护。
这将打开 Windows 安全应用程序。
第 三 步:禁用实时保护
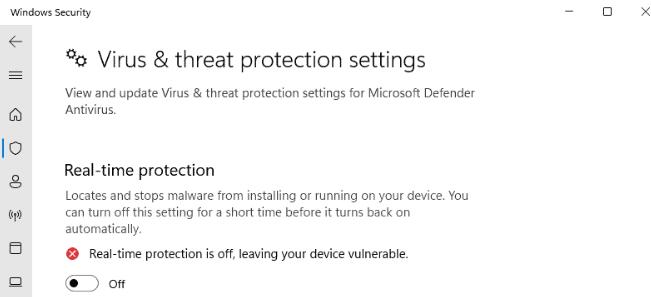
1. 在打开的页面上选择病毒和威胁防护设置下的管理设置。
2. 将实时保护切换为关闭。
3. 接受进行更改时显示的 UAC 提示。
微软在页面上提醒你关闭是暂时的:
定位并阻止恶意软件在您的设备上安装或运行。您可以暂时关闭此设置,然后它会自动重新打开。
提示:您可以在此处禁用其他保护模块,例如云交付保护、自动样品提交或篡改保护。
要永久禁用 Windows Defender 防病毒软件,您需要使用组策略编辑器或相应的注册表设置。
请注意,在进行更改之前,必须禁用 Windows 安全中心的防篡改功能。如果不这样做,Windows 安全中心可能会再次打开 Windows Defender 防病毒。
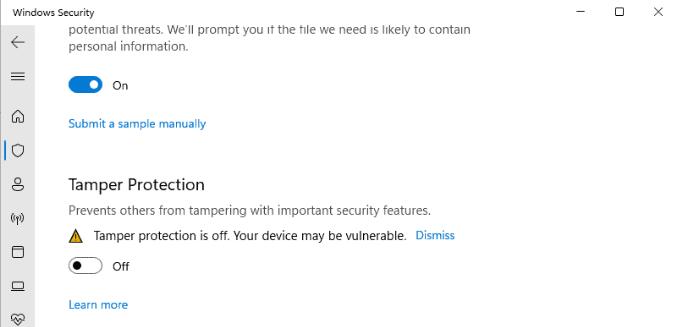
这是你如何做到的:
1. 选择开始和设置或使用键盘快捷键 Windows -I 打开设置应用程序。
2. 从左侧菜单中选择隐私和安全。
3. 在打开的页面上选择 Windows 安全性。
4. 在打开的页面上,从保护区列表中选择病毒和威胁防护。
5. 在打开的页面上选择病毒和威胁防护设置下的管理设置。
6. 在页面上将篡改保护切换为关闭。
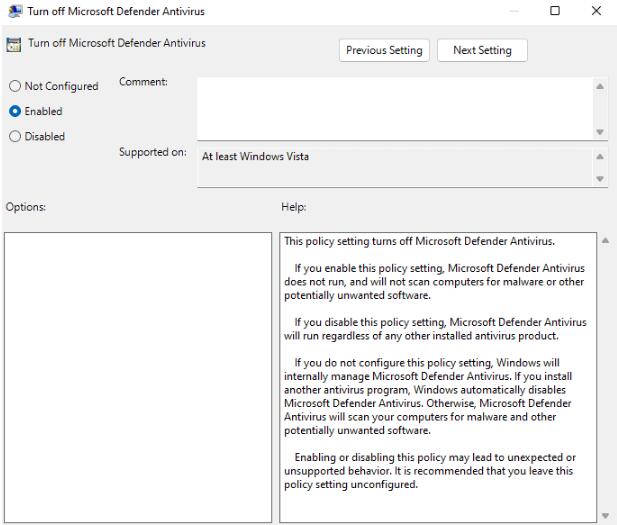
1. 选择开始,输入 gpedit.msc 并从列表中选择结果。
2. 使用左侧的层次结构转到计算机配置 管理模板 Windows 组件 Microsoft Defender 防病毒。
3. 找到“关闭 Microsoft Defender 防病毒”并双击该策略。如果您找不到它,请单击列的“设置”标题以按字母顺序对策略列表进行排序。
4. 在打开的页面上将策略状态切换为已启用。
5. 选择应用然后确定以保存更改。
6. 重新启动 Windows 11。
病毒和威胁防护应在重新启动后关闭。请注意,您仍会在系统托盘区域中看到一个盾牌图标,因为盾牌图标是 Windows 安全图标,而不是 Microsoft Defender 防病毒图标。
其他选项
• 使用Defender Control或Configure Defender等程序来管理程序的状态。它可以免费使用并与 Windows 11 兼容。
• 尝试按照此处的建议禁用任务计划程序库中的 Windows Defender 任务。