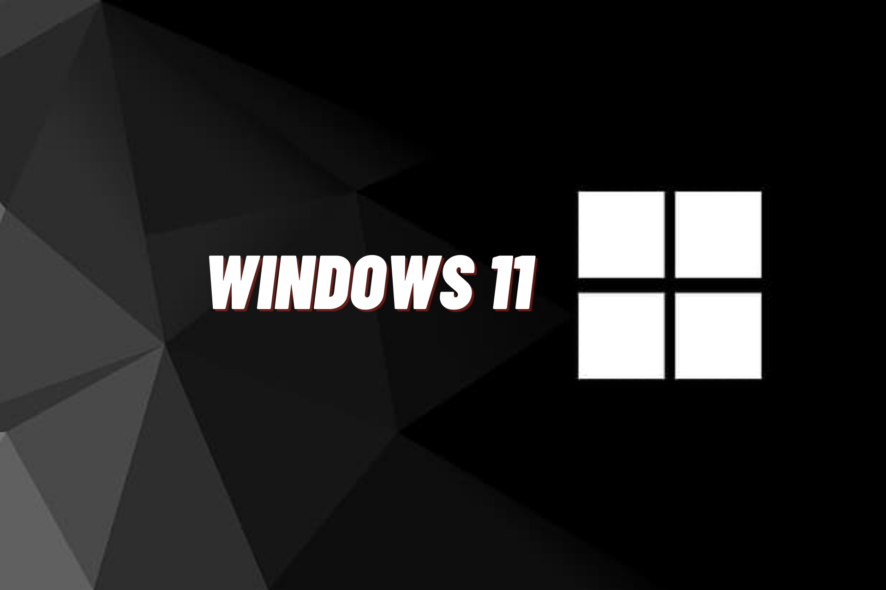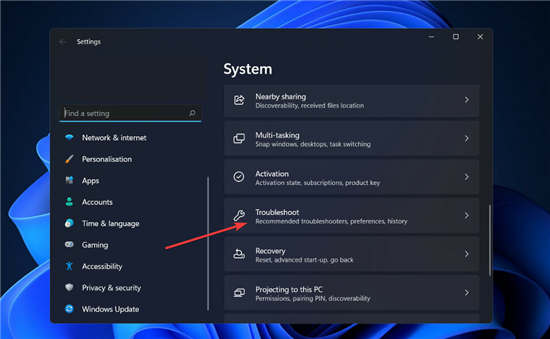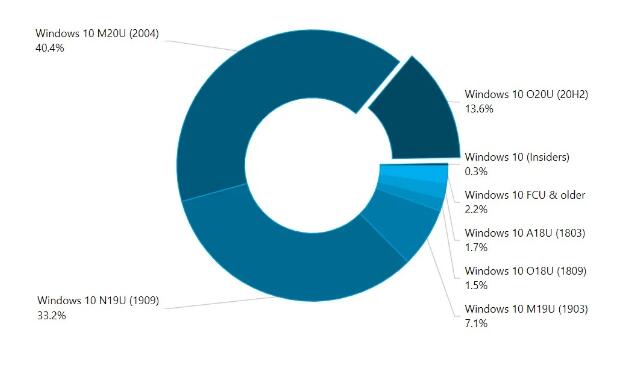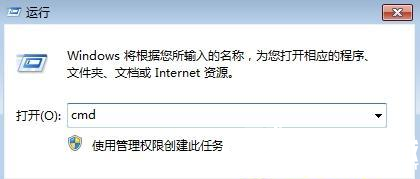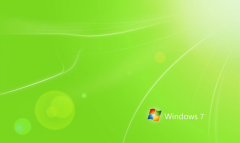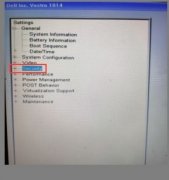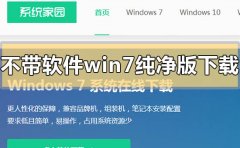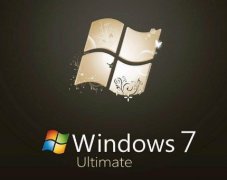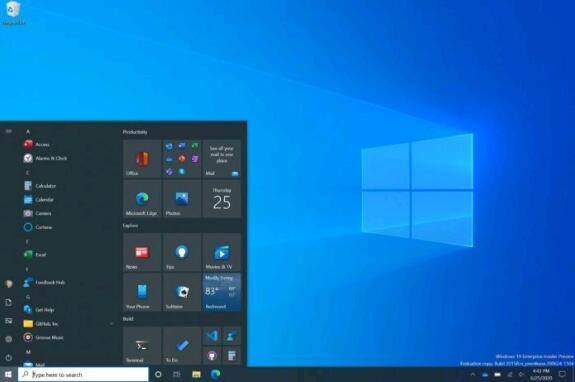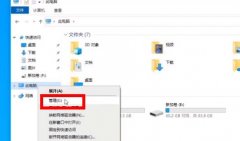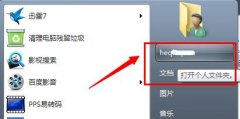Windows 11 中无法识别 Blue Yeti 麦克风?blue yeti麦克风使用教程
现在,不用说麦克风是笔记本电脑最有用的硬件配件之一。从录制音频到通过 Internet 与某人通信,每项任务都需要它。
但是,来自世界各地的许多人报告说,他们的 Blue Yeti 麦克风无法被 Windows 11 正确识别,即使他们使用罗技 G Hub 程序也是如此。
麦克风问题最为严重,因为它们几乎总是与硬件问题相关联,而这些问题通常由连接松动触发。其他原因包括驱动程序不兼容和设置不正确等。
在本文中,我们汇总了所有可能解决方案的综合列表,在大多数情况下,这些解决方案可有效解决与麦克风相关的问题。但首先,让我们看看罗技 G Hub 是做什么的。
如果在 Windows 11 中无法识别 Blue Yeti 麦克风,我该怎么办?
一. 检查电缆是否松动
使用外部麦克风并且无法通过任何应用程序访问它可能是由于连接松动、电线损坏,甚至是麦克风本身出现故障。
首先,重新连接麦克风并验证它是否正常工作。通过将麦克风连接到其他设备来检查它是否有帮助。如果麦克风仍然无法正常工作,则很可能是有故障,此时您需要修理或更换它。
您插入麦克风的插孔也可能有故障。要确认这一点,请将支持蓝牙的麦克风连接到您的计算机并查看它是否正常工作。如果是这种情况,则故障插孔可能是问题的根源。
二.将Blue Yeti设置为默认设备
1. 右键单击 Windows 11 显示屏右下方的扬声器图标,然后选择声音设置。
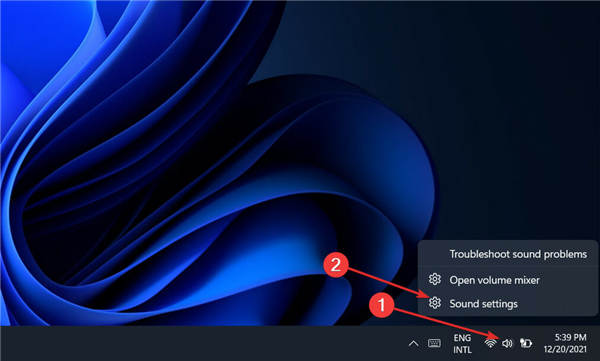
2. 现在向下滚动,直到您遇到输入部分,然后选择选择用于说话或录音的设备旁边的 Blue Yeti 麦克风。
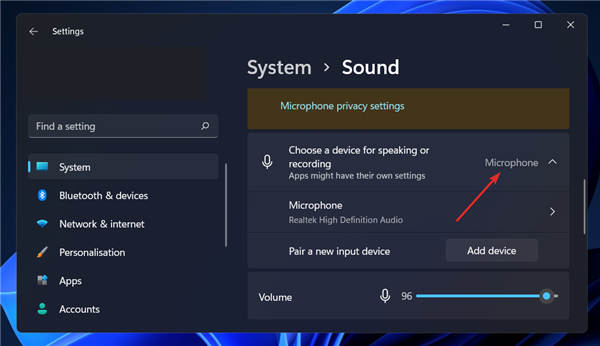
三. 更新 Blue Yeti 驱动程序
在重新启动计算机之前等待这些过程完成,以确保应用修改。我们强烈建议您使用专用程序来自动更新您的驱动程序,例如DriverFix,以避免手动执行该过程。
四.运行音频疑难解答
当故障排除程序完成对错误的搜索后,它将显示已发生的特定错误以及有关如何修复它的说明。务必严格按照所写的说明进行操作。
五.检查麦克风隐私设置
1. 按Windows+I打开设置应用程序,然后在左侧面板中导航到隐私和安全,然后从右侧导航到麦克风。
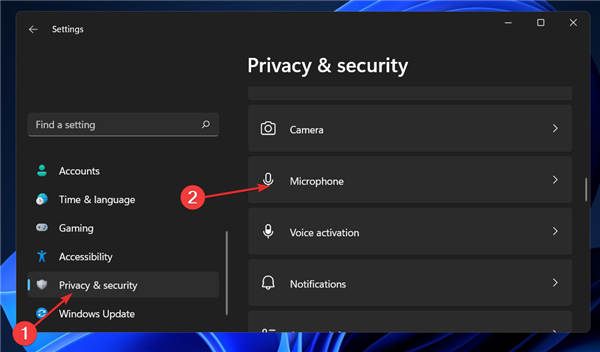
2. 现在确保让应用程序访问您的麦克风旁边的切换开关已打开。
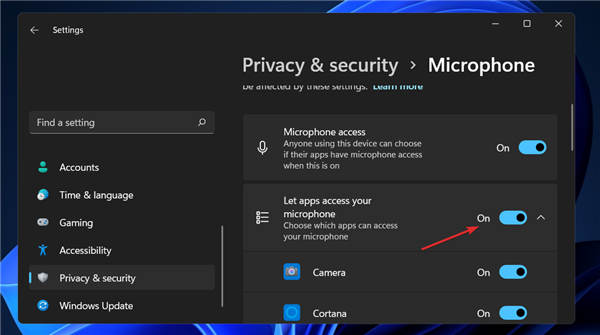
如果您不希望某些应用访问您的麦克风,您可以在允许应用访问您的麦克风部分下取消选中它们旁边的框。