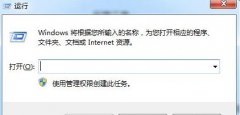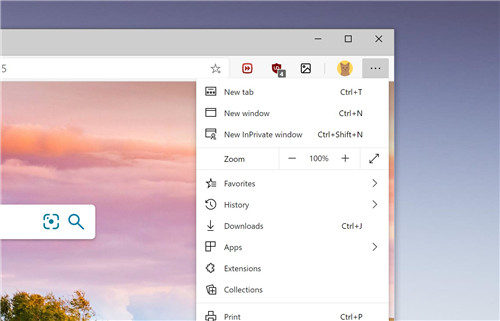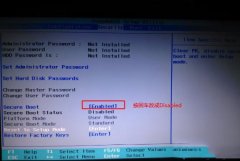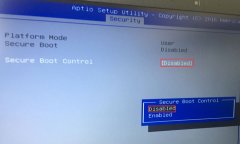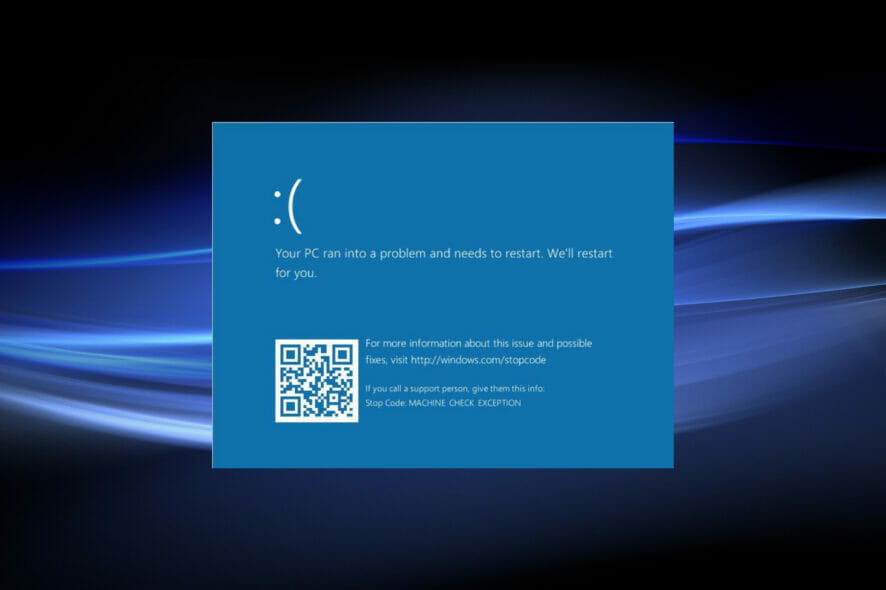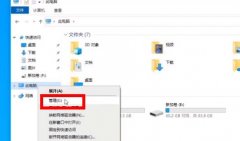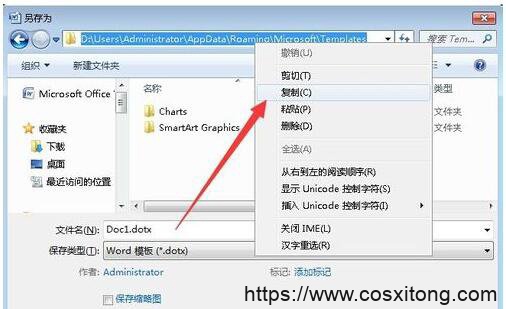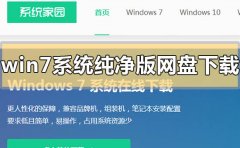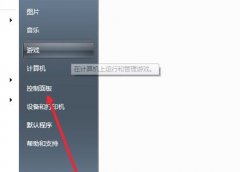如何在用户模式下在Windows11上启用安全启动
• UEFI 安全启动支持是 Windows 11 的要求之一,这是在 PC 上安装 Windows 11 的新硬件需求。
• 在开始之前,我们将解释修改安全启动状态需要了解的内容。
• 在 Windows 中启用安全启动选项将确保您可以享受一些需要激活此选项的最新游戏。
安全启动是集成到最新硬件和 UEFI 固件中的一项安全功能,可为启动任何 Windows 系统提供安全环境。
该实用程序可防止恶意软件在启动过程中劫持设备。此功能的作用类似于安全门,当您在用户模式下为 Windows 11 启用安全启动时,它可能会很棘手。
如果您的系统使用旧的引导框架并且未启用安全引导,则不支持安全引导状态。即使您的主板包含安全启动选项。
让我们看看一些可行的解决方案。
Secure Boot 是在最新的 PC 型号上激活的功能。这是取代传统 PC BIOS 的 UEFI 平台功能。
启用安全启动可提高计算机的安全性并保护其免受病毒攻击。它只会保护您的计算机,对性能没有负面影响。
安全启动可确保台式机或笔记本电脑仅打开受信任的软件、固件和应用程序。因此,在 Windows 11 PC 上启用安全启动是非常安全的。
安全启动需要 Windows 8.0 或更高版本,使其成为 Windows 11 的理想选择,并且更易于启用。这支持 WinPE 4 及更高版本,因此您可以使用 Windows Media Creation 工具安装 Windows 11。
当系统处于 MSI 主板的用户模式时,可以启用安全启动。
首先,检查您的 PC 是否在不进入 BIOS 的情况下支持安全启动,然后再尝试继续执行其他步骤以在用户模式下为其供电。如果存在需求问题,这应该会对您有所帮助。
在验证其可靠性后,您可以从 BIOS 在用户模式下启用 Windows 11 的安全启动。
尝试通过 MSI 主板启用安全启动后,通常会出现一条错误消息。
系统处于设置模式!当系统处于用户模式时,可以启用安全启动。注册Platform Key后重复操作。
那么,让我们来看看解决这个问题有多简单。
当您收到该错误时,请转到 BIOS 屏幕以注册平台密钥,然后在 Secure Boot 中重复启动。
一.检查UEFI固件设置
通过固件更新,许多制造商更新其设备的 UEFI 支持和系统设置菜单选项。
此外,重要的是要在 Windows 11 PC 上安装制造商提供的最新更新,以获得良好的整体性能。
1. 转到电源按钮并重新启动您的 PC。
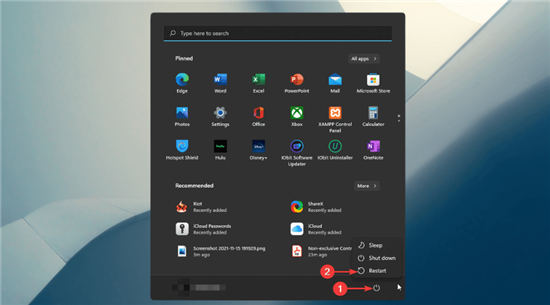
2. 从“高级启动”窗口中选择疑难解答。
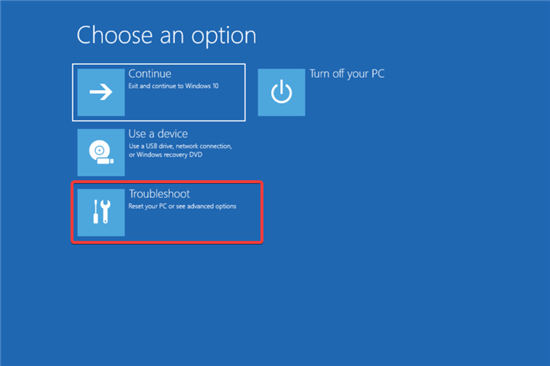
3. 单击高级选项。
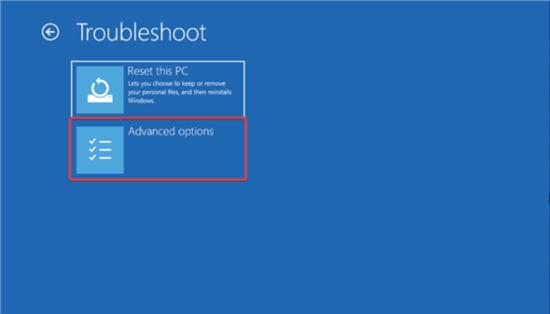
4. 选择UEFI 固件设置。
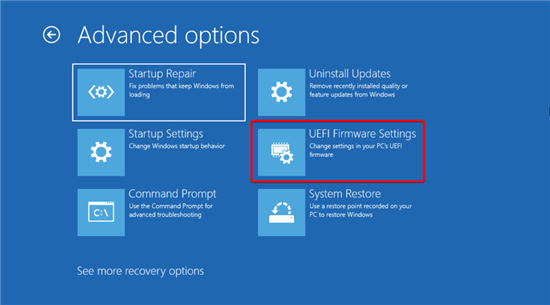
5. 单击重新启动按钮以重新启动您的 PC 并打开 BIOS 设置。

二. 将 Legacy BIOS 更改为 UEFI 自定义
您的系统现在将重新启动,当它重新启动时,您将进入 BIOS/UEFI 设置屏幕。
要修改这些设置,您必须首先将 PC 的启动模式从 Legacy BIOS(也称为 CSM 模式)更改为 UEFI BIOS(也称为用户模式)。请记住,引导菜单可能因一台 PC 与另一台 PC 不同。
1. 使用屏幕上的相应键进入BIOS 设置。
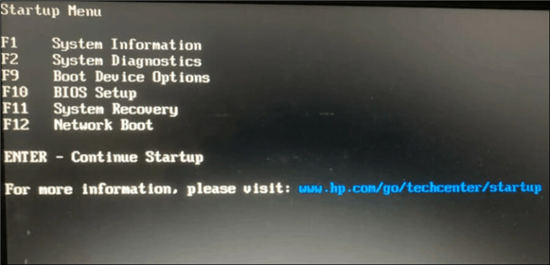
2. 寻找安全启动选项。在大多数情况下,它将位于“启动”或“安全”选项卡下,但位置会根据您的 PC 发生变化。
3. 将BIOS从Legacy更改为UEFI。
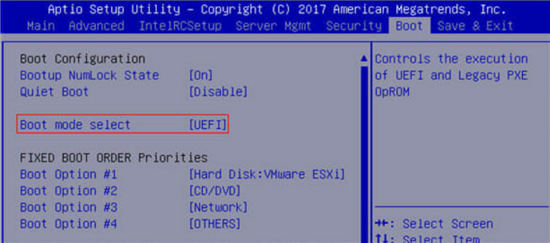
4. 在用户模式下启用安全启动(UEFI)。
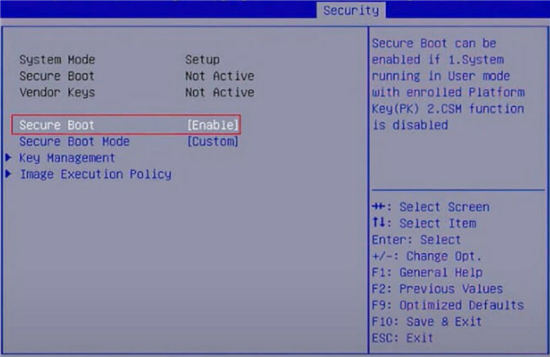
5. 按屏幕上的Save and exit corespondent 键,您就完成了。
更改设置后,重新启动计算机。这将在您的 PC 上重新启用安全启动,并且支持的值应出现在系统信息中。
安全启动现已在您的计算机上启用。使用PC 健康检查来确定您的 PC 是否满足 Windows 11 系统要求以进行升级或全新安装。
按照这些步骤确保在 Windows 11 中以用户模式启用安全启动,还将定义您是否可以安装和玩Riot 游戏中最受欢迎的英雄射击游戏 Valorant。
Valorant 要求 TPM 2.0 的主要原因是为了玩家 ID 的安全性。TPM 控制有助于防止劫机者使用作弊码。TPM 是关于安全和协议的。