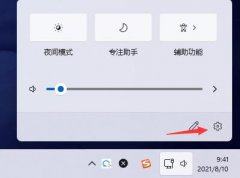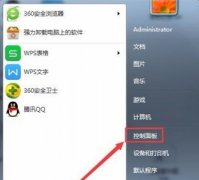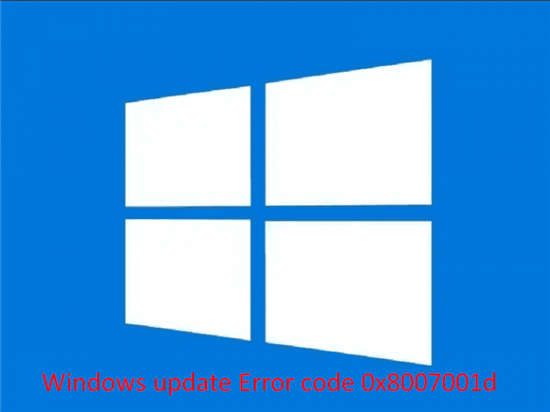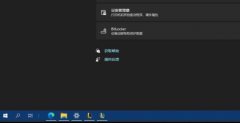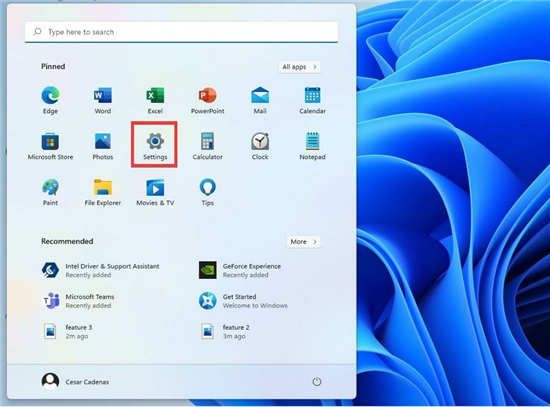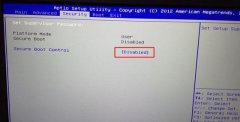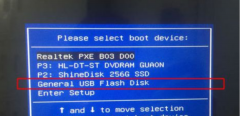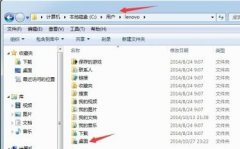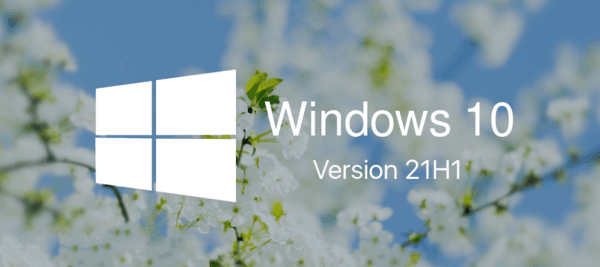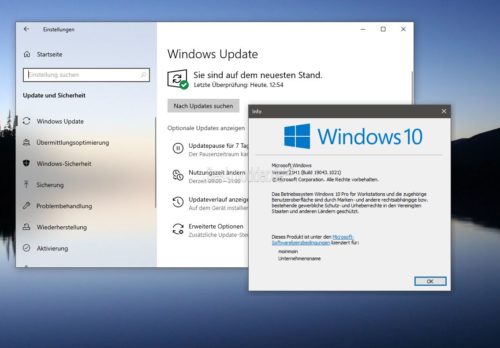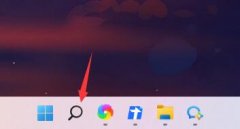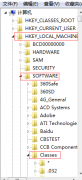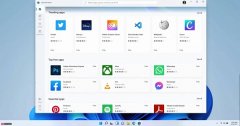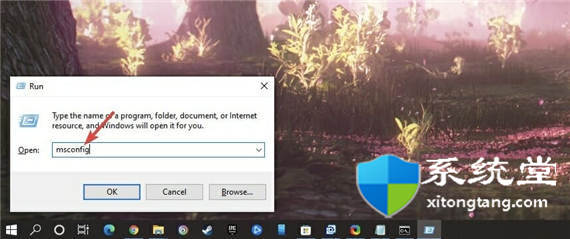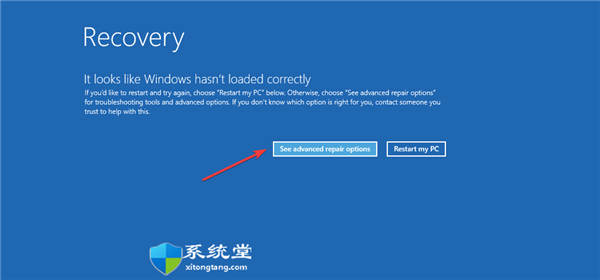宏碁 Acer EX2520G 系列为2016年6月上市的商务办公本,搭载Intel Skylake架构处理器,预装Windows10系统,NVIDIA GT940M/GT920M性能独显可选,纯黑色机身,尽显简约商务风。但是还是有不少的办公人士习惯用win7,想重装win7,但是预装win10的机型默认是UEFI引导的,安装win7无法识别USB设备,安装起来相对比较麻烦,所以系统联盟就给大家带来了宏碁 Acer EX2520G 系列笔记本win10改win7教程。
我们需要准备一个USM启动U盘(USM启动U盘制作教程),并把需要安装的win7系统放到U盘里。还有特别需要注意的地方是:一定要备份好重要的数据才进行操作,要不然丢失数据就会很麻烦。
宏碁 Acer EX2520G 系列笔记本win10改win7教程 BIOS设置步骤(安装win7系统重要一步)
1、开机连续按 F2 进入 BIOS 界面,选择 Boot 项后发现 Secure Boot 灰色不可选状态;
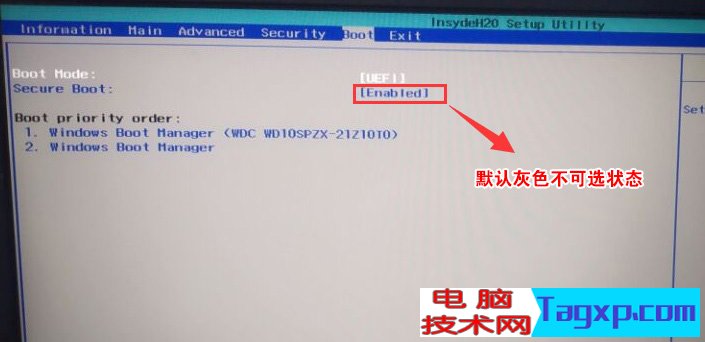
2、如果 Secure Boot 是灰色不能选择的话,那就在 Security ,选择 Set Supervisor Password 回车设置密码,再返回 Boot 选项,将 Secure Boot 默认 Enabled 为Disabled,(注:改完 Secure Boot 后再设置密码为空即可,要不每次进 BIOS 都要设置,这就会很麻烦了);
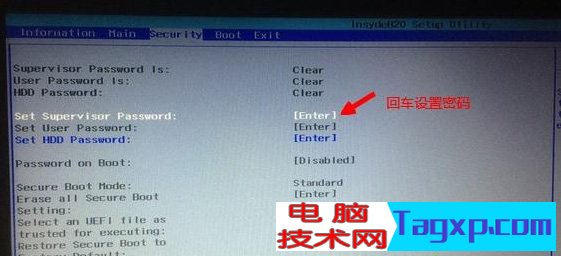
返回到 Boot 选项,将 Secure Boot 默认 Enabled 改为 Disabled ,关闭安全启动;

2、切换到 Boot ,回车选择 Boot Mode ,然后回车选择 Legacy ;

3、转到 Main ,选择 F12 Boot Menu 回车,设置为 Enabled ,按 F10 选择 Yes 回车保存修改;
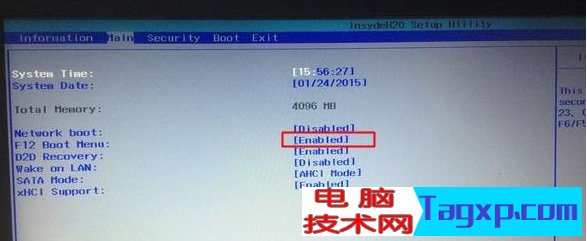
4、插入制作好的U盘魔术师,重启时按 F12 打开 Boot Manager ,选择对应的U盘,然后回车即可;
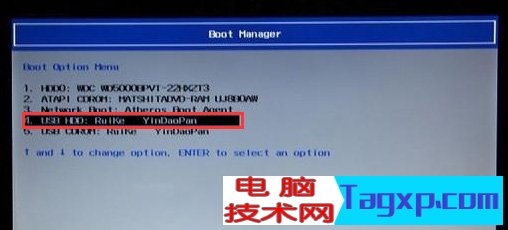
5、进入PE启动主菜单后,选择 04.启动windows_10PE_x64(精简版,适合常用维护) 进入PE;

6、进入PE桌面后,运行桌面上分区工具,点击菜单栏上的硬盘,选择转换分区表类型为MBR格式(默认为GPT分区),然后点击快速分区;

7、双击打开桌面上映像总裁,选择要安装的win7系统(映像总裁自动调用CeoMSX导入磁盘控制器及USB3.0驱动,不需要额外集成),点击下一步;

8、选择以C盘为系统盘,点击下一步;
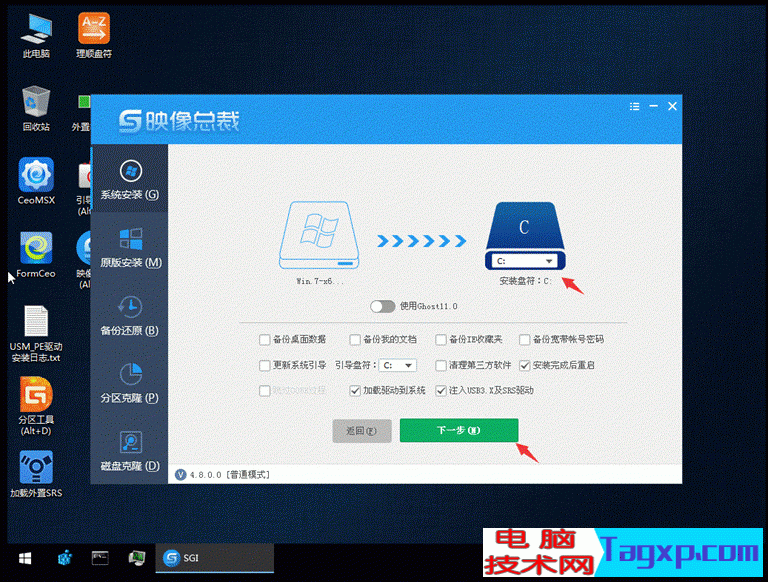
9、最后我们只需要耐心等待,电脑会在这个过程中重启不知道多少次,直到能进入桌面,win7就已经安装成功了;
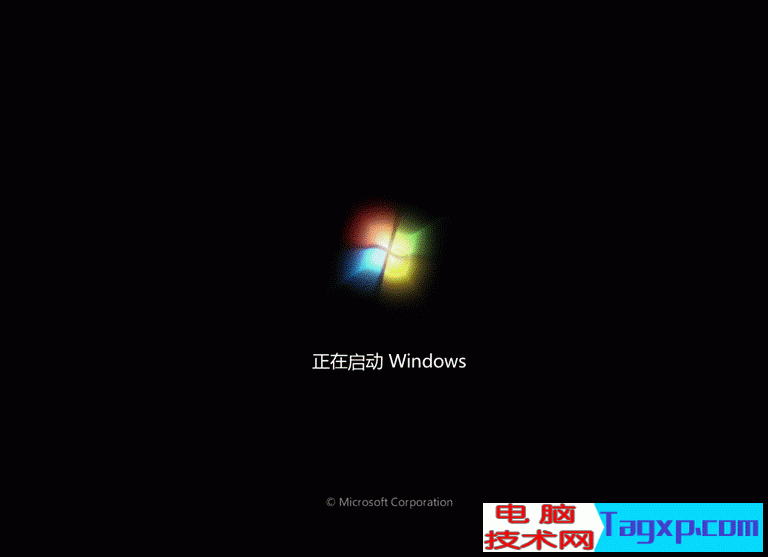
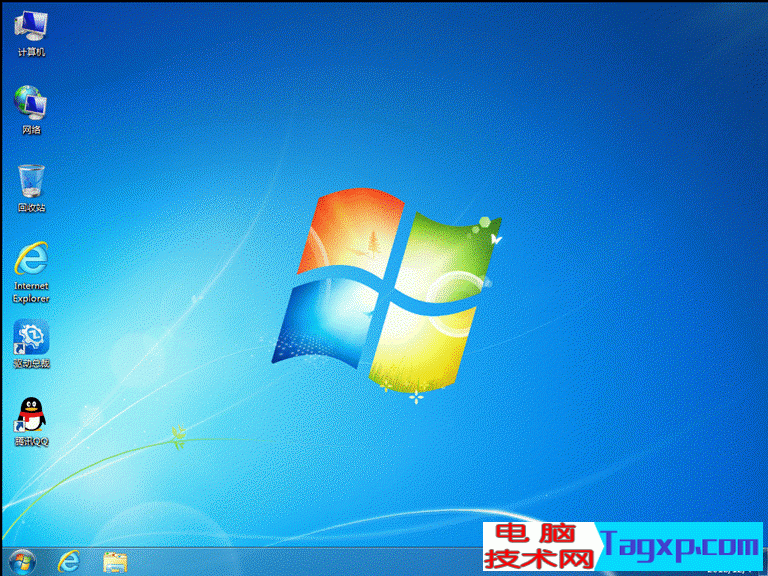
以上就是宏碁 Acer EX2520G 系列笔记本win10改win7教程方法,安装过程中注意的就是将默认的UEFI+GPT方式改成LEGACY+MBR普通引导方式,最后希望这篇文章能帮助到大家。要想了解更多电脑技术教程资讯(请收藏电脑技术网)。