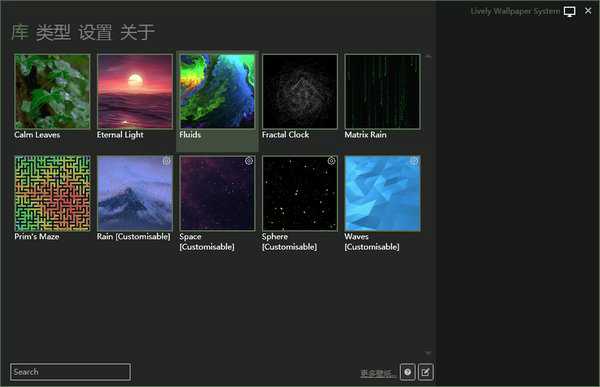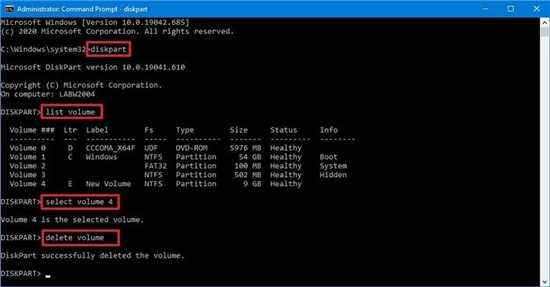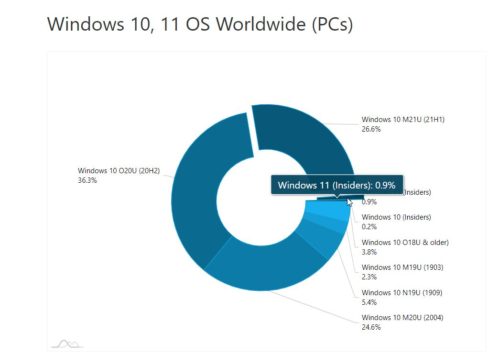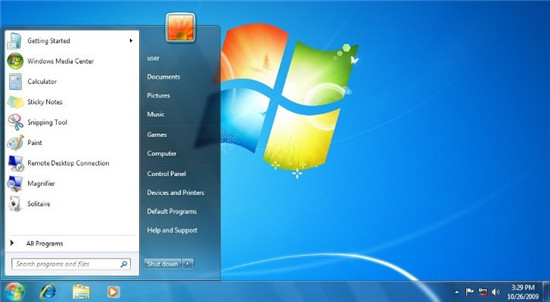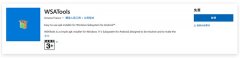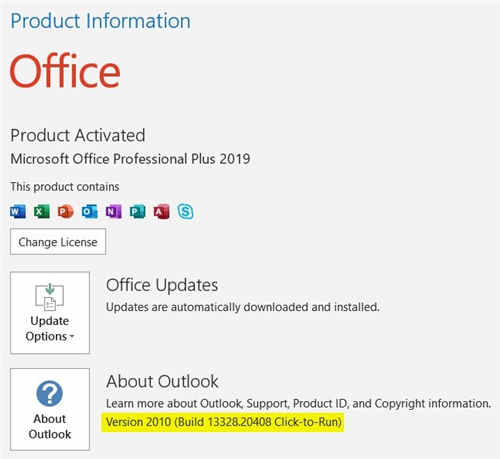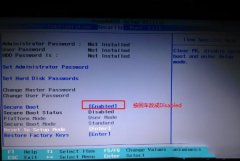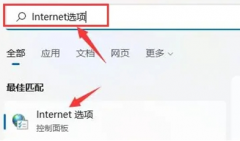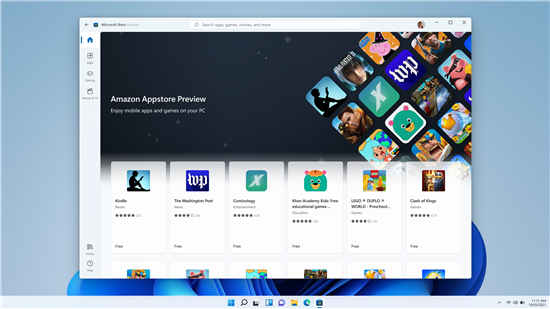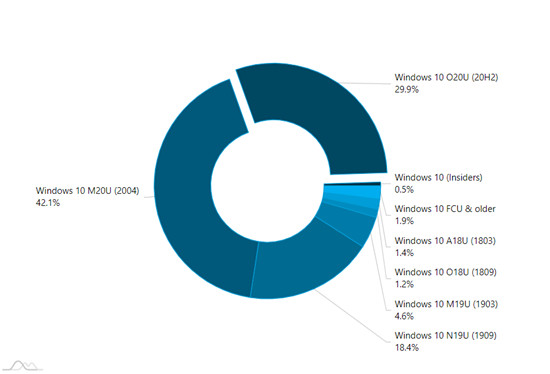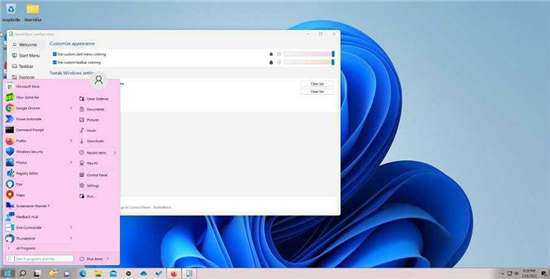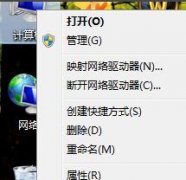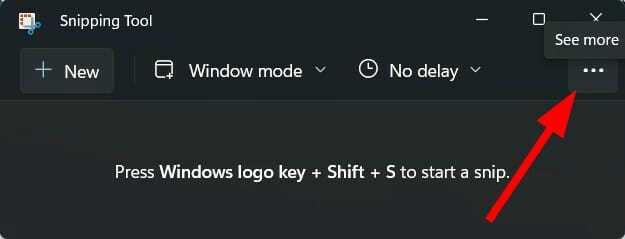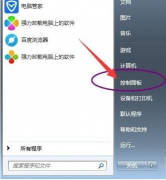使用可引导 USB 在不受支持的硬件上安装 Windows 11
如果您使用 ISO 文件执行全新安装,则需要使用第三方工具(如 Rufus 或命令提示符)创建可启动媒体,以使用 USB 闪存驱动器启动安装过程。
此外,您还必须确保设备可以从 USB 启动,这意味着您必须更改 UEFI 设置。由于这些设置在大多数计算机上都不同,因此您必须查看制造商支持网站以获取更多详细信息。

要在不受支持的 PC 上安装 Windows 11,请使用以下步骤:
1. 使用Windows 11 USB 闪存驱动器启动不受支持的 PC。
2. 按任意键继续。
3. 使用Shift + F10键盘快捷键打开命令提示符。
4. 键入以下命令并按 Enter:
注册表编辑器
5. 导航以下路径:
HKEY_LOCAL_MACHINE\SYSTEM\Setup
6. 右键单击Setup(文件夹)键,选择New,然后选择Key选项。
7. 将键命名为 LabConfig 并按 Enter。
8. 右键单击LabConfig(文件夹)键,选择新建,然后选择DWORD(32 位)值选项。
9. 将密钥命名为BypassTPMCheck并按Enter。
10. 双击新创建的键并将其值从0设置为1。
11. 单击确定按钮。
12. 右键单击LabConfig(文件夹)键,选择新建,然后选择DWORD(32 位)值选项。
13. 命名 DWORD BypassSecureBootCheck并按Enter。
14. 双击新创建的键并将其值从0设置为1。
15. 单击确定按钮。
16. 单击下一步按钮。
17. 单击立即安装按钮。
18. 如果您要重新安装,请单击我没有产品密钥选项。如果安装后之前已激活 Windows 11,则会自动重新激活。
19. 选择您的许可证密钥激活的“Windows 11”版本(如果适用)。
20. 选中 我接受许可条款 选项。
21. 单击下一步按钮。
22. 选择 自定义:仅安装 Windows(高级)选项。
23. 选择要安装 Windows 11 的硬盘驱动器中的每个分区,然后单击删除按钮。(通常,“Drive 0”是包含所有安装文件的驱动器。)
警告:当您删除一个分区时,它也会删除驱动器上的所有数据。此外,不需要从辅助硬盘驱动器中删除分区。
24. 选择硬盘驱动器(驱动器 0 未分配空间)以在不受支持的设备上安装 Windows 11。
25. 单击下一步按钮。
26. 在开箱即用体验 (OOBE)的第一页上安装后选择您的区域设置。
27. 单击是按钮。
28. 选择您的键盘布局设置。
29. 单击是按钮。
30. 如果您不需要配置第二个布局,请单击跳过按钮。
31. 如果计算机使用以太网连接,它将自动连接到网络。如果您有无线连接,则需要手动设置连接(可能需要安全密钥)。
32. (可选)确认计算机的名称。
33. 单击下一步按钮。(设备将自动重启。)
34. 如果您要设置 Windows 11 Pro 的副本,请选择设置供个人使用选项。“家庭”版没有这个选项。
35. 单击下一步按钮。
36. 确认您的 Microsoft 帐户电子邮件、电话号码或 Skype 标识以创建帐户。
37. 单击下一步按钮。
38. 确认您的 Microsoft 帐户密码。
39. 单击下一步按钮。
40. 单击创建 PIN按钮。
41. 创建一个新的四位数 PIN。
42. 单击确定按钮。
43. 选择设置为新设备选项。或者选择从以前的安装中恢复您的设置。
44. 单击下一步按钮。
45. 通过打开或关闭每个设置的切换开关,确认最适合您的隐私设置。
46. 单击下一步按钮。
47. 再次单击下一步按钮。
48. 单击 接受按钮。
49. (可选)在“自定义您的设备”页面上,选择您计划使用设备的一种或多种方式,以允许设置在此体验期间建议工具和服务自定义。
50. 单击接受按钮继续。或单击“跳过”按钮跳过这部分设置。
51. 选择使用 OneDrive 备份我的文件以自动将您的桌面、图片和文档文件夹上传到云。或选择仅将文件保存到此 PC 选项。
52. 单击下一步按钮。
53. 单击不,谢谢按钮以跳过 Microsoft 365 设置。
完成这些步骤后,Windows 11 将以不受支持的状态安装,这意味着您可能会或可能不会获得安全或驱动程序更新。