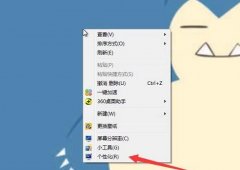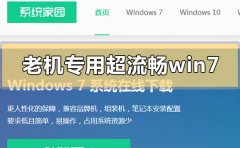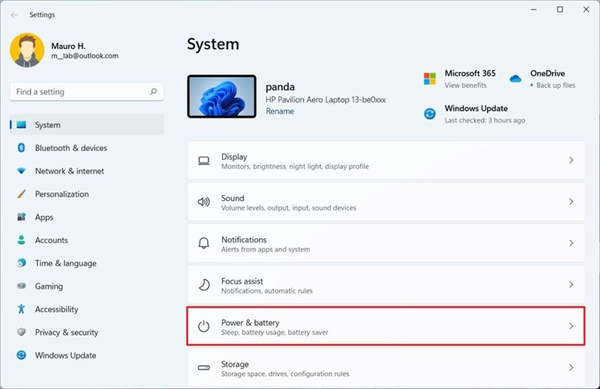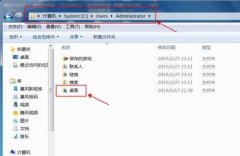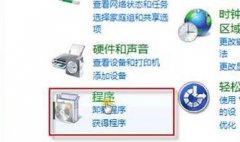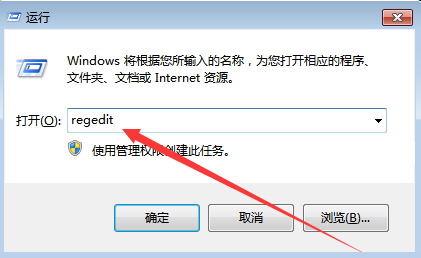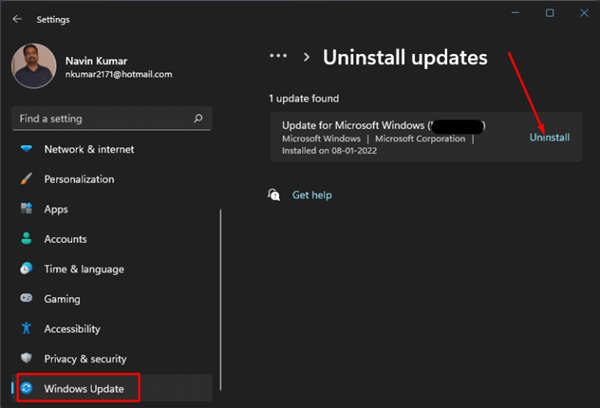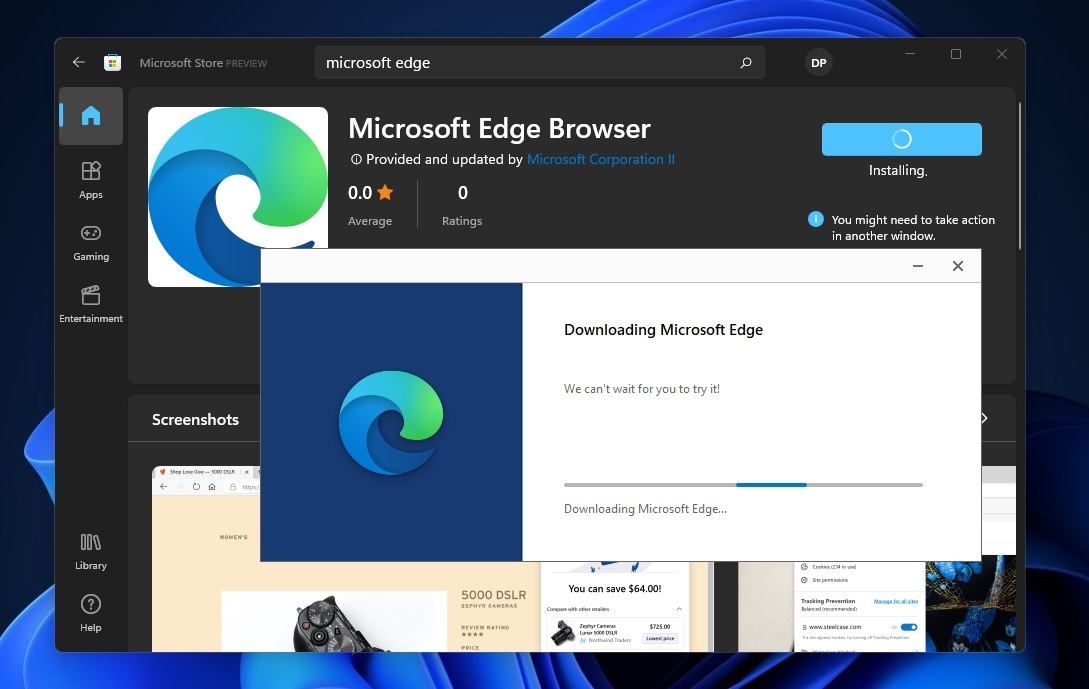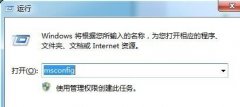win11下如何始终以管理员身份运行 PowerShell
Windows 终端有一个始终运行 PowerShell 提升的选项,以下是启用它的方法。
在Windows 11或 Windows 10 上,如果您通常发现自己以管理员身份运行 PowerShell 命令,现在可以通过启用选项以始终使用Windows 终端以管理员身份运行命令行实用程序来节省几个步骤。
自动提升选项在Windows 终端 1.13及更高版本上可用。要检查终端版本,请使用wt -v命令。如果您必须更新应用程序,请使用该winget upgrade --id Microsoft.WindowsTerminal.Preview命令。如果您没有该应用程序,请使用winget install --id Microsoft.WindowsTerminal.Preview命令安装它。

➡始终以管理员身份打开 PowerShell
始终以管理员身份运行 PowerShell视窗 11或 Windows 10,请使用以下步骤:
1. 打开Windows 终端。
2. 点击旁边的菜单按钮新的选项卡选项并选择设置选项。
3. 在“配置文件”部分下,单击PowerShell。
4. 打开“以管理员身份运行此配置文件”切换开关以自动运行提升的 PowerShell。
5. 单击保存按钮。
完成这些步骤后,关闭终端,当您重新打开 PowerShell 时,控制台将以管理员身份打开。但是,您仍然需要像任何其他应用程序一样确认海拔高度。
➡通过 JSON 设置启用始终以管理员身份运行选项
要在 JSON 设置文件中启用提升选项,请使用以下步骤:
1. 打开Windows 终端。
2. 单击新选项卡选项旁边的菜单按钮,然后选择设置选项。
3. 单击 打开 JSON 文件。
4. 在PowerShell括号中,添加该"elevate": true,选项。
5. 使用Ctrl + S键盘快捷键保存文件。
➡始终以管理员身份打开 Windows 终端
要运行通过 Windows 终端提升的所有命令控制台,请使用以下步骤:
1. 打开Windows 终端。
2. 单击新选项卡选项旁边的菜单按钮,然后选择设置选项。
3. 在“配置文件”部分下,单击默认值。
4. 打开“以管理员身份运行此配置文件”切换开关自动提升所有配置文件。
5. 单击保存按钮。
完成这些步骤后,下次打开命令提示符、PowerShell 或任何其他命令终端时,它将打开提升权限。