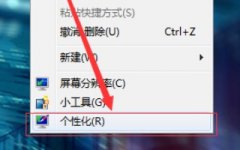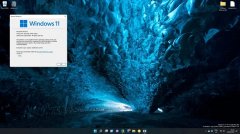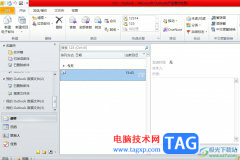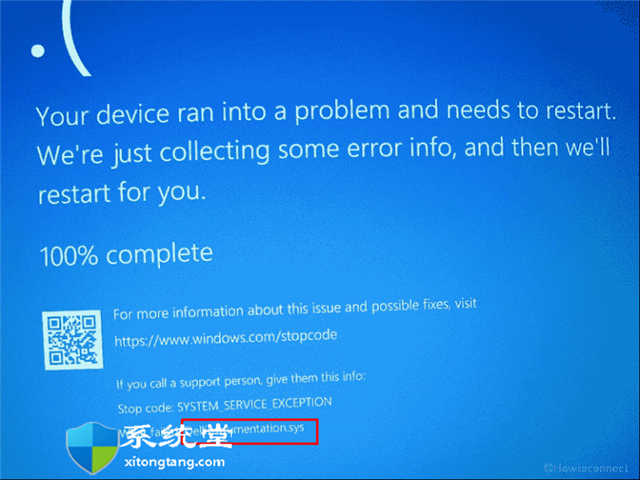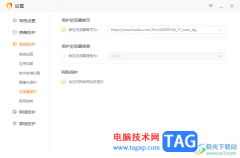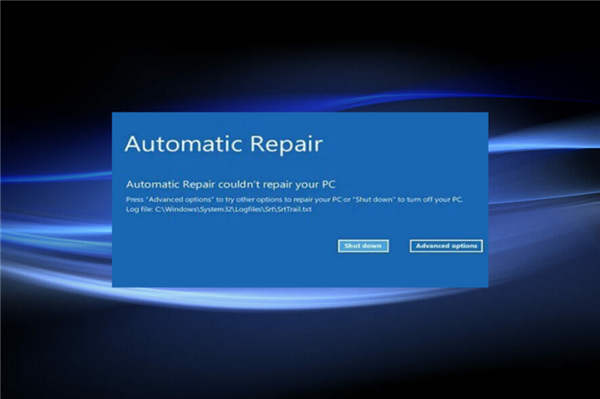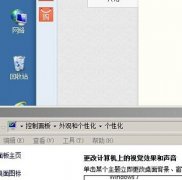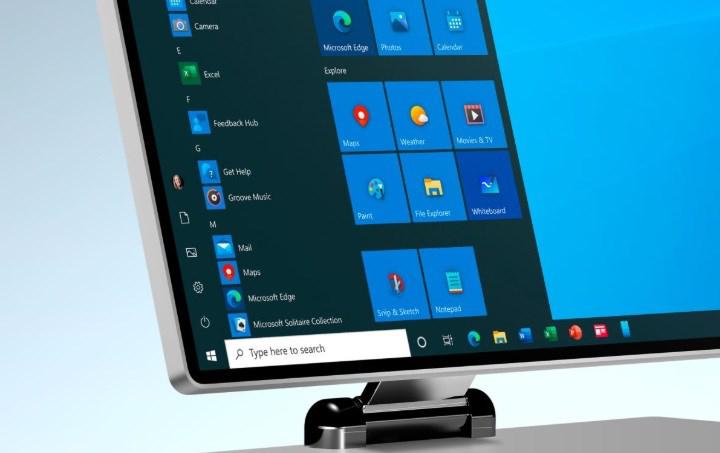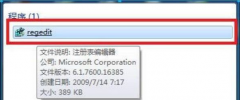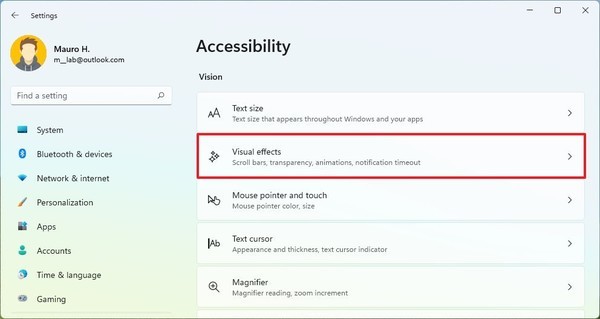BCD错误_获取修复Windows11的BCD错误方法
很多人依赖计算机来执行他们的日常任务,而且一点点的不便都会令人沮丧,尤其是当您在启动过程中遇到问题时。
不幸的是,您无法始终预测 Windows 错误何时发生以及何时发生,您需要做好充分的准备来处理它。
BCD 错误是最常见的 Windows 错误之一,可能会阻止您启动设备,需要立即修复。
启动配置数据 (BCD) 是帮助您启动 Windows 设备的组件。当 BCD 丢失或损坏时,您将无法访问您的计算机或硬盘驱动器,并且可能会卡在加载屏幕上。
BCD 错误可能由于多种原因而发生,但最常见的原因是硬盘驱动器故障或程序安装错误。
意外关机、恶意软件和蓝屏死机 (BSOD) 也是 BCD 错误的主要原因。
如何修复 Windows 11 中的 BCD 错误?
一. 重建 BCD
一.1 创建可启动驱动器
1. 导航到微软官方网站并下载媒体创建工具。
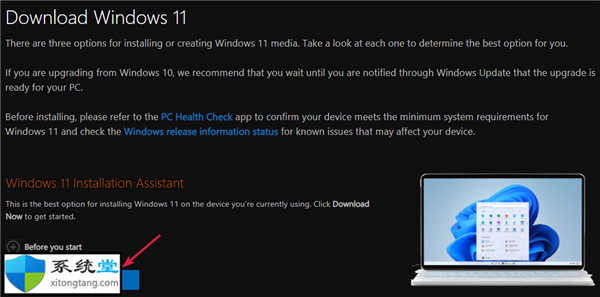
2. 连接至少 8GB 及以上存储空间的 USB 驱动器。
3. 运行媒体创建工具并单击接受条款和协议,然后继续。
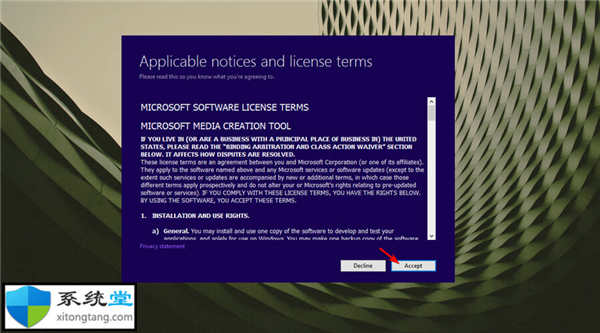
4. 选择创建安装媒体(USB 闪存驱动器、DVD 或 ISO 文件)选项,然后单击下一步继续。
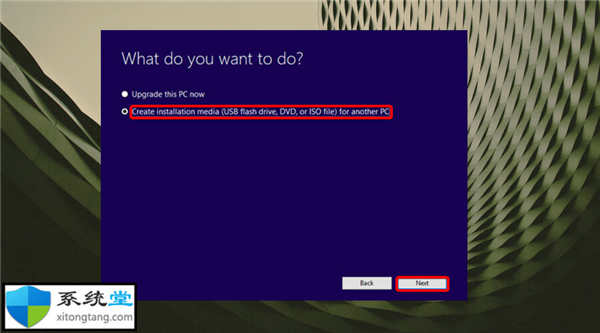
5. 从下拉菜单中选择语言、体系结构和版本,然后单击下一步。
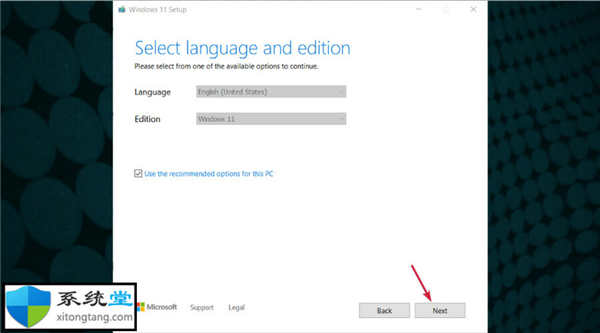
6. 选择USB 闪存驱动器作为要使用的媒体。
7. 等待该过程完成。
一.2 重建 BCD
1. 将可启动 USB 连接到可用端口之一。
2. 选择Windows密钥并按下电源按钮,然后单击重新启动 以通过高级启动选项开始故障排除。
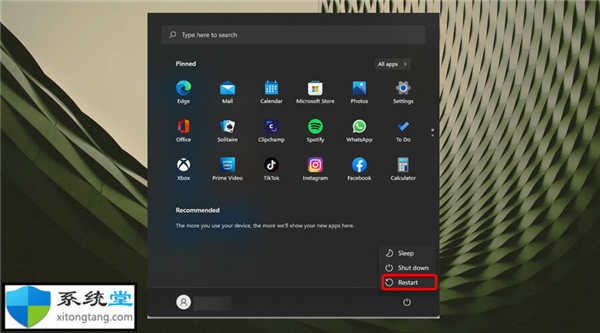
3. 将出现一个带有一组选项的新窗口。选择疑难解答。
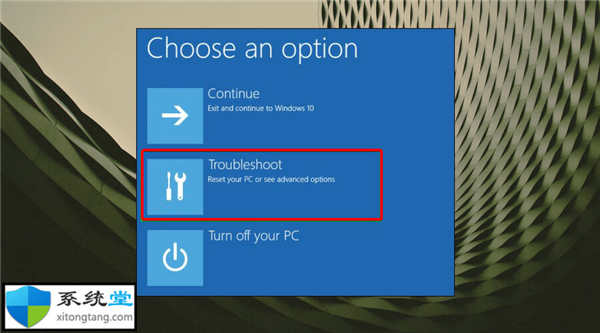
4. 选择高级选项。
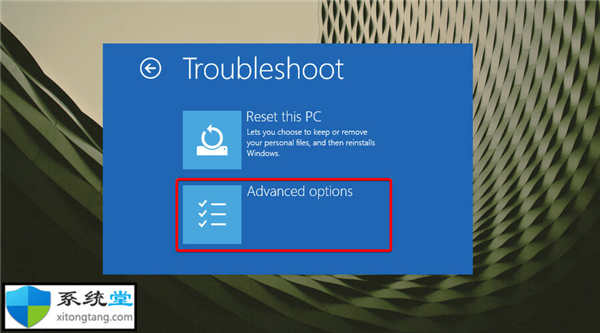
5. 接下来,选择命令提示符。
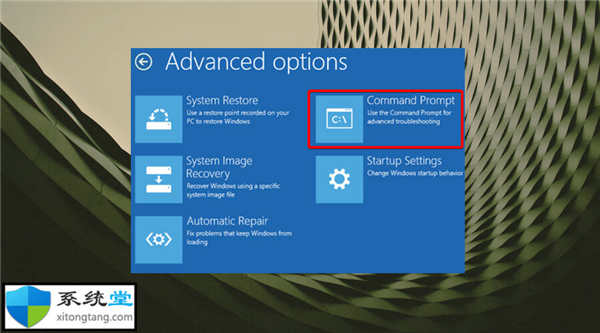
6. 在命令窗口中,键入以下命令提示符并Enter 在完成后按:bootrec /rebuildbcd
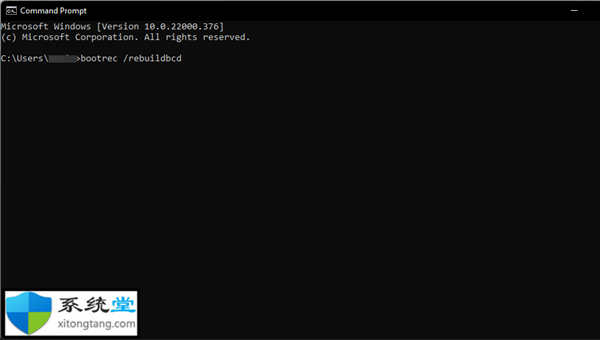
7. 键入命令提示符后,将出现两个屏幕之一。
8. Enter 如果出现此屏幕,请在每个命令提示符后 键入以下命令提示符:attrib c:\boot\bcd -s -h -rren c:\boot\bcd bcd.oldbootrec /rebuildbcd
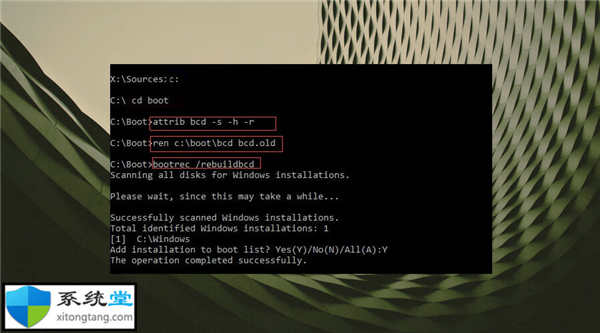
9. 如果出现此屏幕,则必须重新启动 PC。
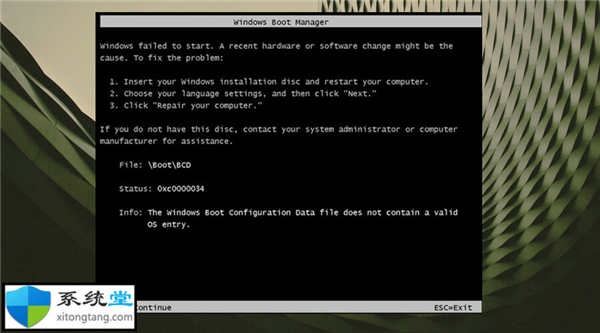
此 Windows 11 重建 BCD 程序将使一切恢复正常,您将能够正常使用您的操作系统。
三.重置窗口
四.执行系统还原