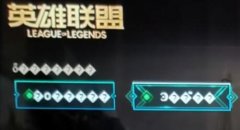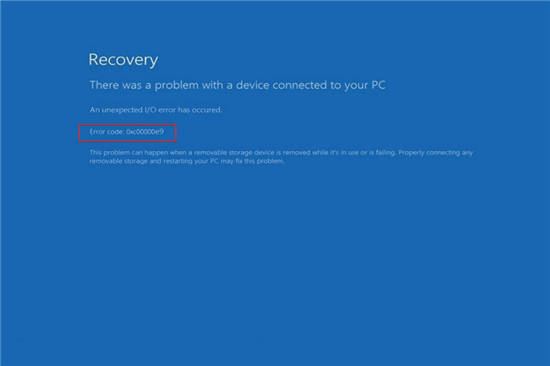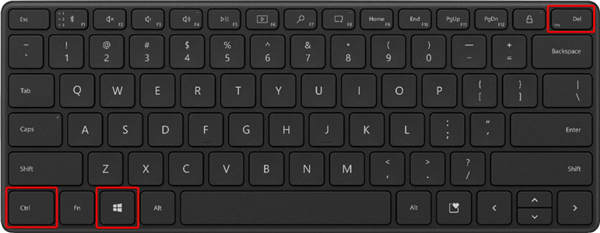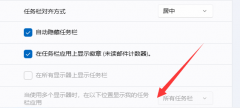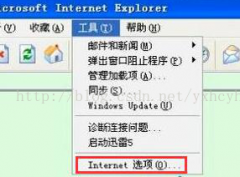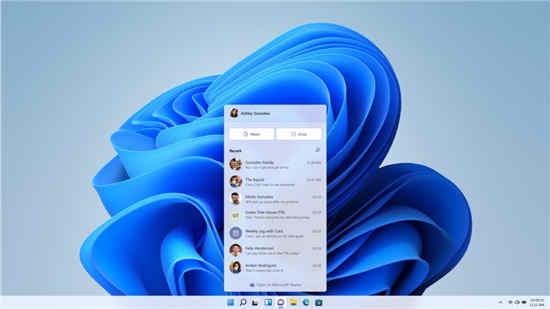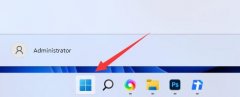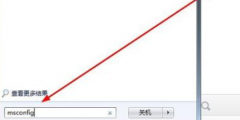如何检查win11系统报错日志_检查win11系统日志方法
每当您在 Windows 中遇到错误时,肯定会引起关注。但是,我们通常不会费心去发现是什么原因造成的,或者不知道该怎么做。如果您想找出答案,请阅读本文以了解如何检查 Windows 11 中的错误日志。
顾名思义,错误日志是存储有关错误发生原因、导致错误的程序或进程以及错误发生的确切日期和时间的所有信息的日志文件。但是要破译那里列出的信息肯定不容易。
因此,我们专门编写了本指南来帮助您了解如何检查 Windows 11 中的错误日志、各种类型、添加过滤器和清除它们。
尽管有些人可能认为它是高级故障排除,但它实际上非常简单,并且所有 Windows 用户都必须知道。
➡为什么我需要检查 Windows 11 错误日志?
在我们深入研究整个技术方面之前,您必须了解为什么检查错误日志在 Windows 11 以及之前的迭代中至关重要。
比如说,您的计算机经常崩溃或遇到 BSOD(蓝屏死机)错误。如何找出根本问题?您转到事件日志,检查在崩溃时创建的事件日志,查看它,找出导致它的原因。
听起来很简单,对吧!好吧,还涉及其他错综复杂的问题,但这应该清楚地说明为什么检查 Windows 11 中的错误日志很重要。
虽然请记住,您可能会在这里遇到很多错误和警告,没有什么可惊慌的。如果您没有发现系统有任何问题,请忽略这些。
应用程序或服务可能不时加载,甚至崩溃。但是操作系统完全有能力解决这些小问题,如果你遇到它们,继续前进是安全的,因为你的电脑工作正常。
以下面的例子为例。与 Valorant 游戏有关的服务vgc意外终止,但我们在玩游戏时没有遇到任何问题。最有可能的是,Windows 会设法在后续尝试中运行该服务。
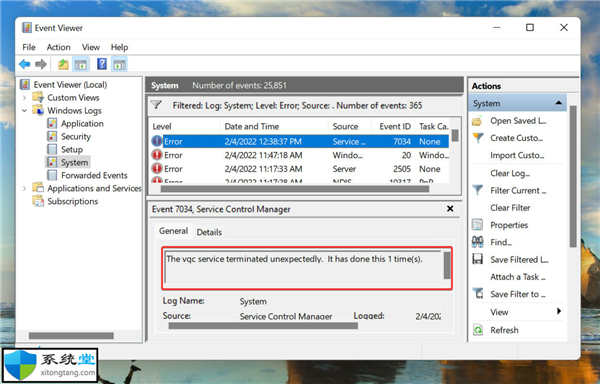
但是,如果我们在游戏中遇到问题,此错误日志将有助于找到问题的根本原因。
既然您知道在 Windows 11 中检查错误日志很重要,那么现在让我们看看您是如何做到的。
➡如何检查 Windows 11 中的错误日志?
1. 按Windows+S启动搜索菜单,在顶部的文本字段中输入事件查看器,然后单击相关搜索结果。
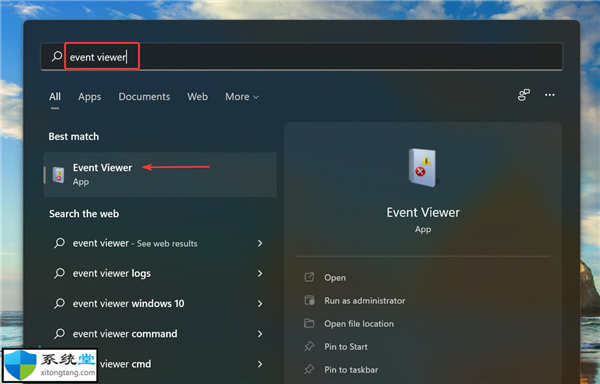
2. 双击左侧导航窗格中的Windows 日志。
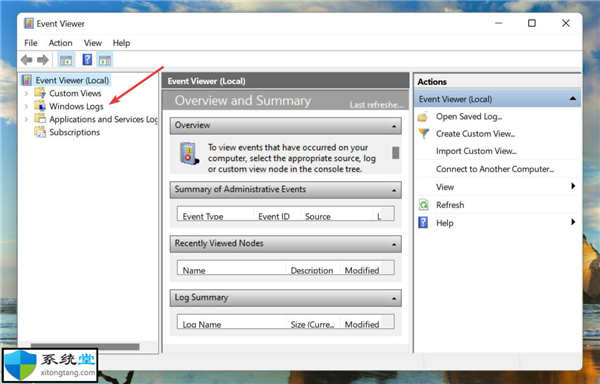
3. 您现在将找到五个不同的类别。选择其中任何一个,其下的所有错误日志都会在右侧列出。
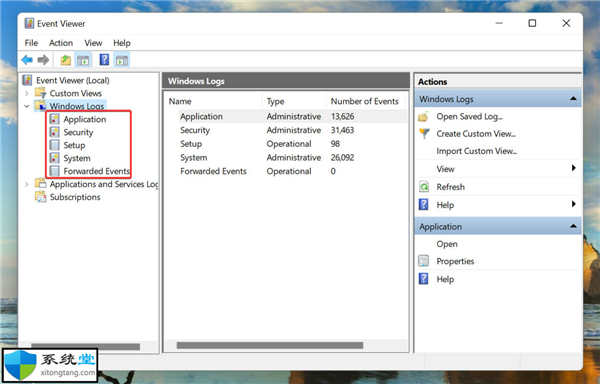
4. 现在,单击任何错误日志以查看有关它们的所有相关信息。
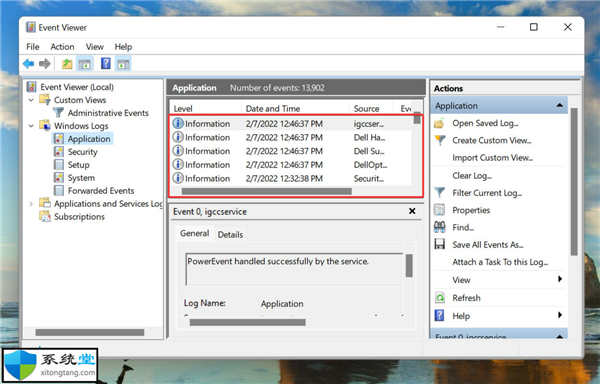
您现在知道如何检查 Windows 11 错误日志,但仅仅知道这还不够。在您真正理解这些日志并利用它们为您带来优势之前,还有很多东西需要了解。
➡如何理解 Windows 11 错误日志?
查看日志时,一般详细信息和事件 ID 对于识别和消除错误至关重要。除此之外,底部还有一个事件日志在线帮助链接,它可能会提供一些有价值的见解。
例如,当设备的相关驱动程序无法加载时,这是一个 Windows 11 错误日志。
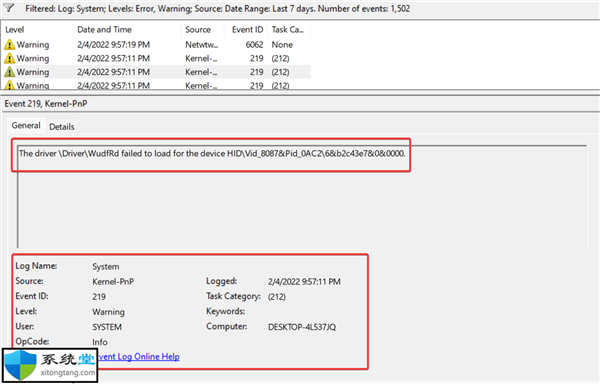
您是否能够确定哪个驱动程序发生故障或它所针对的设备?可能不是,我们最初也不是。但是 219事件 ID帮助找到了大量信息以及问题的相关修复。
我们刚刚在 Google 上搜索了这个事件 ID,结果很多。从不太了解到找出确切的原因和修复,我们只用了几分钟。但这需要正确理解 Windows 11 错误日志。
但是,重要的是要在这里提到并非所有错误日志都具有描述性。有些人可能有一些你无法理解或过度使用行话的东西。无论如何,一个简单的谷歌搜索就足够了。
➡有哪些不同类型的错误日志?
当您浏览 Windows 11 错误日志时,基本上有三个重要的类别,称为事件级别,它们被放置在这些类别之下。并且,类别定义了为其创建日志的事件的严重性。这三个类别如下:
• 信息:这些是在操作成功完成时创建的。例如,当加载驱动程序或启动应用程序时没有遇到任何问题。
• 警告:当操作系统发现系统问题时创建这些。这些问题不会构成迫在眉睫的风险,但将来可能会出现问题。例如,如果您的磁盘空间不足,则会创建一个日志。
• 错误:这些表明存在重大问题,但大多数情况下,Windows 也会处理这些问题。例如,如果驱动程序或服务未加载,则会创建错误日志。但是,这些是最关键的。
如果您正在识别 PC 的问题,请忽略信息日志,查看警告日志,但要特别注意归类为错误的日志,因为这些最有可能记录您正在寻找的问题。
当您在 Windows 11 中打开事件查看器时,它将列出所有三个级别,但识别其中一个级别的所有日志将占用您大量时间。这就是过滤错误日志可以帮助您的地方。查看下一部分以了解如何做到这一点。