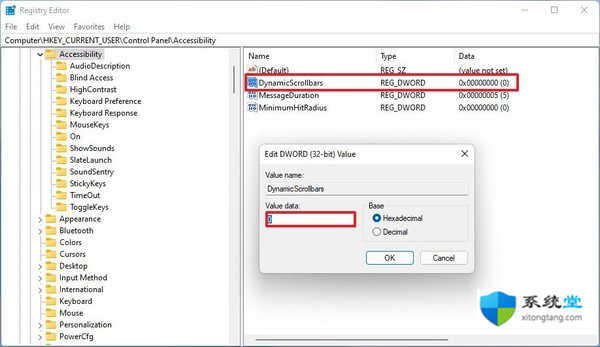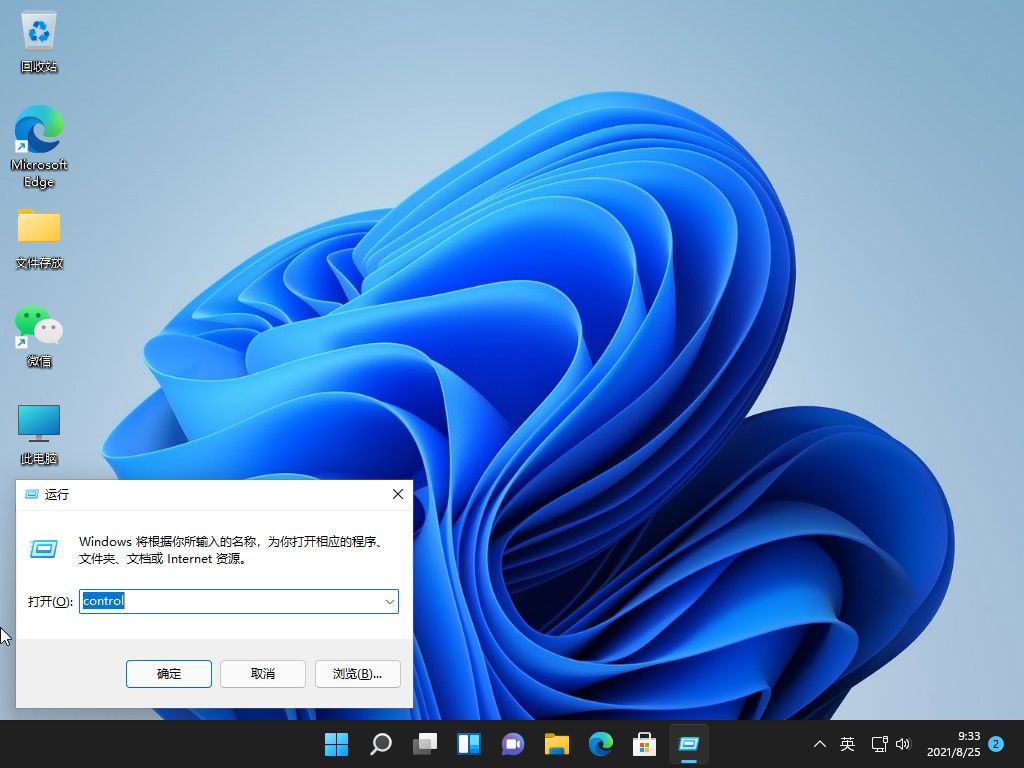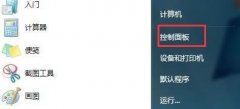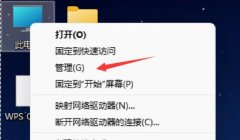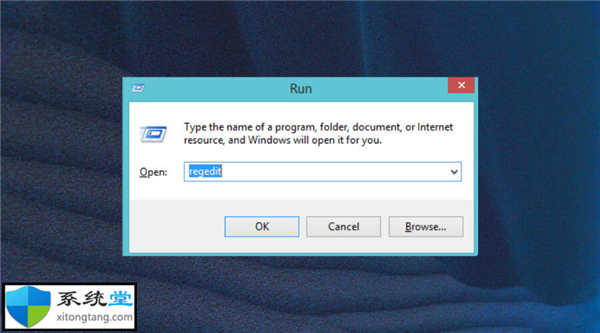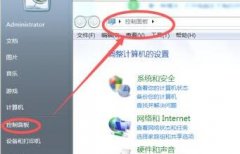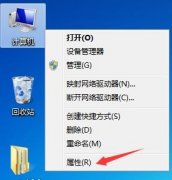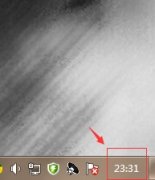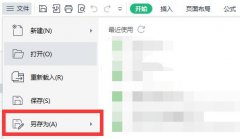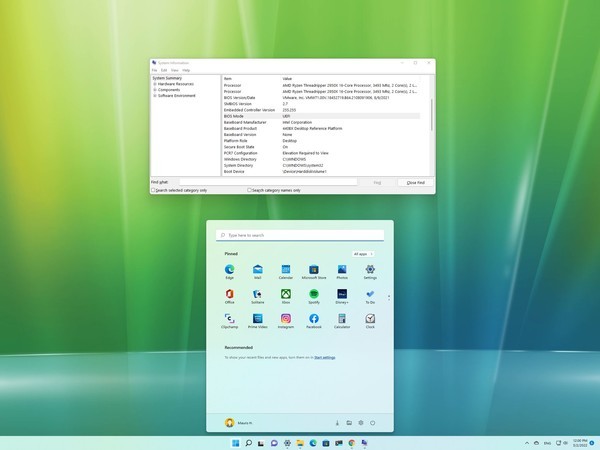win11系统中如何使用最新的图形驱动程序修复外部显示器连接问题
过时、错误或损坏的图形驱动程序可能会导致问题,从而阻止设备设置第二台显示器。您可以通过更新、重新安装或降级驱动程序来解决连接问题,从而快速解决此问题。
更新显卡驱动
要更新图形驱动程序,请使用以下步骤:
1. 打开设置。
2. 单击Windows 更新。
3. 单击右侧的高级选项页面。
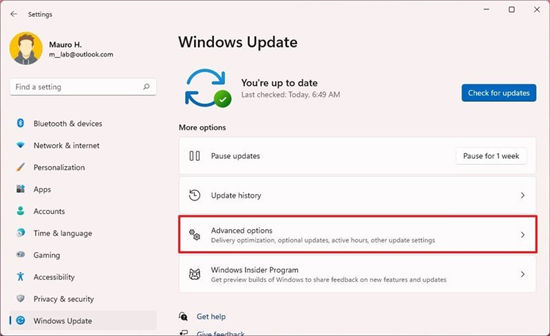
4. 在“其他选项”部分下,单击“可选更新”选项。
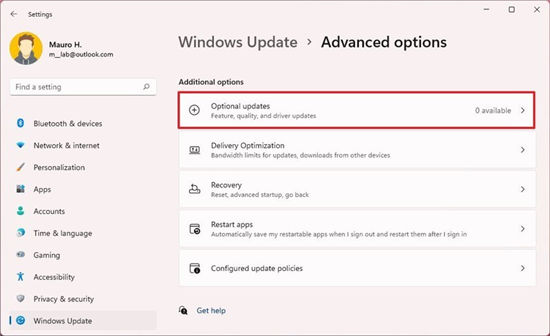
5. 选择更新的图形驱动程序以在 Windows 11 上安装。
6. 单击下载并安装按钮。
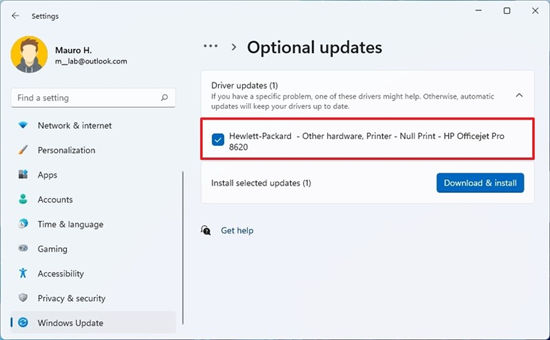
完成这些步骤后,Windows Update 将下载并安装显卡驱动程序,修复外接显示器的检测问题。
如果“可选更新”页面为空,则表示 Windows Update 没有驱动程序更新。在这种情况下,您应该查看制造商支持网站以下载并安装更新的版本(如果有)。
➡重新安装显卡驱动
要在 Windows 11 上重新安装损坏的视频驱动程序,请使用以下步骤:
1. 打开开始。
2. 搜索设备管理器并单击顶部结果以打开应用程序。
3. 双击展开显示适配器分支。
4. 右键单击适配器并选择卸载设备选项。
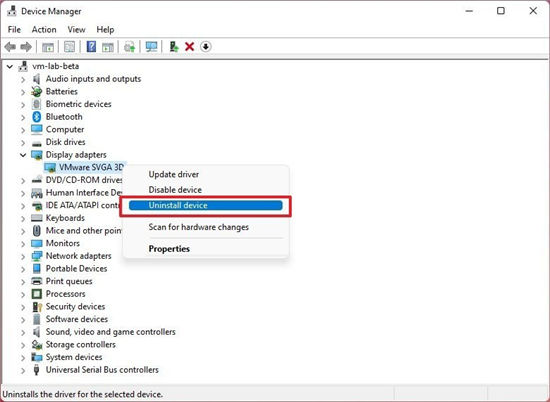
5. 清除从此设备中删除驱动程序软件选项(如果适用)。
6. 单击卸载按钮。
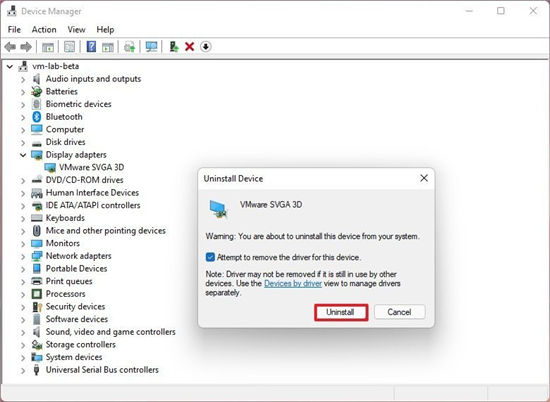
7. 重新启动计算机。
8. 再次打开设备管理器。
快速说明:系统应自动再次检测显示器。如果没有,请使用设备管理器扫描硬件更改以强制 Windows 11 重新安装显示器。
9. 右键单击计算机名称并选择扫描硬件更改选项。
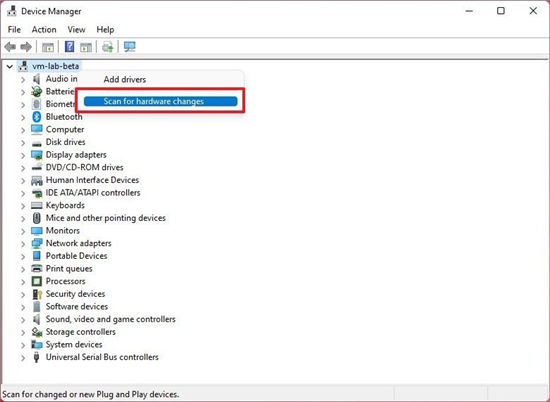
完成这些步骤后,Windows 11 应该会自动检测并重新安装驱动程序。但是,最好使用上述步骤来确保驱动程序正确安装。
➡回滚图形驱动程序
如果最近更新了显卡驱动程序,您可能需要回滚到以前的驱动程序版本来解决问题。
要在 Windows 11 上重新安装旧版本的图形驱动程序,请使用以下步骤:
1. 打开开始。
2. 搜索设备管理器并单击顶部结果以打开应用程序。
3. 双击展开显示适配器分支。
4. 右键单击图形适配器,然后选择“属性”选项。
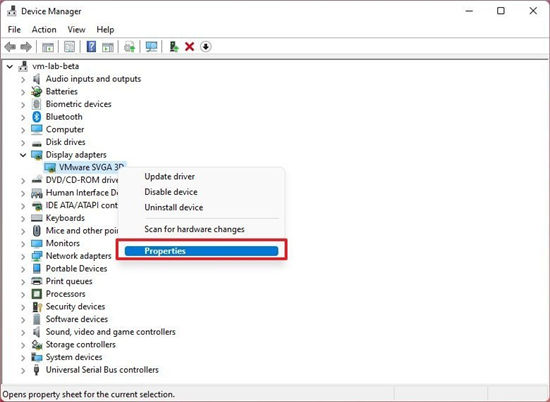
5. 单击驱动程序选项卡。
6. 单击回滚驱动程序按钮。
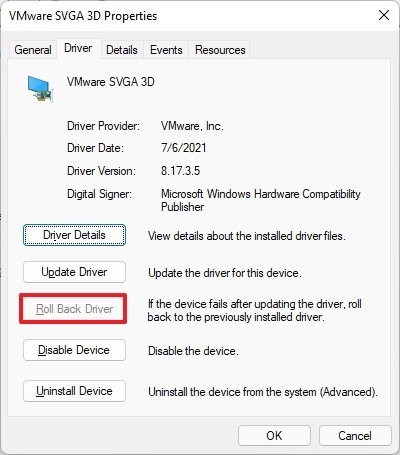
快速提示:如果该选项不可用,则无法回滚驱动程序。但是,您可以从制造商的支持网站下载旧版本的驱动程序并安装旧版本。
7. 选择一个选项来回答问题。
8. 单击是按钮。
9. 重新启动计算机。
完成这些步骤后,外接显示器应按预期工作。
➡使用制造商软件更新驱动程序
尽管 Windows 11 可以自动安装大多数显卡,但 Windows Update 并不总是有最新的驱动程序更新。如果您必须安装最新的驱动程序来解决与显示器的连接问题,英特尔、NVIDIA 和 AMD 等公司会提供工具来快速更新驱动程序。
如果设备具有计算机制造商提供的自定义驱动程序,请考虑制造商(例如,HP、Dell、Acer、Microsoft 等)通常会修改其台式机和笔记本电脑的原始驱动程序。这意味着,如果您的品牌计算机(也称为原始设备制造商 (OEM) 计算机)具有自定义显卡驱动程序,则您可能会丢失制造商制作的任何自定义配置。
• 英特尔驱动程序和支持助手
• NVIDIA GeForce 体验
• AMD Radeon Software Adrenalin Edition
该工具的安装很简单。您只需使用上述链接下载并启动安装程序,继续按照屏幕上的说明完成设置并检查更新。