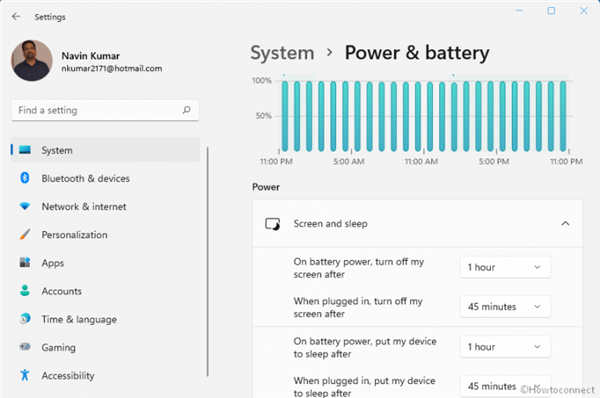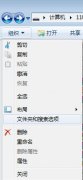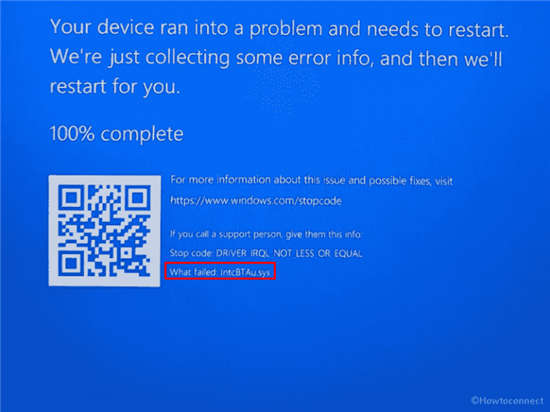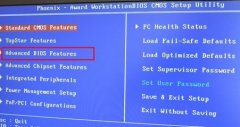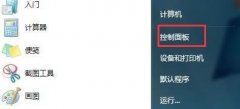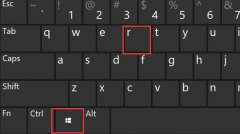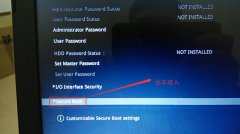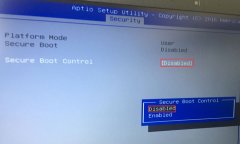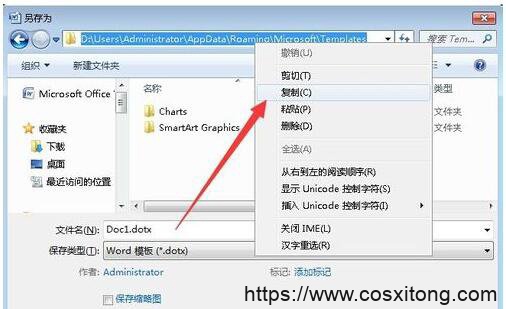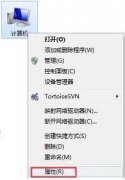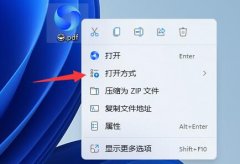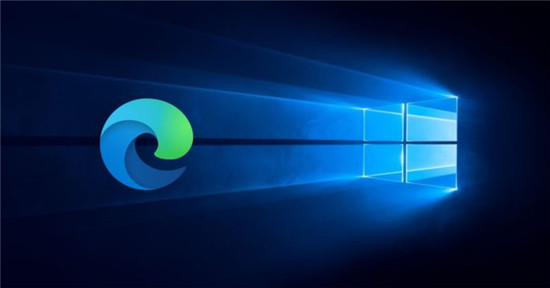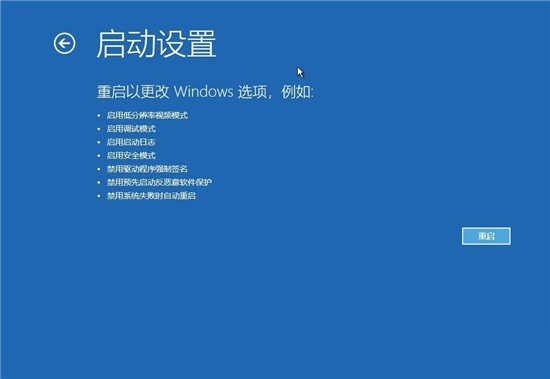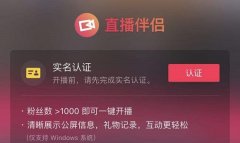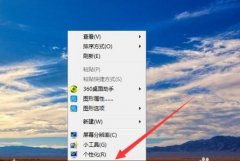如何修复Windows11中的AirPods麦克风问题
您的 AirPods 麦克风可能会不时停止在 Windows 上运行。因此,今天的主题是如何修复 Windows 11 AirPods 麦克风问题。
此外,这可能是一个严重的问题,特别是如果您需要经常参加视频会议,如果音频有效但麦克风无效。
在我们看到 AirPods 是否与 Windows 兼容之后,让我们看看如何尽快解决这个严重的问题,因为这是您被问到最多的问题之一。跟着!
如何修复 Windows 11 中的 AirPods 麦克风问题?
一.取消配对您的设备并再次配对
1. 导航到设置,然后单击左侧的蓝牙和设备。
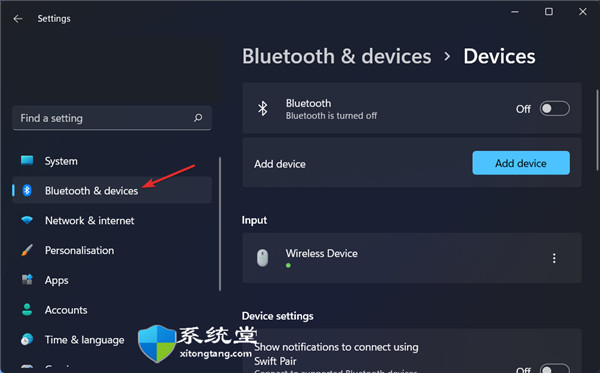
2. 找到您的 AirPods 设备,单击三点图标并选择删除设备。在我们的例子中,我们没有连接设备,因此我们展示了鼠标输入。
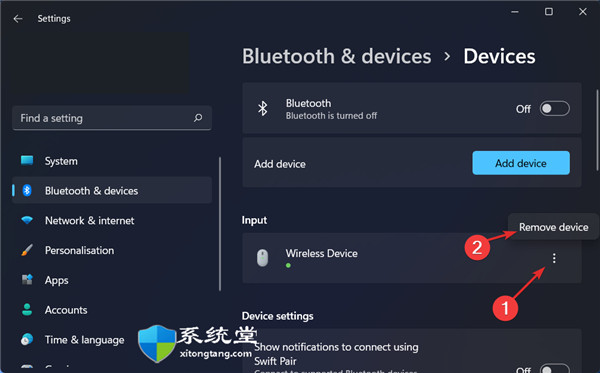
3. 现在像之前一样再次配对您的 AirPods 并测试它们以查看麦克风是否正常工作。
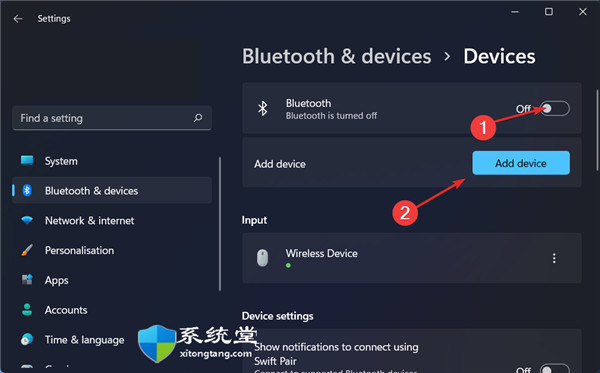
这是您可以尝试的最简单的解决方案,令人惊讶的是,它有效!如果您不跳过这个看似无用的解决方案,则可以轻松解决有关外围设备的问题,包括 Windows 11 AirPods 麦克风问题。
二.更新驱动
在保持您的 PC 处于最佳运行状态时,DriverFix是一种轻量级软件解决方案,专为不想浪费时间完成诸如打开设备管理器或访问每个制造商的网站以下载更新等程序的个人而设计。
DriverFix 数据库包含适用于您的 Windows 11 机器和许多其他设备(例如蓝牙设备)的最新驱动程序,包括您可以下载和安装的 AirPods。它能够在各自的制造商提供更新的驱动程序后立即安装它们。
三.允许麦克风访问
1. 打开设置并导航到隐私和安全,然后是麦克风,如下所示。
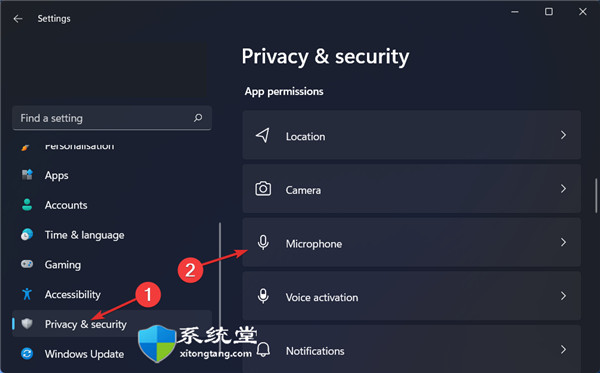
2. 接下来,确保打开“让应用程序访问您的麦克风”选项旁边的切换开关。
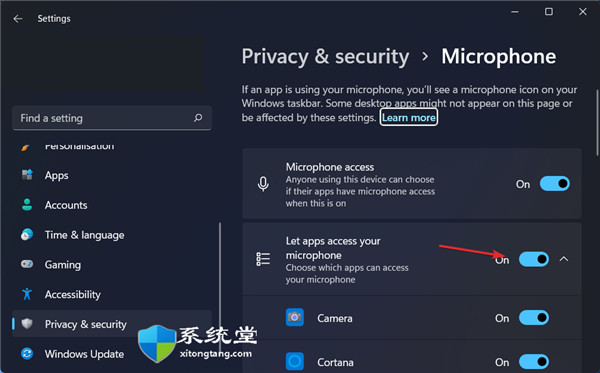
在允许应用访问您的麦克风部分中,您可以取消选中您不想访问您的麦克风的应用旁边的框,或选中您想要拥有它的应用。
四. 运行录制音频疑难解答
1. 按Windows+I键打开设置应用程序。接下来,导航到System然后是Troubleshoot,如下所示。
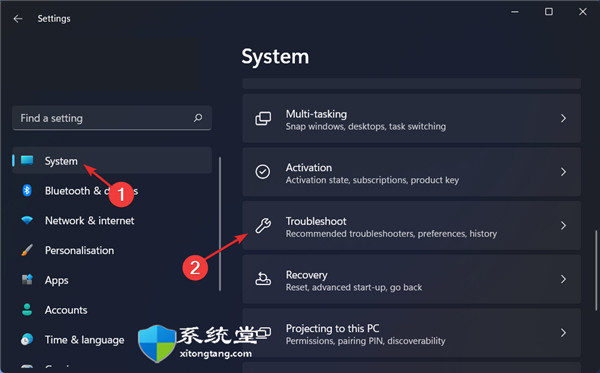
2. 进入疑难解答菜单后,单击其他疑难解答。
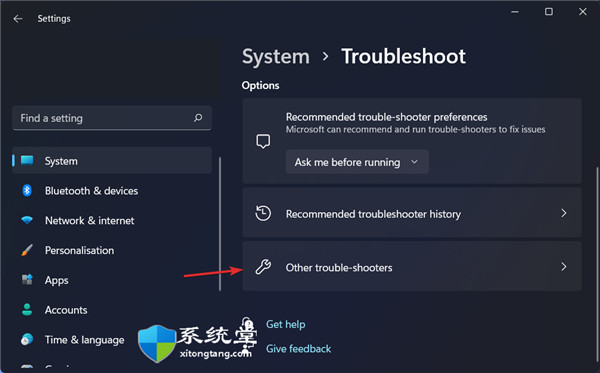
3. 接下来,向下滚动,直到遇到录制音频疑难解答,然后单击旁边的运行。
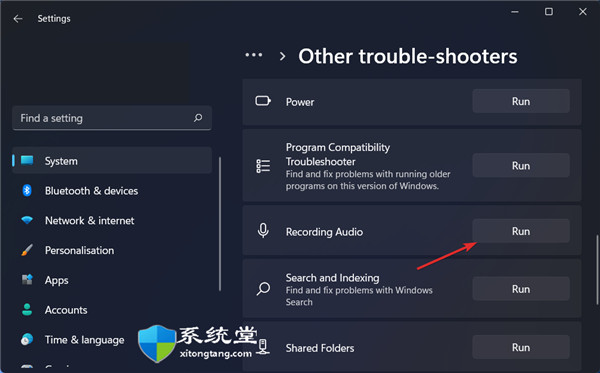
完成故障搜索后,故障排除程序将显示发生的确切错误以及如何修复它的说明。请记住仔细阅读并遵守计算机屏幕上显示的说明。