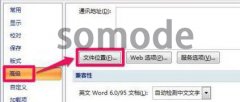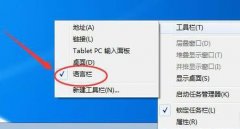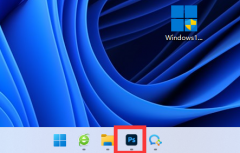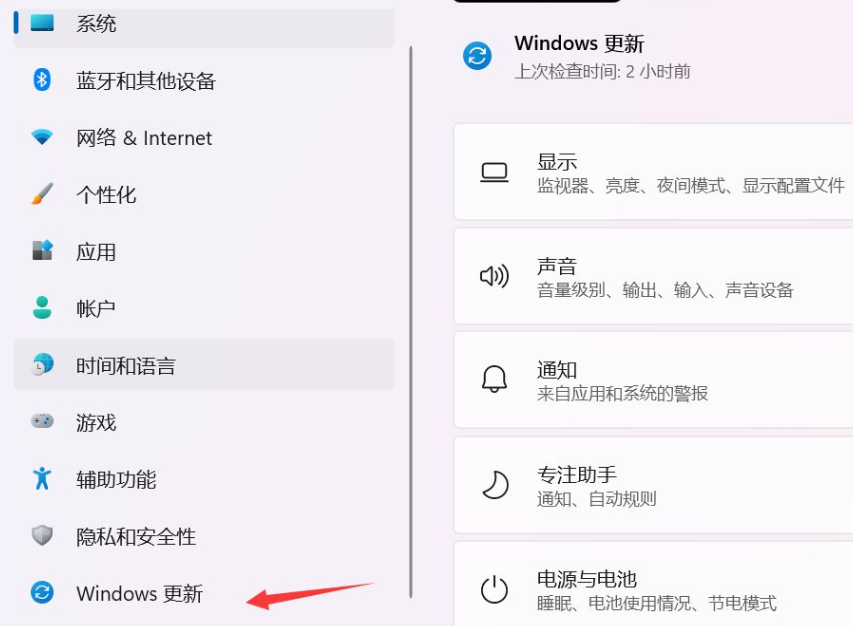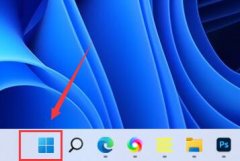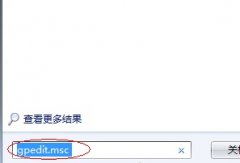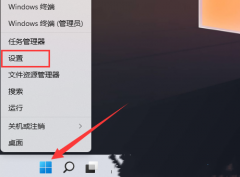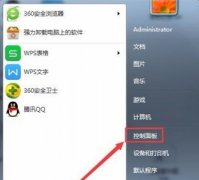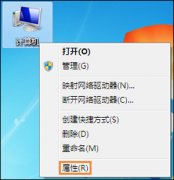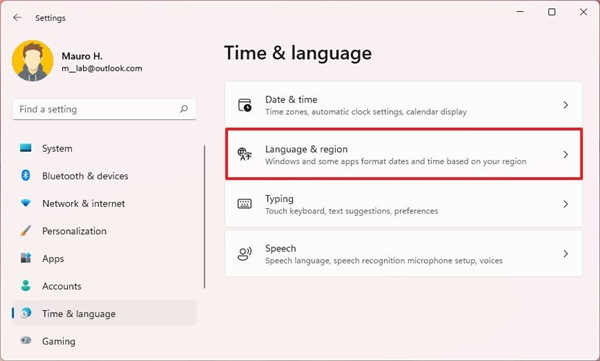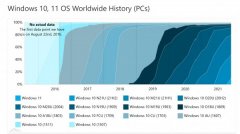Windows Backup 是一个内置实用程序,用于为系统创建备份映像,以便在操作系统损坏或发生不良情况时恢复系统。不幸的是,在尝试创建备份时,经常会出现许多错误代码。此上下文描述如何修复Windows 10 或 11 中的备份失败错误代码 0x80780113。上述问题不会导致系统出现任何严重异常,但会阻止您创建 Windows 映像备份。
完整的错误消息是 - “创建系统映像备份失败。没有足够的磁盘空间在存储位置创建卷影副本。确保对于要备份的所有卷,创建卷影副本所需的最小磁盘空间可用。这适用于备份存储目标和备份中包含的卷。最低要求:对于小于 500 兆字节的卷,最低要求是 50 兆字节的可用空间。对于超过 500 兆字节的卷,最小可用空间为 320 兆字节。推荐:如果卷大小超过 1 GB,则每个卷上至少有 1 GB 的可用磁盘空间。(0x80780113)”。在大多数情况下,错误的发生是因为您的 Windows 操作系统计算机上的系统保留空间不足。此外,磁盘驱动器上的坏扇区、不必要的垃圾文件、有故障的磁盘驱动程序会产生同样的致命代码。此错误的另一个主要原因可能是禁用了系统保护。
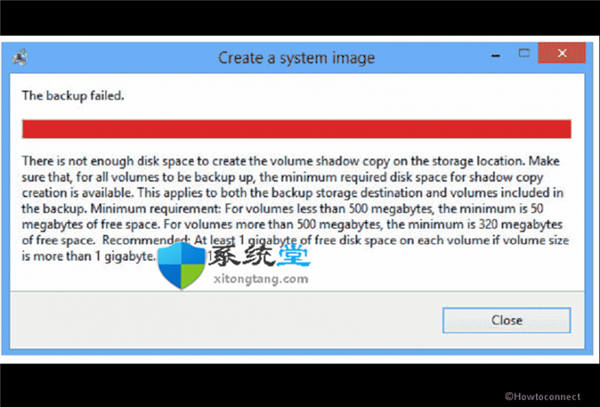
Windows 10 或 11 中的备份失败错误 0x80780113
这是在 Windows 10 或 11 中修复备份失败错误代码 0x80780113 的方法 –
方式 一:确保启用系统保护
系统保护是 Windows 11 和 10 中的一项功能,可保护操作系统和保存在用户帐户文件夹(如音乐、图片、文档等)中的文档。在您的设备上安装 Windows 后,该功能默认在操作系统中启用。但是,当有人通过调整某些设置禁用此功能时,可能会出现备份失败错误代码 0x80780113。
禁用系统保护后,您将无法生成任何系统备份,因此请确保启用该功能。
方式二:运行磁盘清理工具修复备份失败空间不足0x80780113
磁盘中过多的垃圾文件通常会缩短空间并最终导致很多不必要的麻烦。计算机中的每个操作都会创建一些临时文件,如果不定期清理,这些文件可能会堆积很多。此外,着色器和浏览器缓存、下载的项目、回收的文件以及以前的 Windows 更新补丁占用了千兆字节的空间。
清除不必要的垃圾文件将有助于腾出一些额外空间,并且您可以摆脱 Windows 10 或 11 中的备份失败错误代码 0x80780113。
方式三:检查磁盘是否有错误
在 Windows 11 或 10 中,如果您的硬盘驱动器出现故障或损坏,备份错误 0x80780113 可能会发生。随着长期使用,硬盘可能会在其中形成一些有问题的区域。一些额外的因素通常过于负责任,例如对其造成的外部损坏或设备掉落在地上。
但是,磁盘检查工具可以确保这些有问题的区域并最终运行修复程序来解决这些扇区。默认的 Windows 实用程序将在文件系统中运行扫描并检查磁盘完整性,包括元数据。为此,您必须在提升的命令提示符中运行特定命令。
方式 四:更新磁盘驱动器
驱动程序问题总是有点严重,每次都会对系统造成如此大的伤害。过时时,驱动程序无法正常运行,从而导致无法恢复的问题。
如果您在 Windows 10 或 11 中遇到备份失败错误代码 0x80780113,则可能是驱动程序或其中之一已过时。不用担心,微软在操作系统中引入了设备管理器,为驱动软件提供准确的更新。
方式五:创建一个新的系统卷
一大群在 Windows 10 或 11 中因备份失败错误代码 0x80780113 陷入困境的人承认,创建新的系统分区可以很好地解决问题。这里需要注意的是,您只能在 MBR 磁盘上创建新的系统卷。如果您的计算机支持 GPT,在这种情况下,可以同时使用 MBR 和 GPT。
方式 六:删除其他语言
有时,在 Windows 10 或 11 中安装额外的语言包可能太有害而不会导致备份失败错误代码 0x80780113。在这种情况下,请从“设置”中删除额外的语言。
方式七:增加系统保留分区
Windows 10 或 11 中的备份失败错误代码 0x80780113 通常在用户尝试使用相对较低的磁盘存储创建卷影副本时演变。因此,扩展系统保留分区或恢复分区应该可以解决问题。
磁盘管理工具对于选择扩展系统分区的人来说是一个很好的实用程序,您可以充分利用它。此外,还有一些非常方便的第三方程序可以完成这项任务。尝试扩展系统保留分区或恢复分区,希望问题将永远得到解决。
方式八: Wipeout USN journal 解决 创建系统镜像备份失败 0x80780113
USN 或更新序列号是 Windows 中的一项功能,它存储所有最近文件修改的记录,按发生时间对它们进行排序。当这变成一个大卷时,也会导致 Windows 10 或 11 中的备份失败错误代码 0x80780113。至于解决错误,您必须按照以下准则从机器中清除 USN 日志 -
1. 按 - Windows + R。
2. 在运行命令中,插入 - diskmgmt.msc。
3. 单击 -确定。
4. 出现磁盘管理窗口时,右键单击 - System Reserved。
5. 选择 -更改驱动器号和路径。
6. 在下一个弹出窗口中,单击 -添加。
7. 选择分配以下驱动程序字母单选按钮。
8. 设置任何字母或字母为驱动器分配名称。但请确保不存在这样的驱动器。
9. 单击 -确定。
10. 按 - Windows键。
11. 键入 - cmd.exe。
12. 选择——以管理员身份运行。
13. 对于用户帐户控制,单击 -是。
14. 将以下命令一一插入,然后在每个命令后按Enter –
fsutil usn querryjournal E:
fsutil usn deleterjournal /N /D E:
15. 关闭命令提示符。
16. 重新启动 Windows。
方式九:关闭实时保护
Windows 安全通常会阻止系统创建备份,并在以后导致 Windows 10 或 11 中的备份失败错误代码 0x80780113。虽然我们从不建议永久禁用实时保护,但暂时中断可能会有所帮助。成功备份后,您可以还原更改。
方式十:设置一些参数
Prefetch、ReadyBoost 和 Superfetch 等少数参数对 SSD 存储有影响。设置它们可能会修复 Windows 10 或 11 中的备份失败错误代码 0x80780113。
1. 以管理员身份运行命令提示符。
2. 在黑色窗格中,插入-winsat 正式 -v
3. 点击 -输入。
4. 连续三次重新启动您的 Windows PC 以使更改生效。
就这样!!