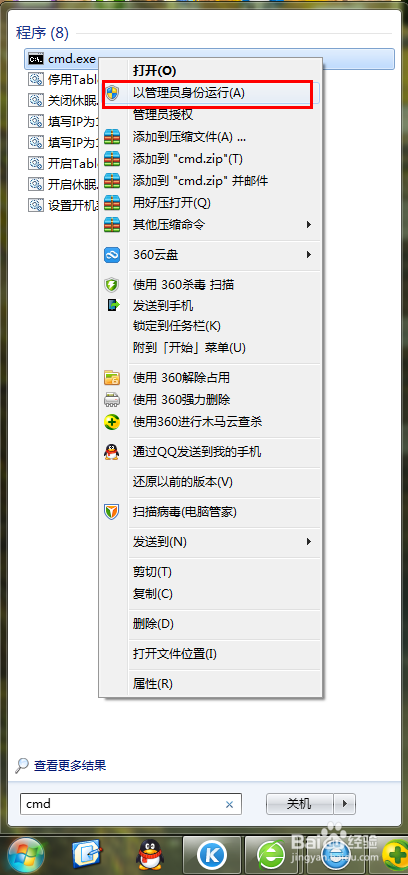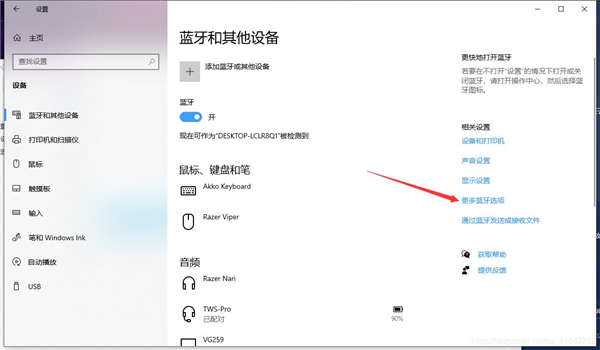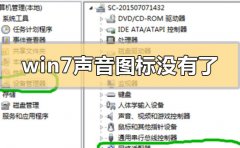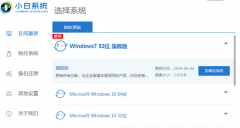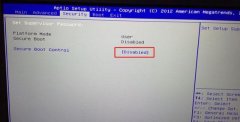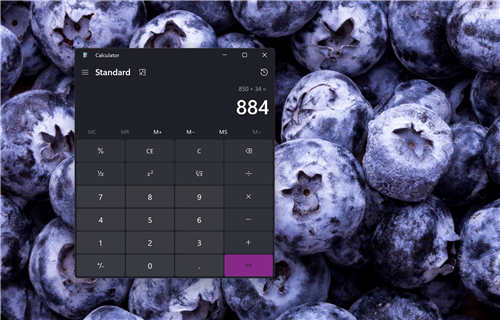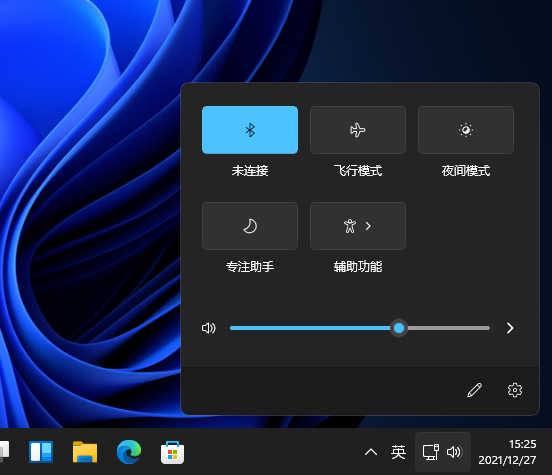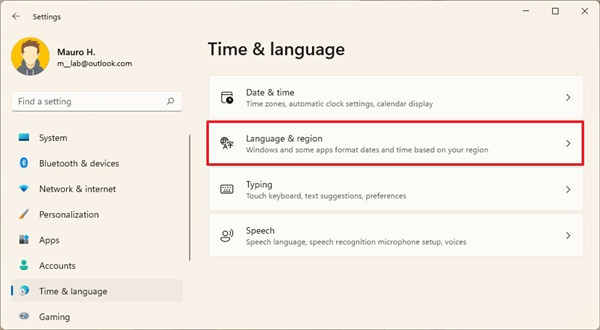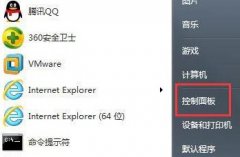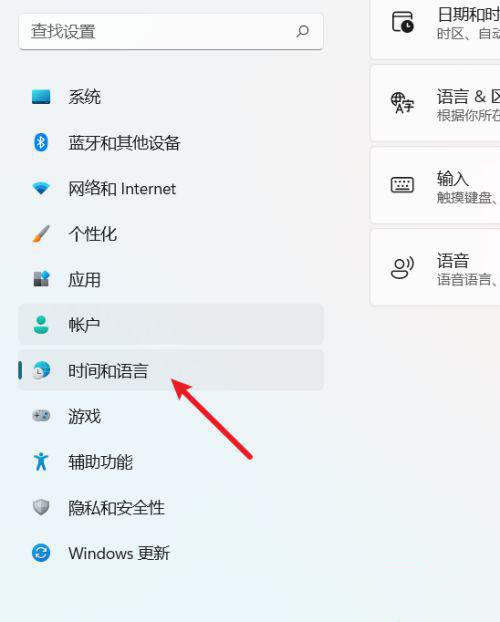全新Windows11如何调整所有列的大小以自动适应
升级到Windows11后,您可能已经注意到文件资源管理器中的某些变化。有些可能令人愉快,而另一些则不是那么好。但用户一直在寻找的一件事是如何调整所有列的大小以自动适应Windows11。
有很多方法可以做到这一点,我们将引导您完成每种方法,以便您选择最方便的一种。
但在我们这样做之前,让我们首先了解为什么您可能需要调整列的大小。完成后,我们将转到主题,即大小列以自动适应Windows11。
有时,当文件夹的内容以详细信息视图类型列出时,您可能无法查看整个名称,或者在某些情况下,末尾的扩展名可能会被隐藏。
这是因为列大小只允许可见的字符数,如果字符数超过该值,这些字符将自动隐藏。相反,您将看到三个点(...),这表明整个内容不可见。
以下面的案例为例。您无法查看位于此处的文件/文件夹的完整名称。尽管对许多人来说这可能不是问题,但某些用户可能希望完整的文件夹/文件名在“名称”列下可见。
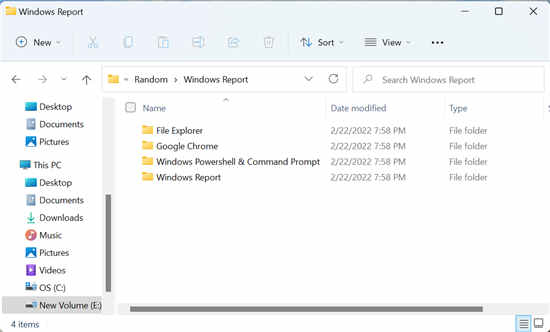
在我们更改Windows11中列的大小后,我们能够在这里看到每个文件夹的全名。请看下面的截图进行比较:
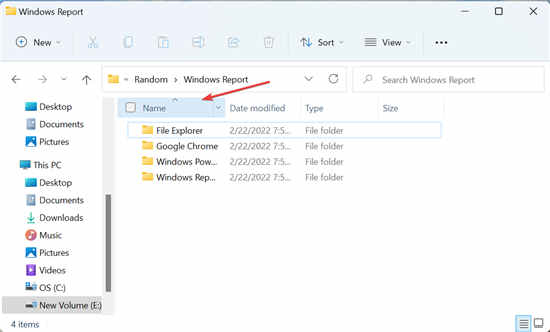
在其他情况下,您可能还需要调整列的大小,因此您必须了解所有的方法。
一.选择所有列的大小以适合选项
1.转到要调整列大小的文件夹,然后右键单击其中任何一个的列标题(顶行)。
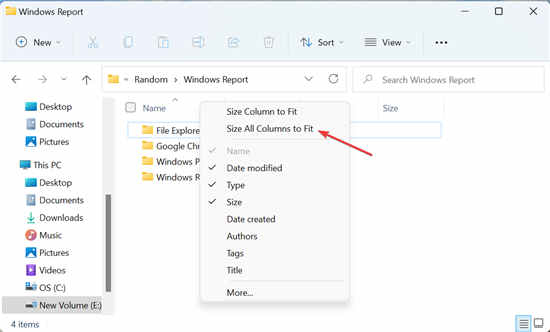
2.现在,从上下文菜单的选项列表中选择调整所有列的大小以适合。
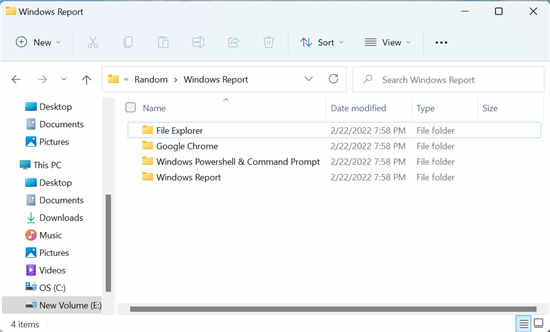
3.现在,所有列将在Windows11中根据其下方列出的内容长度自动调整大小,以便第一眼就能看到所有内容。
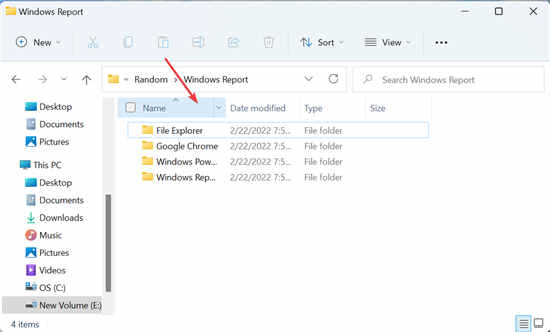
使用此方法,您可以一次性调整所有列的大小以自动适应Windows11。这基本上意味着尽管您右键单击一个,但更改将贯穿始终。此外,这是唯一可以自动调整所有列大小的方法。
但是,如果您想在Windows11中调整特定列的大小怎么办?检查接下来的三种方法。
二.选择适合的大小列选项
1.打开要调整特定列大小的文件夹,然后右键单击该列的列标题。
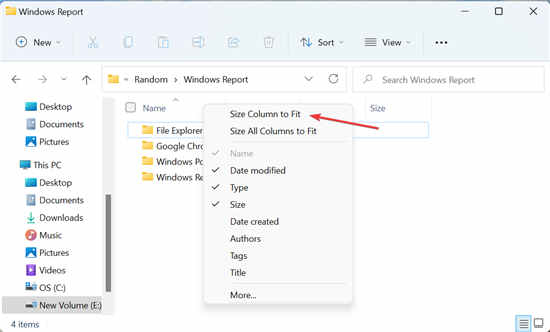
2.现在,从上下文菜单中选择适合的大小列。
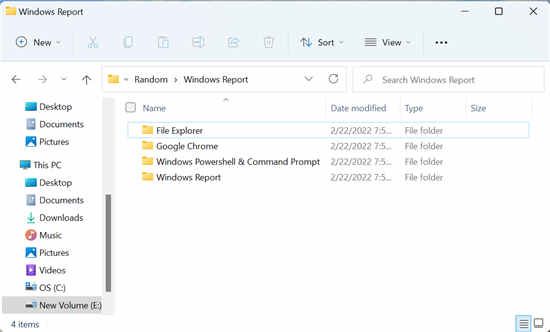
3.现在将调整所选列的大小,而其他列不会受到影响,如下面的屏幕截图所示:
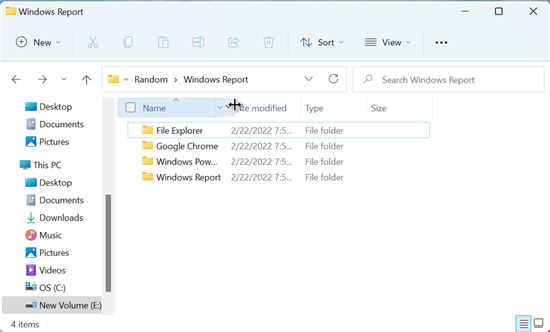
进行更改后,所选列的大小现在将更改为自动适应Windows11。
但在某些情况下,您可能希望将列大小更改为特定宽度,而不仅仅是为了适应内容。检查下一个方法以了解如何执行此操作。
三.拖动增加列大小
1.导航到所需的文件夹,将光标移动到ColumnHeader的右侧,会出现一条两侧带有垂直箭头的小黑线。
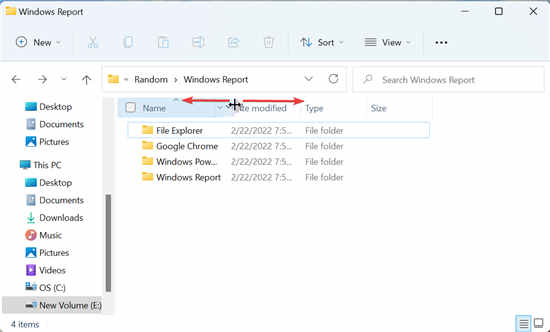
2.完成后,按住并将其拖动到任一方向以更改列的大小。将其向右移动将增加大小,而将其向左拖动将减小它。
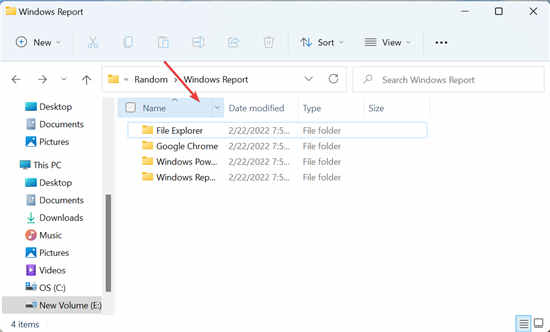
使用此方法,您可以根据要求调整Windows11中所有列的大小,是否适合所有列,隐藏某个部分,甚至留出额外的空间。
四.手动输入以像素为单位的列宽
1.转到需要调整列大小的文件夹,然后右键单击ColumnHeader。
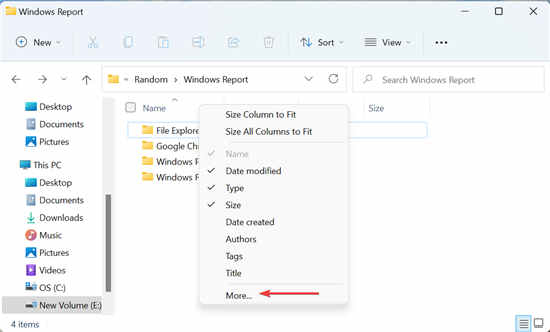
2.接下来,从上下文菜单中选择更多。
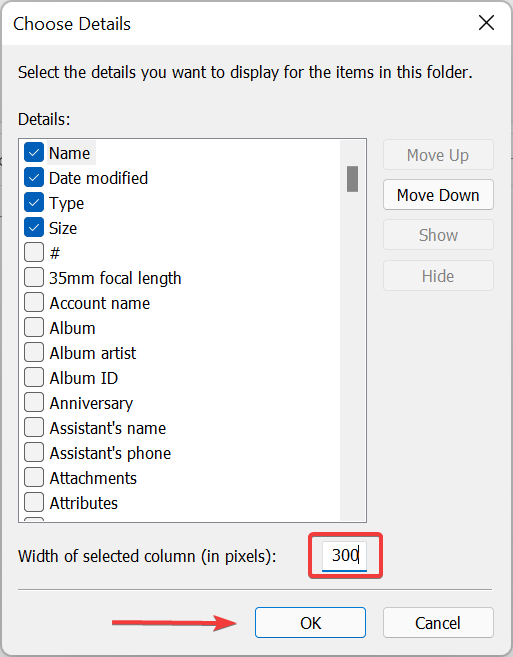
3.现在在Widthofselectedcolumn旁边的文本字段中输入所需的宽度(以像素(px)为单位),然后单击底部的OK以保存更改。