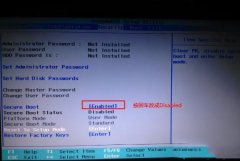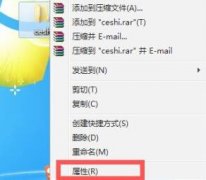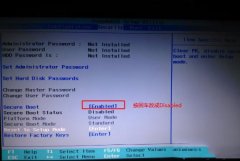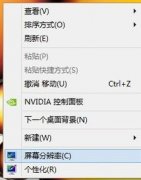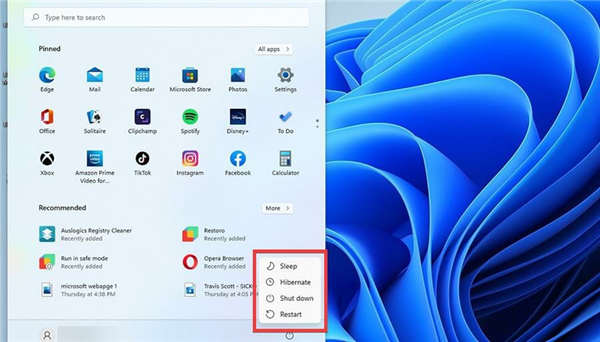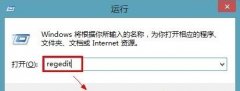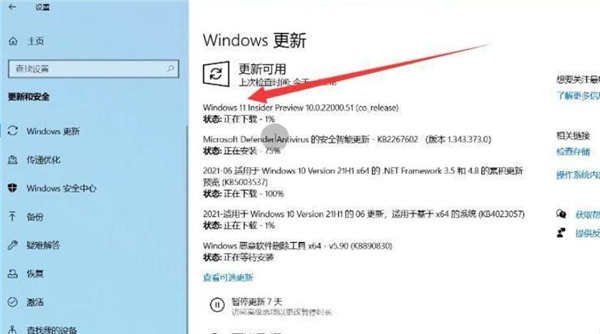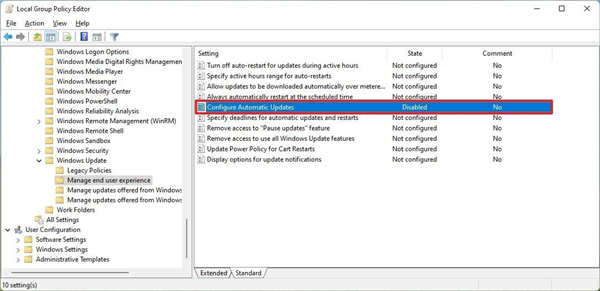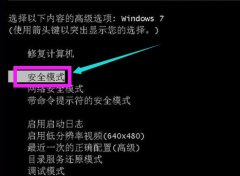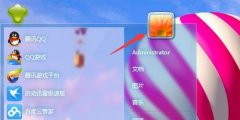Dropbox无法同步到windows11上怎么办?Dropbox无法同步处理方法
Dropbox 是一种流行的云存储服务,世界各地的众多用户都在使用它。它类似于 Google Drive 和 Microsoft OneDrive,但它提供了自己的功能。
您可以从任何计算机或智能手机访问您的文件,甚至与您的朋友分享。
该服务有很多提供。它享有盛誉,而且随着岁月的流逝,它只会越来越好。它的最佳功能之一是所有设备之间的自动同步。
这意味着您可以从任何设备访问您的文件,因为它们会自动保存到云端。
唯一的缺点是 Dropbox 只免费提供 2GB 的存储空间。您可以通过订阅每月付款计划来增加存储空间并解锁更多高级功能。
它一直是文件共享和云存储的出色提供商。但是,该软件有时会出现问题,导致设备之间的同步出现问题,甚至导致您的计算机崩溃。
这些错误通常可以通过更新快速修复,但如果您遇到无法在 Windows 11 上同步等问题,请不要担心 - 我们已经为您提供了保障。
一.添加Dropbox作为防火墙设置的例外
1. 同时按Windows+I键打开设置。
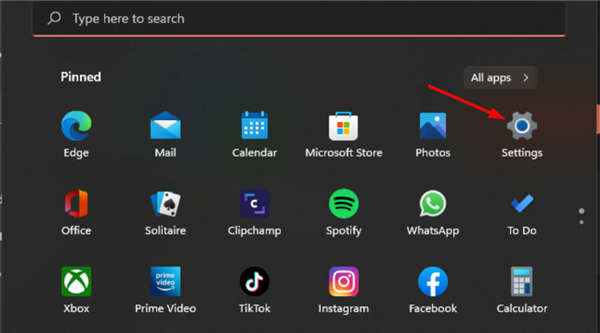
2. 在搜索框中键入防火墙以查找防火墙和网络保护,然后单击打开。
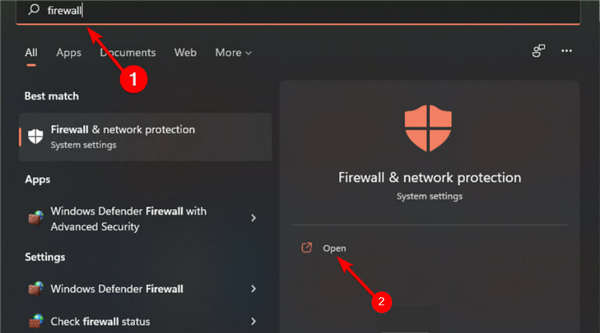
3. 向下滚动并选择允许应用程序通过防火墙。
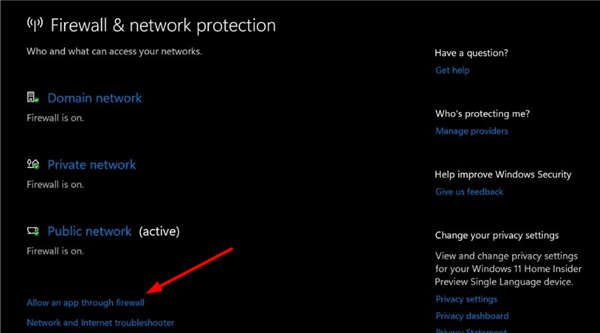
4. 在弹出的对话框中,选中Dropbox 选项,然后按OK。
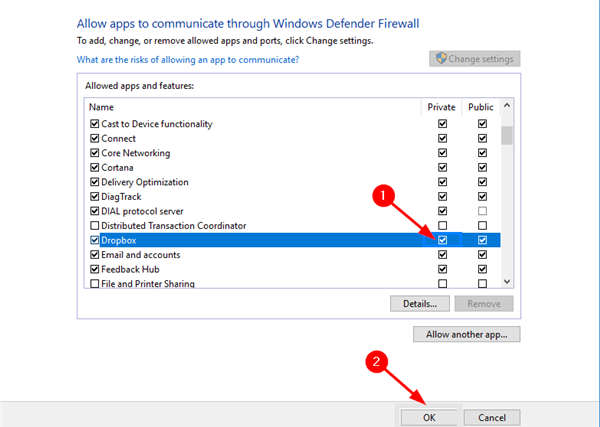
5. 再次尝试同步。
二.进行硬链接修复
1. 单击系统托盘中的Dropbox 图标。
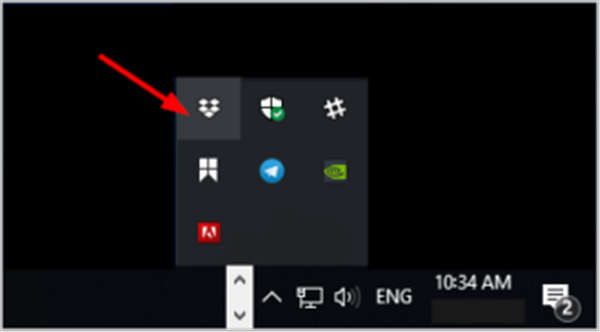
2. 单击您的个人资料图片并选择您的首选项。
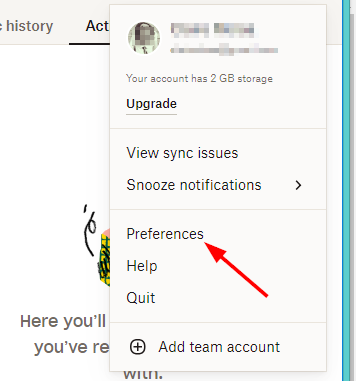
3. 在“帐户”部分下,按Alt+H键,然后点击“修复硬链接”选项。
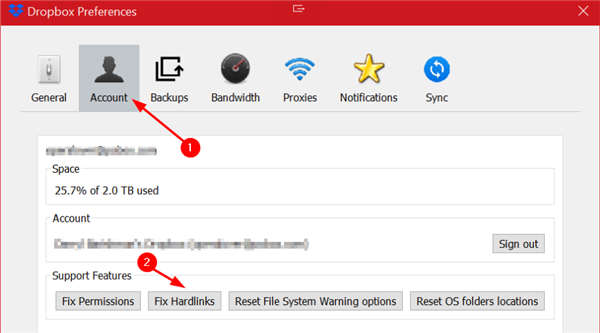
4. 现在尝试再次同步。
三.运行一系列命令
1. 关闭 PC 上的所有 Dropbox 进程。
2. 按Windows键,在搜索栏中输入CMD ,然后点击以管理员身份运行。
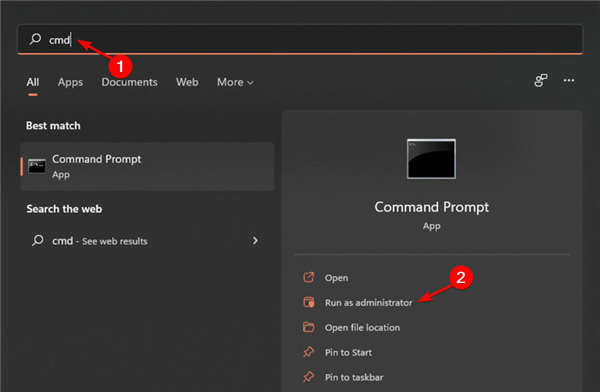
3. 输入以下命令提示符并Enter在每个命令提示符后按:icacls "%HOMEPATH%\Dropbox" /grant "%USERNAME%":(F)/Ticacls "%HOMEPATH%\Dropbox" /grant "%USERNAME%":(F)/Ticacls "%APPDATA%\Dropbox" /grant "%USERNAME%":(F)/T
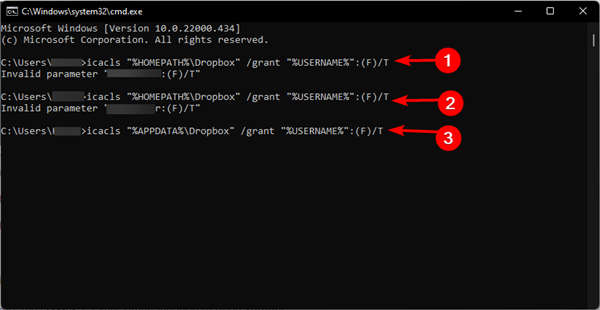
4. 再次打开 Dropbox 并尝试同步。
四. 网络连接故障排除
1. 同时按Windows+I键打开设置。

2. 在搜索框中键入查找并修复网络问题,然后单击打开。
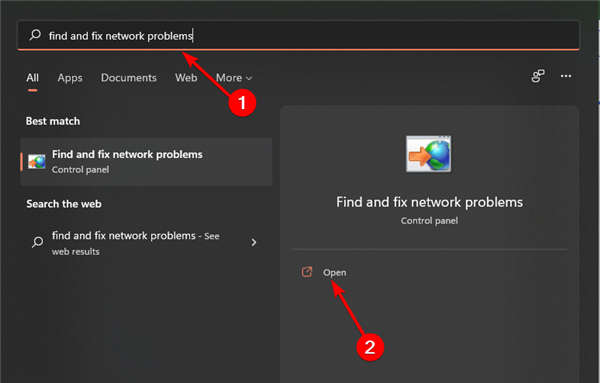
3. 在对话框中点击高级。
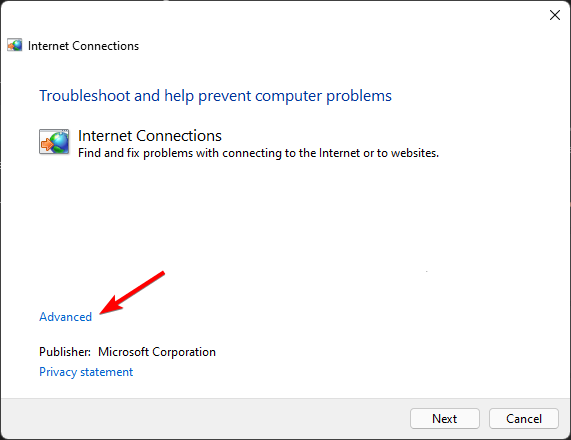
4. 选择自动应用修复 选项,然后单击下一步。
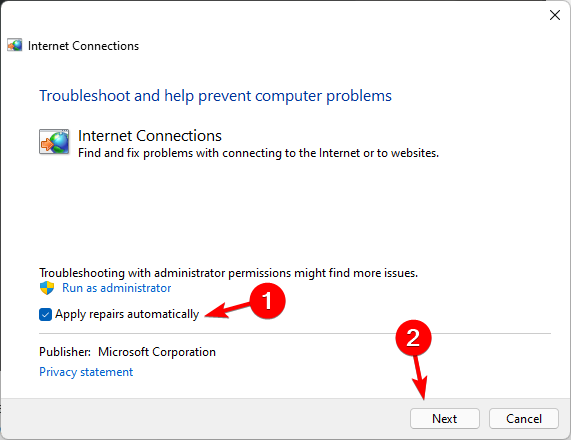
5. 等待检测到问题并继续修复任何发现的问题。
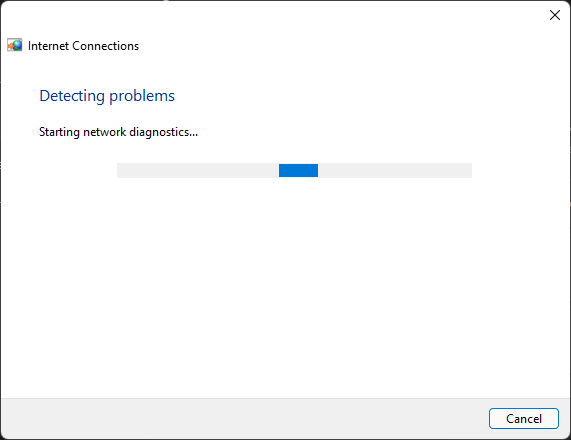
6. 再次尝试同步。