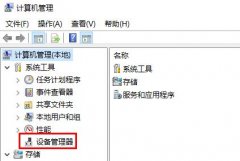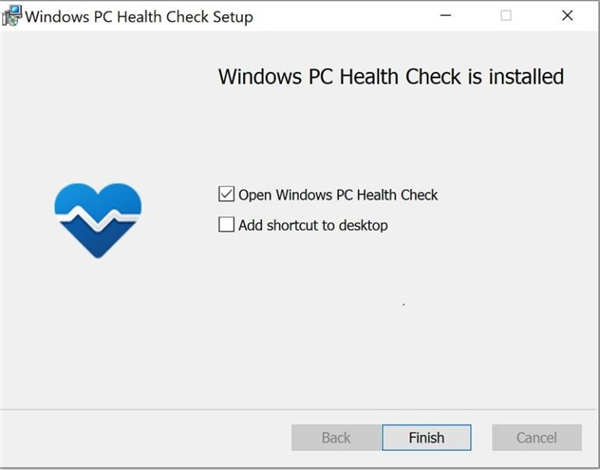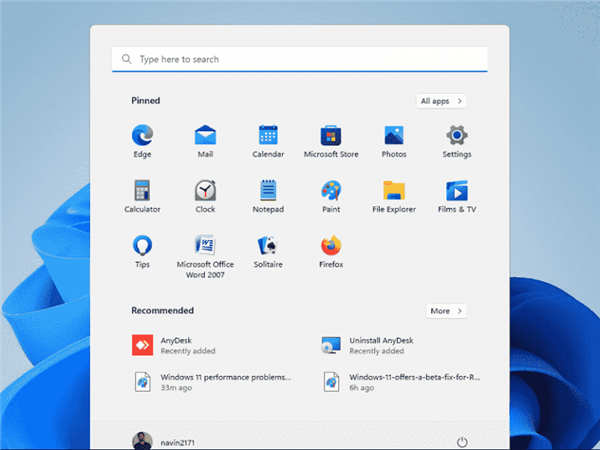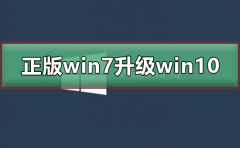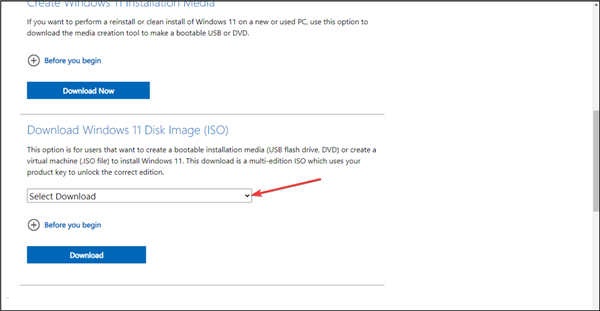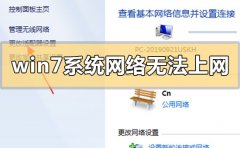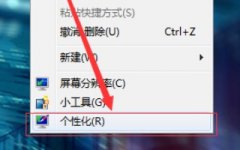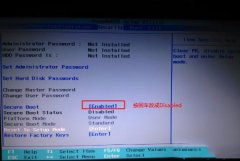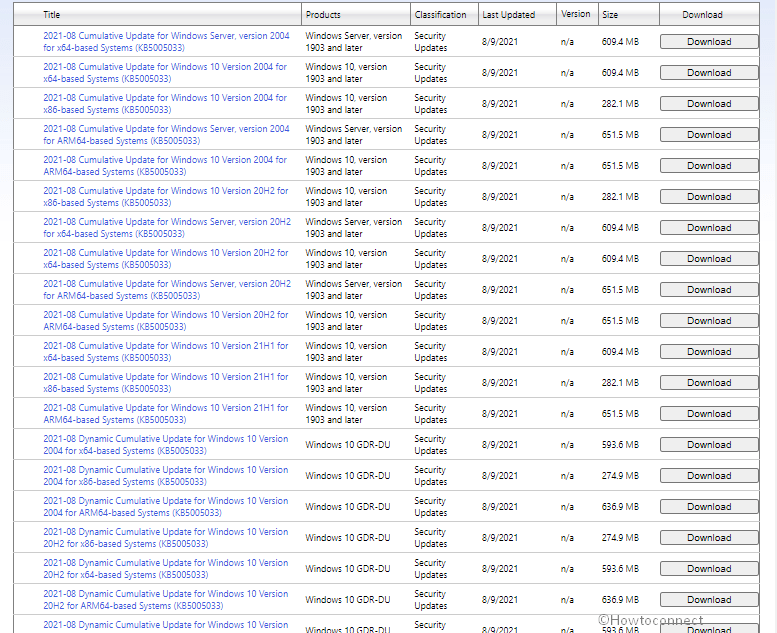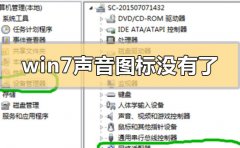Xbox应用程序可让您选择默认安装游戏的位置,以下是在Windows11上更改设置的方法。
无论是否订阅 PC Game Pass,使用xbox应用程序时,游戏都会下载并安装在当前运行Windows 11(或Windows 10 )的主驱动器中。但是,由于游戏占用大量空间,因此最好将不同的驱动器设置为默认安装存储,以快速防止空间不足并提高系统性能。
如果您使用xbox应用程序在计算机上玩游戏,该应用程序包含一个选项,可将默认安装位置更改为辅助或外部硬盘驱动器。此外,该应用程序还允许您选择文件夹位置,而不是受限的“WindowsApps”文件夹。

本指南将教您在windows11上使用xbox应用更改游戏默认安装位置的步骤。
要指定在windows11上下载和安装xbox游戏的位置,请使用以下步骤:
1. 打开Xbox应用程序。
2. 单击右上角的配置文件菜单,然后选择设置选项。
3. 单击常规。
4. 在“游戏安装选项”部分下,选择默认安装游戏的驱动器。
5. (可选)检查每个安装选项上的询问我安装选项。
完成这些步骤后,游戏文件将存储在新的驱动器位置。如果您选择了每次都提示您的选项,则会在下载前提示您将游戏保存在哪里。
要在xbox应用上存储游戏的默认文件夹位置,请使用以下步骤:
1. 打开Xbox应用程序。
2. 单击右上角的配置文件菜单,然后选择设置选项。
3. 单击常规。
4. (可选)在“游戏安装选项”部分下,选择默认安装游戏的驱动器。
5. 单击更改文件夹选项。
6. 选择新文件夹位置来存储xbox游戏。
7. 单击选择文件夹按钮。
完成这些步骤后,游戏文件将存储在新文件夹位置。