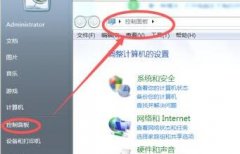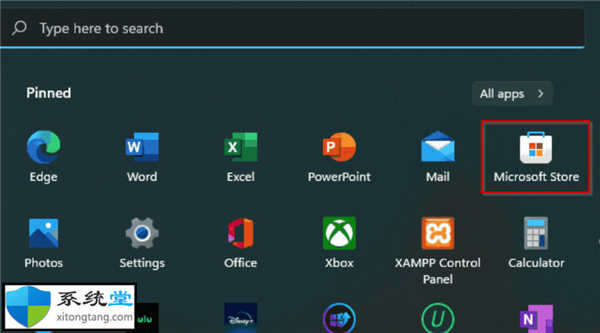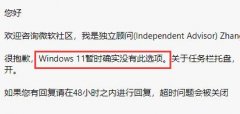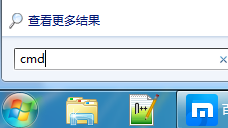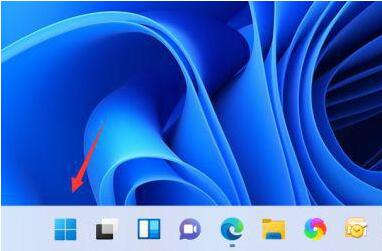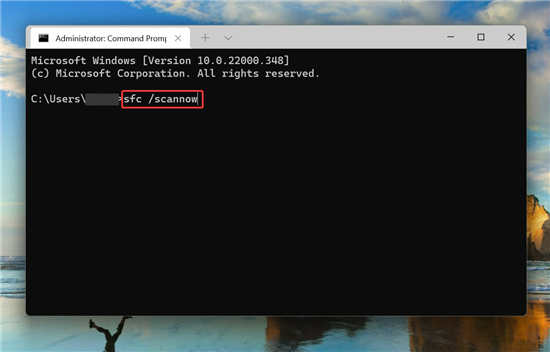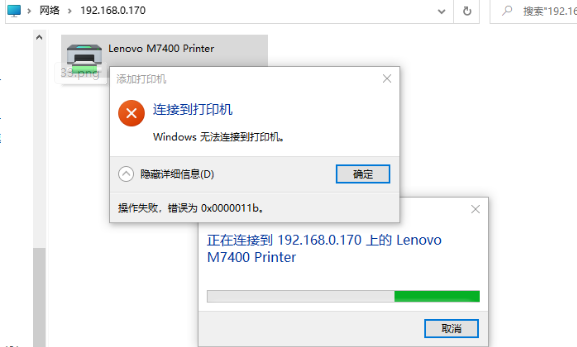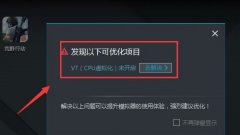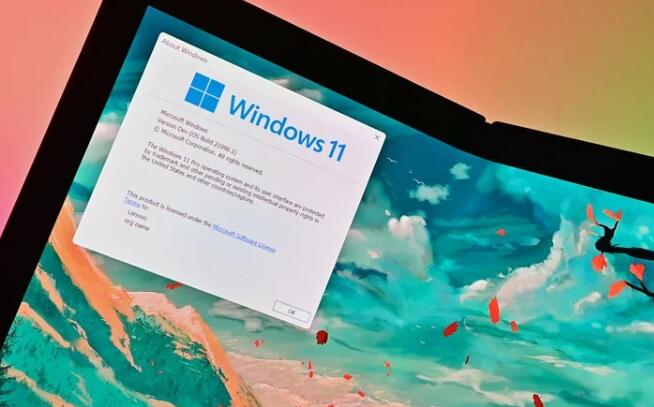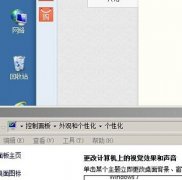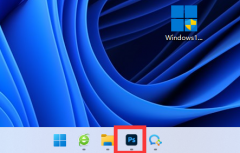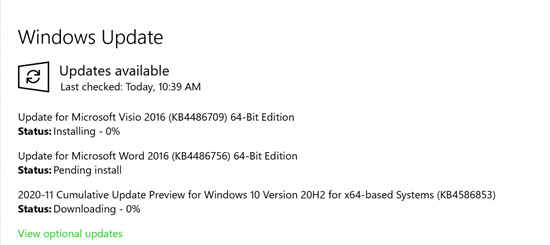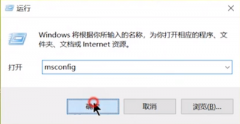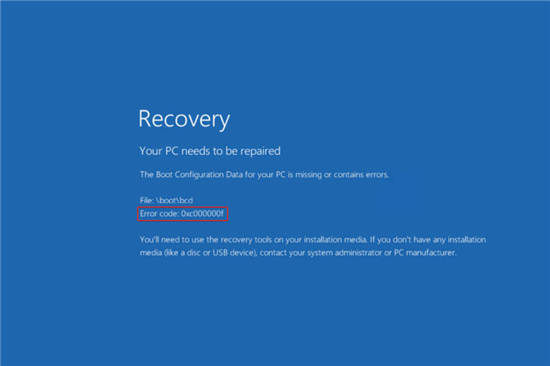电脑硬盘坏了能修复吗?修复Windows11上的硬盘问题方法
您可以使用 Windows 11 上的检查磁盘工具检查和修复驱动器逻辑错误,方法如下。
在Windows 11上,在任何硬盘驱动器(包括固态驱动器 (SSD) 或传统硬盘驱动器 (HDD) 的生命周期内)都可能出现错误和其他问题。例如,您可能会遇到升级到新版本的问题,驱动器可能会消失,或者可能会出现应用程序锁定等奇怪行为。
无论出于何种原因,在 Windows 11 上,您都可以使用检查磁盘工具通过文件资源管理器、命令提示符和 PowerShell 修复大多数逻辑问题。

Check Disk (chkdsk) 是一种工具,可以扫描分区上文件系统的完整性并修复任何逻辑错误。如果数据写入不正确或驱动器存在物理问题,命令行工具还可以检查和修复坏扇区。
在本指南中,您将了解使用 Windows 11 安装驱动器和辅助存储查找和修复错误的步骤。
要在 Windows 11 上使用 Check Disk 修复硬盘驱动器错误,请使用以下步骤:
1. 在 Windows 11 上打开文件资源管理器。
2. 从左侧窗格中单击此 PC 。
3. 在“设备和驱动器”部分下,右键单击要检查和修复的硬盘驱动器,然后选择“属性”选项。
4. 单击工具选项卡。
5. 在“错误检查”部分下,单击“检查”按钮。
6. 单击扫描驱动器选项。
完成这些步骤后,如果实用程序未发现任何错误,请单击关闭按钮,但如果某些错误无法修复,系统将提示您在下次重新启动期间安排另一次扫描。
也可以使用命令提示符使用检查磁盘 (chkdsk) 工具检查和修复硬盘驱动器错误。
要使用命令提示符修复 Windows 11 上的坏扇区等驱动器问题,请使用以下步骤:
1. 打开开始。
2. 搜索命令提示符,右键单击顶部结果,然后选择以管理员身份运行选项。
3. 键入以下命令以运行 chckdsk 工具并按Enter:
chkdsk /fc:
4. 键入Y并按Enter以在下次重新启动期间安排扫描。
5. (可选)键入以下命令以修复硬盘驱动器上的坏扇区,然后按Enter:
chkdsk /rc:
6. 键入Y并按Enter以在下次重新启动期间安排扫描。
完成这些步骤后,错误和坏扇区应该会消失。如果您想了解有关使用“chkdsk”的可用选项的更多信息,请使用该chkdsk /?命令。
使用检查磁盘工具时,应始终从/f开关开始修复错误,但如果仍有问题,则应使用带选项的检查磁盘工具,该工具也会在选项打开/r的情况下运行命令。/f
扫描后,如果发现错误,但有打开的文件,则必须在下次重新启动期间安排扫描(建议这样做)。
与 PowerShell 等效的检查磁盘工具是“Repair-Volume”cmdlet。该工具提供了与命令提示符几乎相同的功能,但用于 PowerShell 的工具提供了更多控制。
要使用 PowerShell 修复硬盘驱动器错误,请使用以下步骤:
1. 打开开始。
2. 搜索PowerShell,右键单击顶部结果,然后选择以管理员身份运行选项。
3. 键入以下命令以检查 PowerShell 的问题,然后按Enter:
Repair-Volume -DriveLetter C -Scan
4. (可选)键入以下命令以检查驱动器是否存在在屏幕上显示进程详细信息的问题,然后按Enter:
Repair-Volume -DriveLetter C -Scan -Verbose
快速说明:这是第 3 步中命令的变体。您可以使用任何一种。
5. 如果先前的扫描返回错误,请键入以下命令来修复问题,然后按Enter:
Repair-Volume -DriveLetter C -SpotFix
6. (可选)键入以下命令以扫描和修复卷问题,然后按Enter:
Repair-Volume -DriveLetter C -OfflineScanAndFix
快速说明:您可以简单地使用此命令通过一个命令执行检查和修复,而不是运行扫描然后修复命令。
完成这些步骤后,PowerShell 命令将扫描并修复您指定的硬盘驱动器的问题。