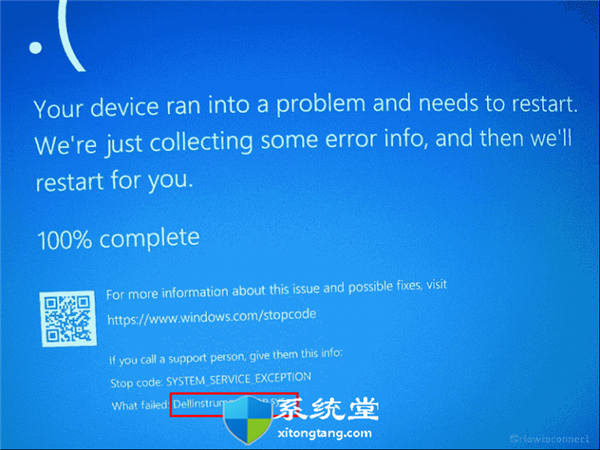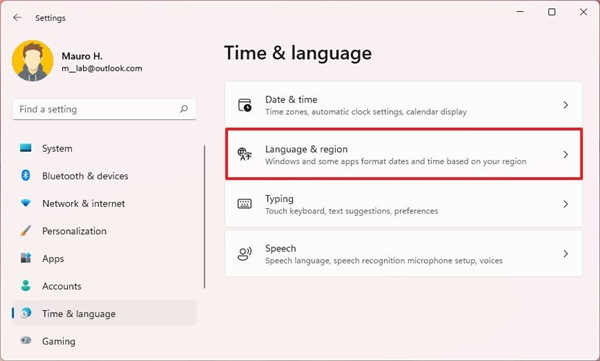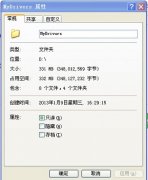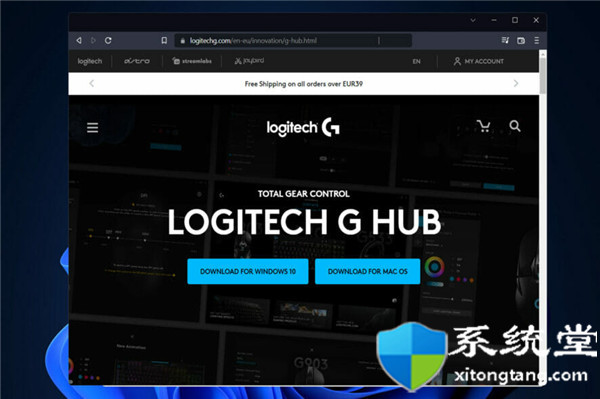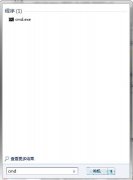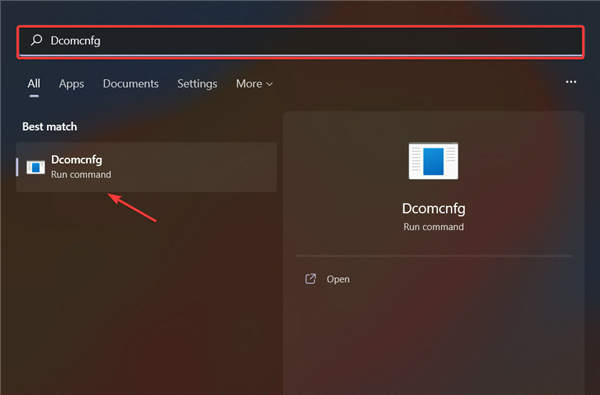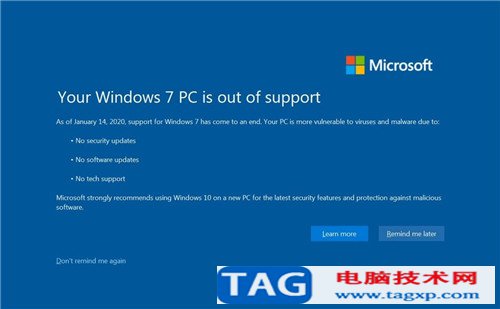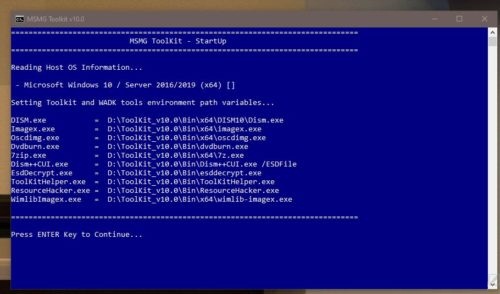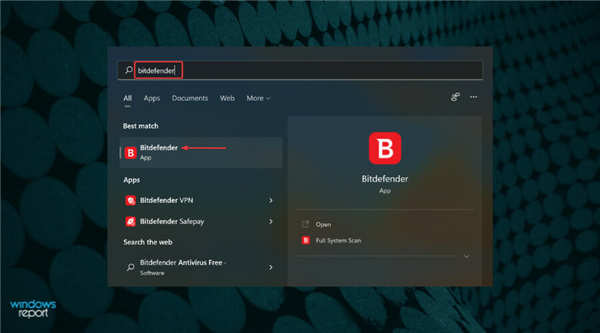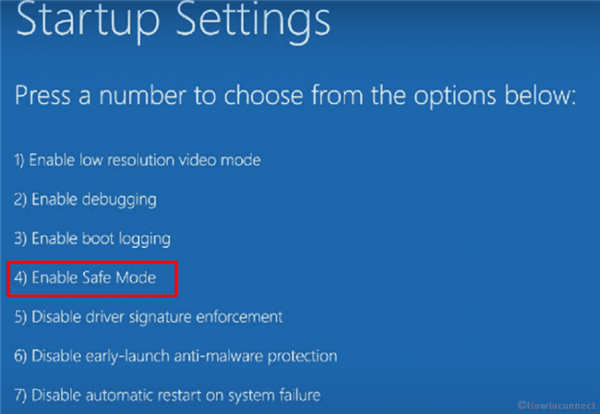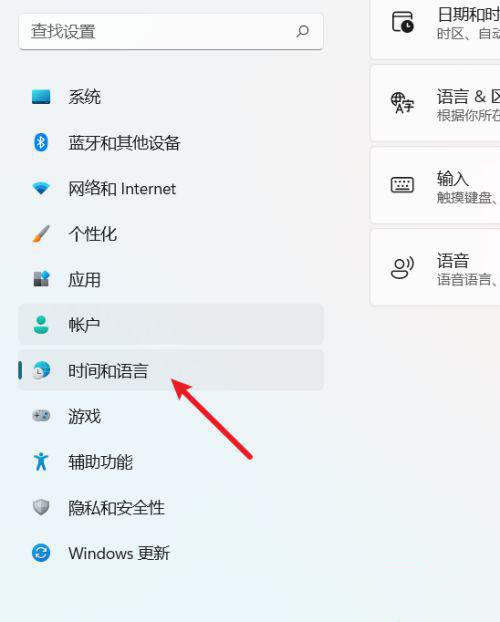如何在Windows11上使用凭据管理器
Windows11包括凭据管理器,用于管理您的所有Web、应用程序和网络凭据,以及如何使用它。
Windows 11上的凭据管理器是一项功能,旨在在您选择保存凭据选项时存储您在Microsoft Edge中浏览的网站、应用程序和网络(例如,共享文件夹和映射驱动器)的登录信息。
该应用程序已存在多年,除了保存您的登录用户名和密码外,它还提供查看、添加、删除和备份所有凭据的选项。
在本指南中,您将了解在 Windows 11 上开始使用凭据管理器的步骤。
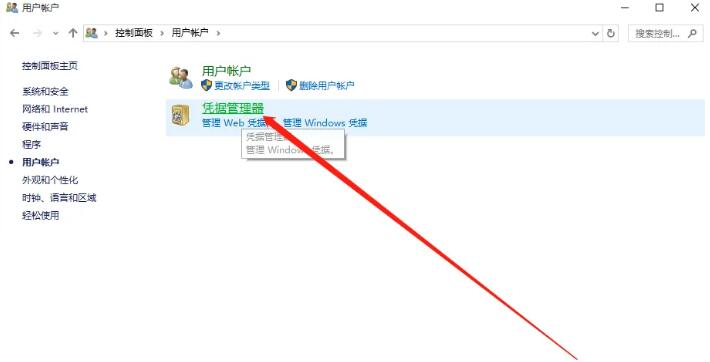
要更改已存储在 Windows 11 上的密码或用户名,请使用以下步骤:
1. 在 Windows 11 上打开控制面板。
2. 单击用户帐户。
3. 单击凭据管理器。
4. 单击Windows 凭据选项卡(或Web 凭据)。
5. 选择帐户。
6. 单击编辑按钮。
7. 根据需要更新用户名和密码。
8. 单击保存按钮。
完成这些步骤后,新信息将自动登录到网络或 Internet 服务。
要删除存储在 Credential Manager 中的帐户,请使用以下步骤:
1. 打开控制面板。
2. 单击用户帐户。
3. 单击凭据管理器。
4. 单击Windows 凭据选项卡(或Web 凭据)。
5. 选择帐户。
6. 单击删除按钮。
7. 单击是按钮。
完成这些步骤后,帐户凭据将从计算机中删除,您将需要在以后的登录中输入用户名和密码。
要使用凭据管理器在 Windows 11 上添加应用程序或网络凭据,请使用以下步骤:
1. 打开控制面板。
2. 单击用户帐户。
3. 单击凭据管理器。
4. 单击Windows 凭据选项卡。
5. 单击添加 Windows 凭据(或添加基于证书的凭据)选项。
6. 指定应用程序或网络服务的 Internet 或网络地址。
7. 指定用户名和密码进行身份验证。
8. 单击确定按钮。
完成这些步骤后,新的帐户信息将添加到计算机,以便在您下次访问应用程序或网络共享文件夹时自动登录。
要从 Credential Manager 导出和备份所有凭据,请使用以下步骤:
1. 打开控制面板。
2. 单击用户帐户。
3. 单击凭据管理器。
4. 单击Windows 凭据选项卡。
5. 单击备份凭据选项。
6. 单击浏览按钮以指定备份的目标。
7. 指定.crd备份文件的名称。
8. 单击保存按钮。
9. 单击下一步按钮。
10. 使用Ctrl + Alt + Delete键盘快捷键继续。
11. 指定密码以保护 Windows 11 上的凭据管理器文件。
12. 单击下一步按钮。
13. 单击完成按钮。
完成这些步骤后,该过程将生成一个包含所有 Windows 11 和 Web 凭据的“.crd”文件,然后您可以在全新安装后将其导入另一台计算机或同一设备。
要从 Windows 11 上的备份恢复您的登录信息,请使用以下步骤:
1. 打开控制面板。
2. 单击用户帐户。
3. 单击凭据管理器。
4. 单击Windows 凭据选项卡。
5. 单击恢复凭据选项。
6. 单击浏览按钮。
7. 选择带有备份信息的.crd文件。
8. 单击打开按钮。
9. 单击下一步按钮。
10. 使用Ctrl + Alt + Delete键盘快捷键继续。
11. 键入密码以解锁 Credential Manager 备份。
12. 单击下一步按钮。
13. 单击完成按钮。
完成该步骤后,该文件将导入以在 Window 11 上恢复您的 Web、应用程序和网络凭据。