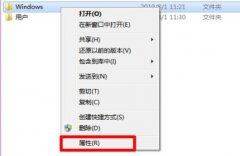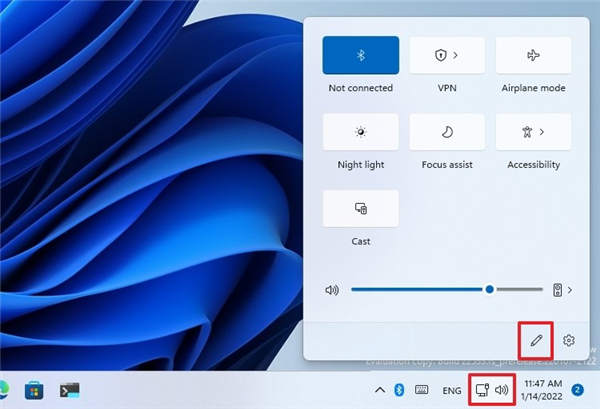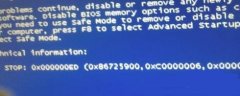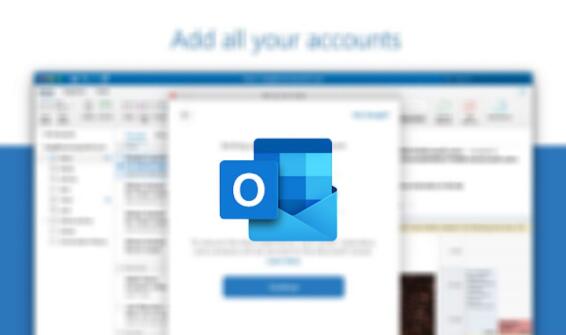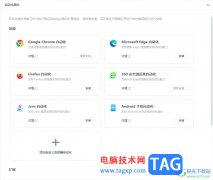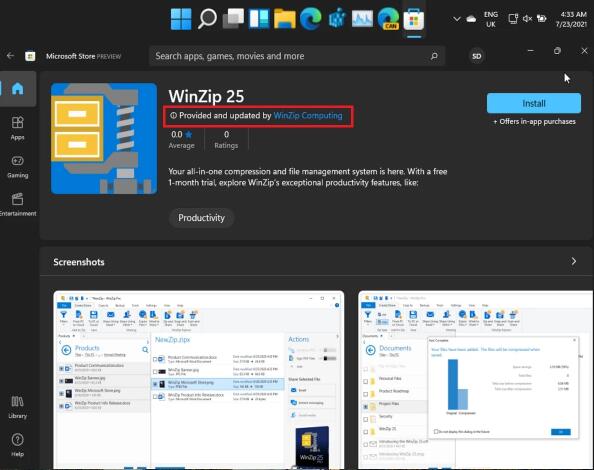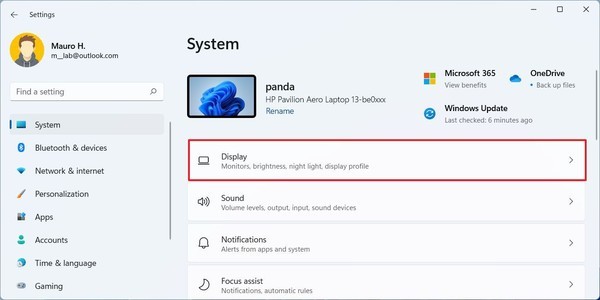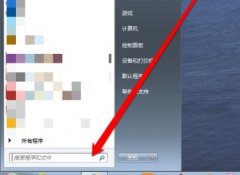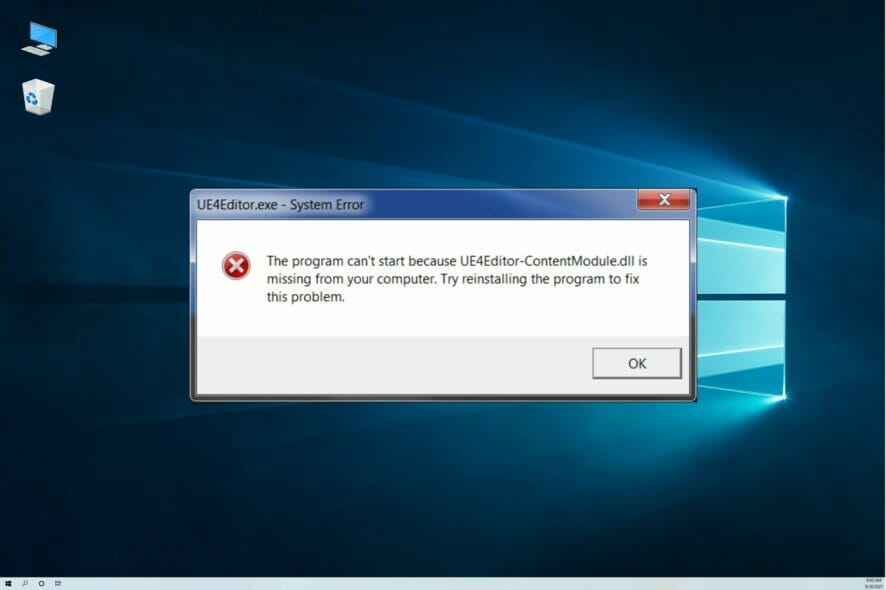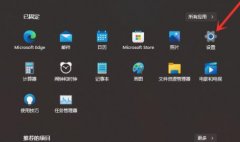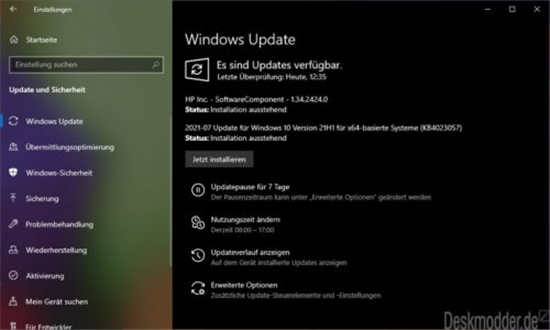修复:Windows11的设备管理器中缺少蓝牙
• 如果 Windows 11 的设备管理器中缺少蓝牙条目,您将无法再连接您喜欢的设备和外围设备。
• 要开始解决问题,您可以尝试运行蓝牙疑难解答并检查驱动程序。
• 其他一些有用的故障排除步骤包括系统扫描和检查系统的关键服务。
我们在计算机上使用蓝牙的频率比我们意识到的要多。无论是连接无线扬声器、耳机还是任何其他设备。但是,如果 Windows 11 的设备管理器中缺少蓝牙怎么办?
这是让用户感到困惑的问题之一。虽然他们直到一段时间前才运行它,但它突然消失了,用户无法将他们以前连接的任何设备连接到计算机。
在以下部分中,我们将详细讨论此特定问题并列出其原因,并在 Windows 11 的设备管理器中缺少蓝牙时引导您完成最有效的修复。
为什么 Windows 11 的设备管理器中缺少蓝牙?
您首先要确定的是您的计算机是否具有内置蓝牙功能,或者它是否是您一直在使用的外部适配器。如果是后者,请确保它已正确插入并且 USB 端口工作正常。
除此之外,它还可能是应用程序冲突、驱动程序问题、配置错误以及许多其他问题。但是,只要您快速确定根本原因,它们中的大多数都很容易修复。
如果您无法查明特定问题,只需执行此处列出的方法即可修复 Windows 11 错误中设备管理器中缺少的蓝牙。
如果 Windows 11 的设备管理器中缺少蓝牙怎么办?
一.一些基本检查
如前所述,如果您使用的是外部蓝牙适配器,请将其拔下,然后将其重新连接到计算机上的另一个 USB 端口,因为它当前插入的端口有可能出现故障。
此外,请确保通过操作中心或设置禁用飞行模式。虽然这不应该是 Windows 11 设备管理器中缺少蓝牙的原因,但检查它并没有什么坏处。
此外,一些计算机有一个物理按钮来启用/禁用蓝牙。它可以是键盘上的一个键,也可以是一个单独的键。寻找它并确保它没有被禁用。
如果这些都不能为您解决问题,请转到下面列出的方法。
二. 将 Windows 11 启动到安全模式,然后再回到正常模式
1. 按Windows+S启动搜索菜单,在文本字段中输入系统配置,然后单击出现的相关搜索结果。
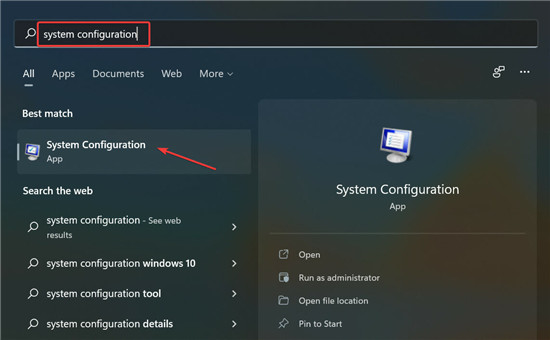
2. 导航到引导选项卡。
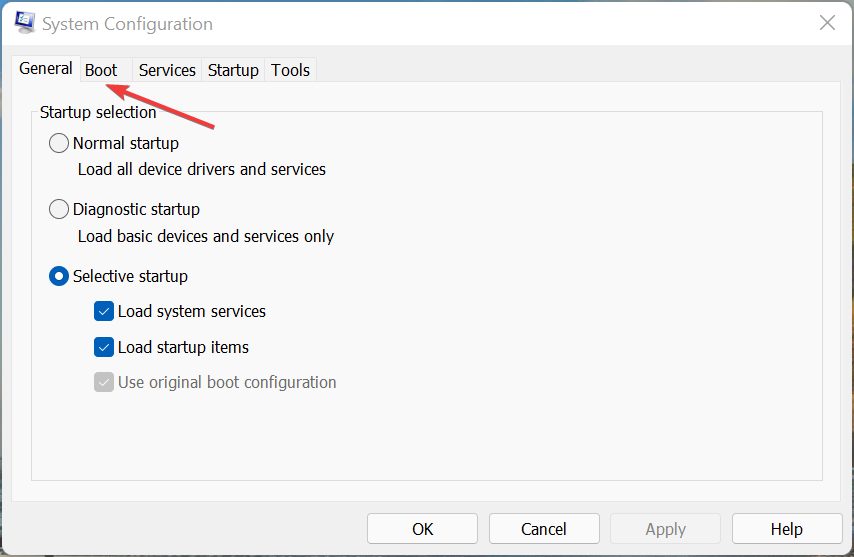
3. 选择Safe Mode,勾选其下方的Minimal复选框,然后单击底部的OK 。
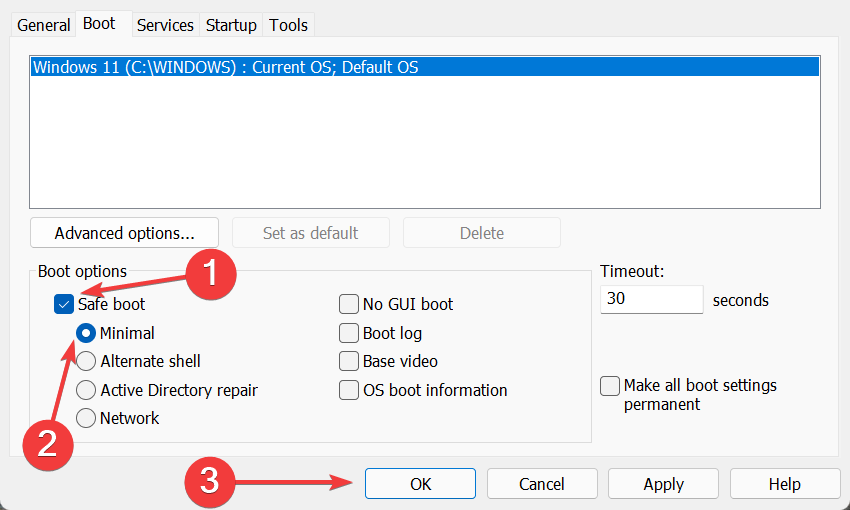
4. 在弹出的提示中单击重新启动。
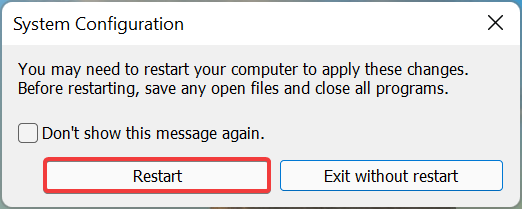
5. 系统重新启动后,等待几分钟,然后再次启动System Configuration,取消选中Safe Mode选项,然后重新启动计算机。
在某些情况下,它是导致安装驱动程序出现问题的进程或服务,但是当您将 Windows 启动到安全模式时,可以在没有冲突进程的情况下轻松安装驱动程序。
执行完这些步骤后,检查 Windows 11 设备管理器中缺少蓝牙的问题是否已解决。
三.运行蓝牙疑难解答
四.检查蓝牙是否在隐藏设备下并更新其驱动程序
大多数情况下,它是一个过时的驱动程序,会导致问题并导致 Windows 11 的设备管理器中缺少蓝牙。如果是这种情况,更新驱动程序应该可以修复错误。
五.运行蓝牙支持服务
1. 按Windows+R启动“运行”命令,在文本字段中输入services.msc ,然后单击“确定”或单击Enter启动“服务”窗口。
2. 现在,找到蓝牙支持服务,右键单击它,然后从上下文菜单中选择属性。或者,您可以双击该服务。
3. 单击启动类型下拉菜单,然后从选项列表中选择自动。
4. 如果服务没有运行,点击服务状态下的开始按钮,等待服务开始运行,然后点击底部的确定保存更改。
5. 完成后,重新启动计算机以使这些更改完全生效。
六.更新Windows 11
更新操作系统后,请确保重新启动操作系统以使更改完全生效,然后检查 Windows 11 中设备管理器中的蓝牙是否丢失错误已修复。