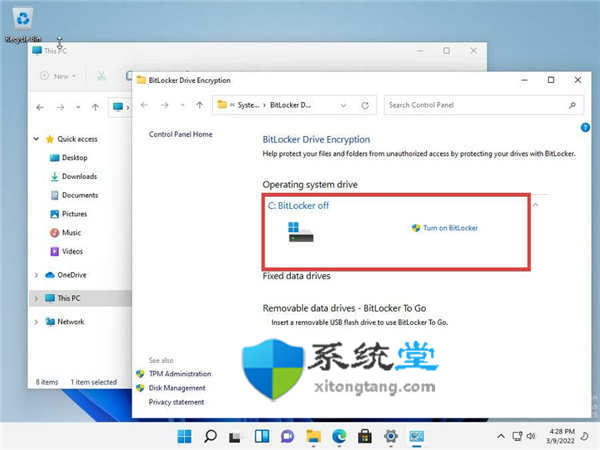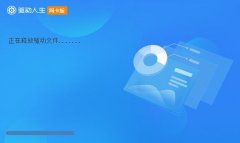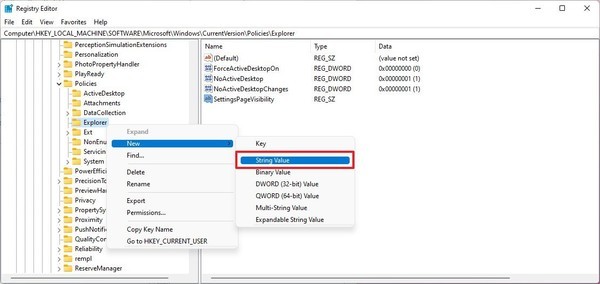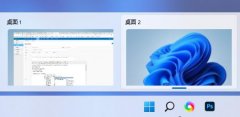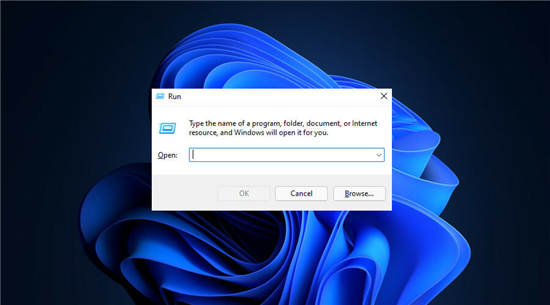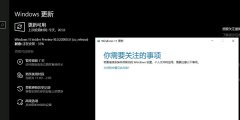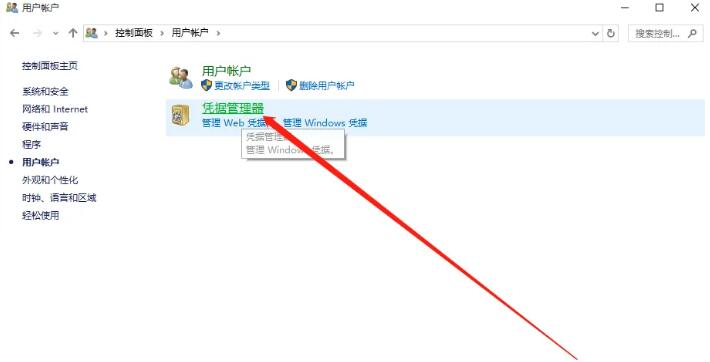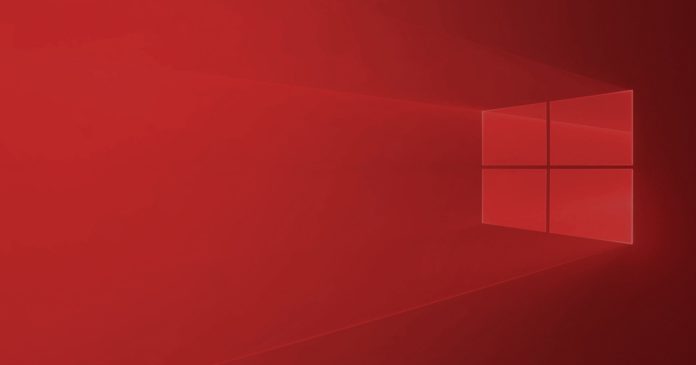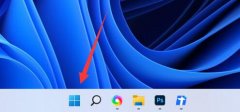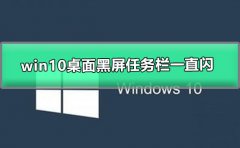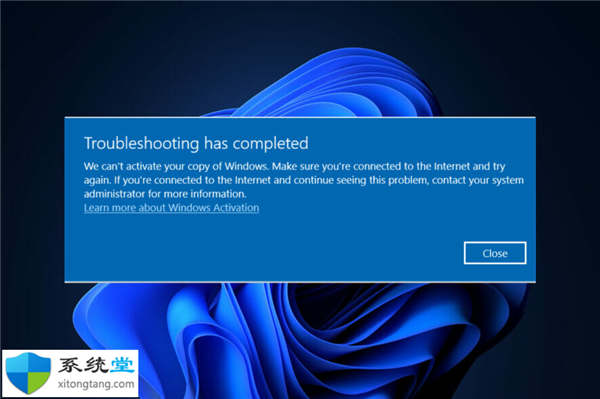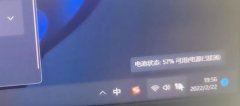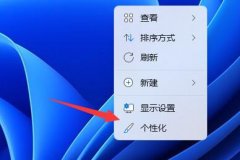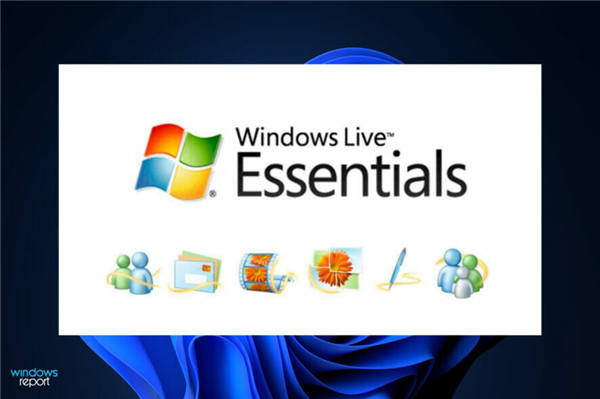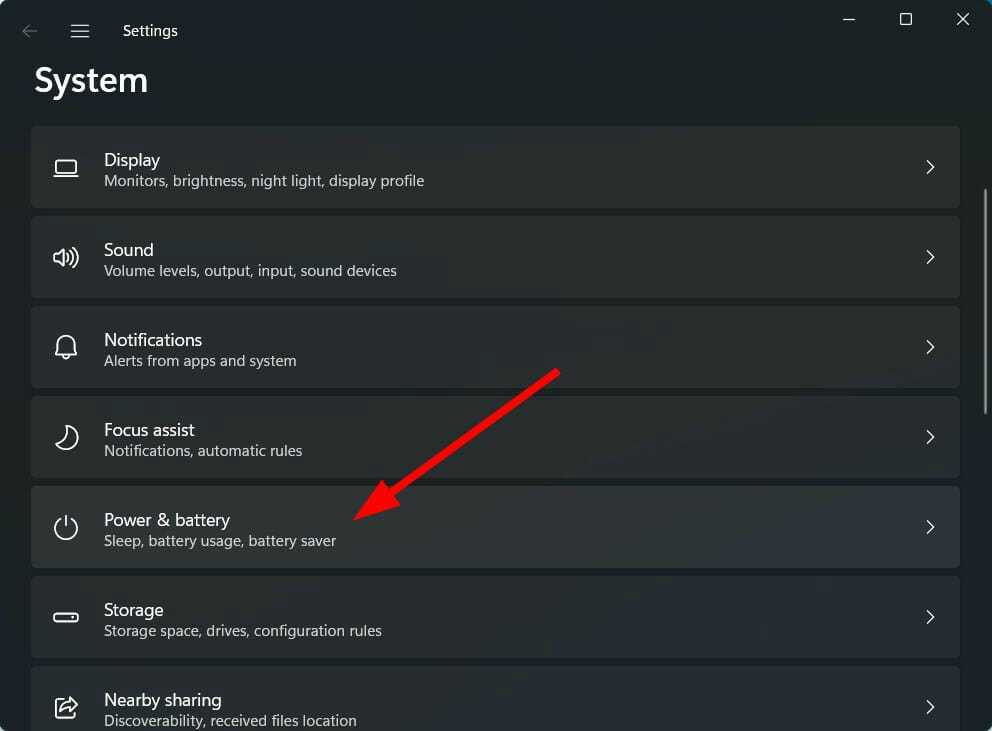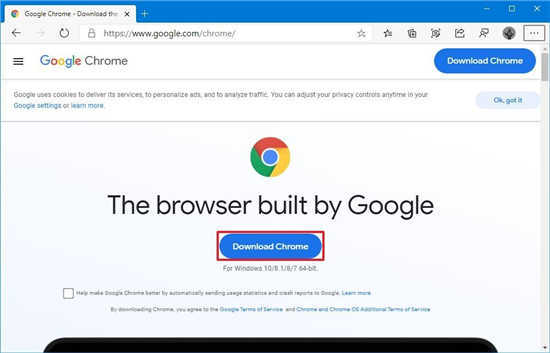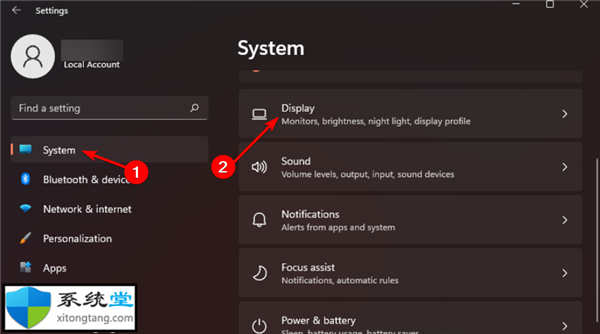Bitlocker Drive Encryption 是一种可在各种 Windows 计算机上使用的加密工具。它是一个全卷加密工具,这意味着它只保护您计算机的一部分,而不是整个东西。如果它保护了整个驱动器,则称为全盘加密。
作为一项功能,它与您的计算机集成,并确保您的数据不会丢失或被盗。根据Microsoft的说法,它最好与受信任的平台模块 (TPM) 1.2 或更高版本结合使用。事实证明,Windows 11 使用 TPM 2.0 来实现高级别的安全性。
要使用 Bitlocker,您的 Windows 11 计算机必须满足特定要求。一,Bitlocker 仅适用于 Windows 11 专业版、企业版和教育版。它在主页上不可用。您可以通过转到控制面板的系统和安全部分来检查您是否有可用的 Bitlocker。
控制面板中应该有一个 Bitlocker 部分。如果它不存在,那么您将无法使用该功能。此外,您的 Windows 11 计算机必须支持 TPM 2.0。如果您对操作系统进行了全新安装,那么您已启用 TPM 2.0,无需担心任何事情。
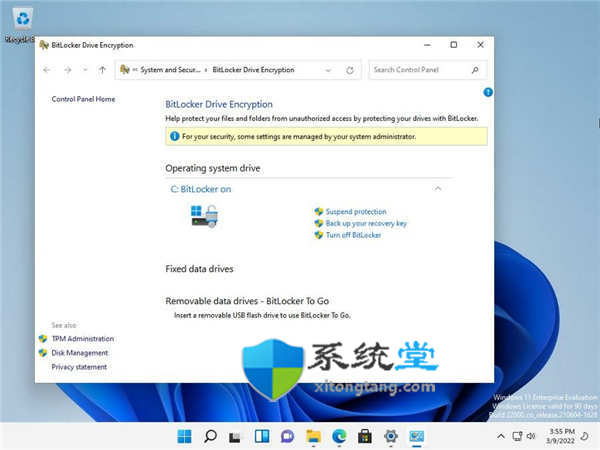
本指南将向您展示如何在 Windows 11 计算机上禁用 Bitlocker 的多种方法。有多种方法可以帮助您,以防一种方法由于某种原因不起作用。一些修复就像打开“设置”菜单并在此处禁用或调出命令提示符一样简单。
1. 打开文件资源管理器,然后单击此 PC。
2. 右键单击加密的驱动器。
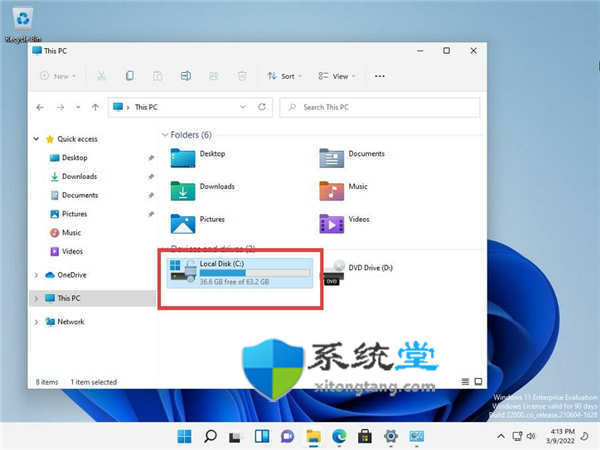
3. 关闭 Bitlocker 或管理 Bitlocker 应出现在新菜单上。如果没有,请单击显示更多选项。
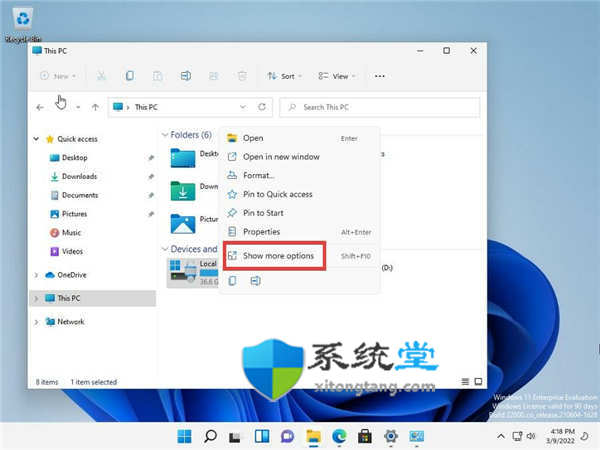
4. 单击管理 BitLocker以显示 BitLocker 驱动器加密菜单。
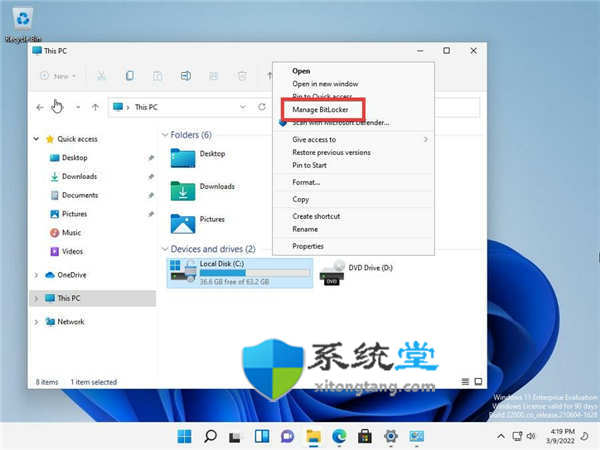
5. 在这个新菜单中,单击关闭 BitLocker。
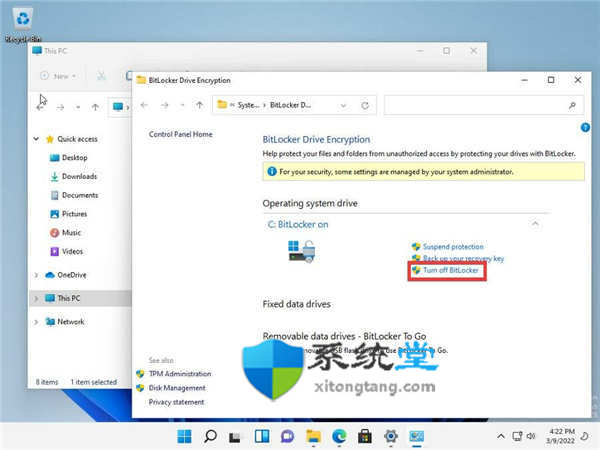
6. 将出现一个小窗口,告诉您驱动器将被解密。这可能需要一段时间,具体取决于驱动程序的大小。
7. 单击关闭 BitLocker。
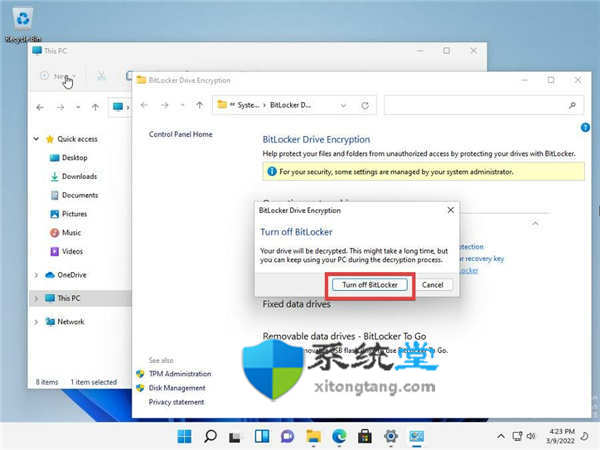
8. 给您的计算机时间来解密驱动器。为了让您了解花费了多长时间,在此示例中,BitLocker 需要 10 分钟来解密。
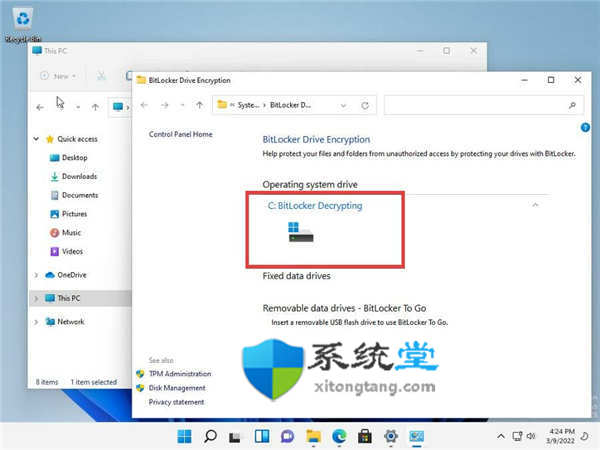
9. 完成后,BitLocker 驱动器加密菜单将声明该功能已关闭。