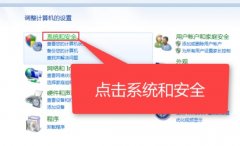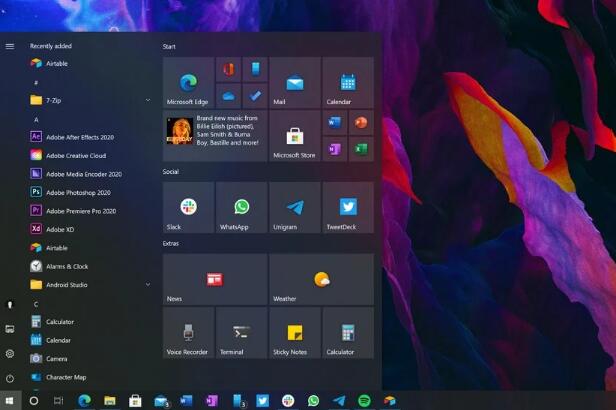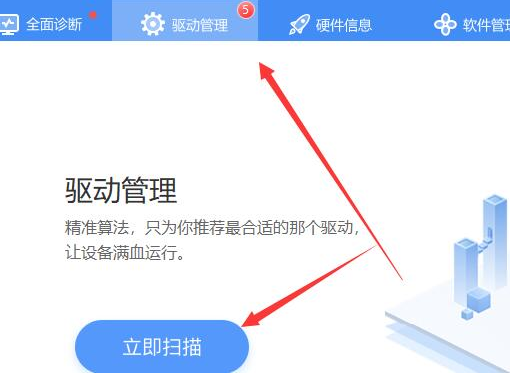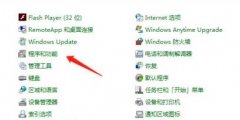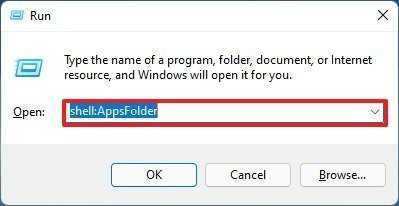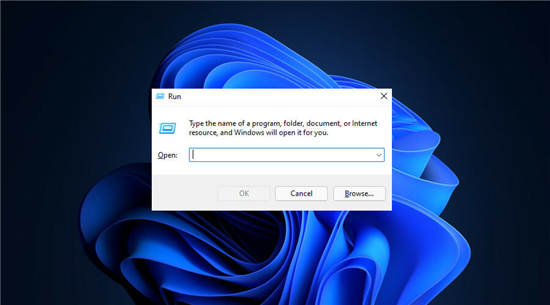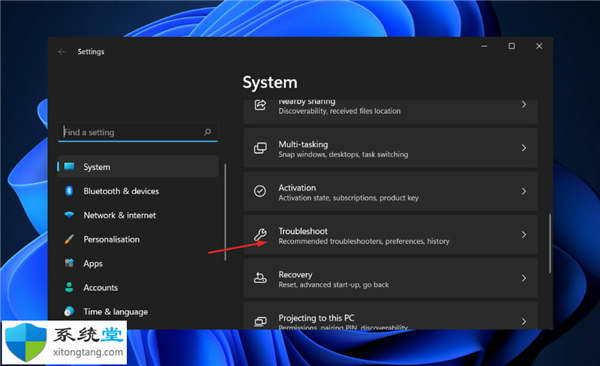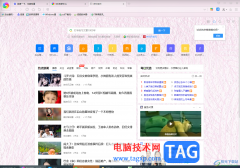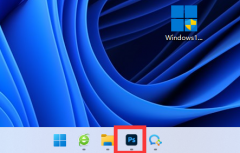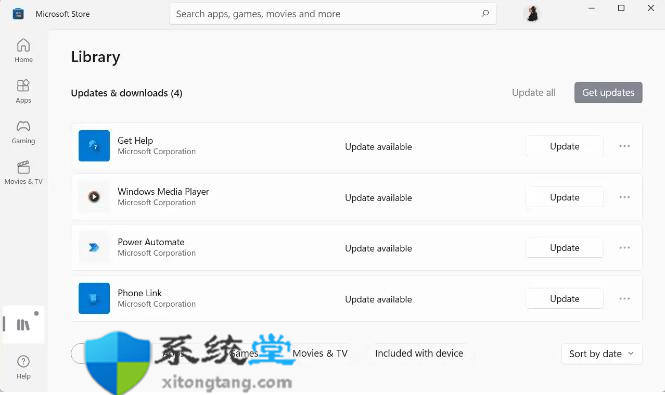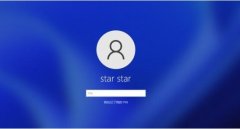联想 Ideapad 330S 是一款2018年9月最新推出的搭载第8代Intel Core i7处理器的14寸笔记本电脑,默认预装win10系统,但是有些用户可能觉得电脑有些卡,想重装,但默认是UEFI+GPT的引导,由于GPT分区无法直接用硬盘安装方式安装,要用到U盘(推荐使用U盘魔术师)重装WIN10,但用U盘安装时发现找不到U盘启动,那么系统联盟就给大家带来了联想 Ideapad 330S 笔记本电脑重装win10教程。
一、安装前的准备工作
1、准备一个大容量U盘(最好就是在8G以上):U盘启动盘制作工具(PE特点:1,绝无捆绑任何软件的启动盘。2,支持PE自动修复UEFI+GPT引导。3,支持LEGACY/UEFI双引导。4,一键装机自动注入usb3.0和nvme驱动)
2、系统下载:系统下载(win10 1803永久激活版)
二、联想 Ideapad 330S 笔记本电脑重装win10 BIOS设置步骤(重装win10系统重要一步)
1、开机连续按F2或(FN+F2)进入BIOS,按→方向键切换到Security,选择Secure Boot回车设置成Disabled;
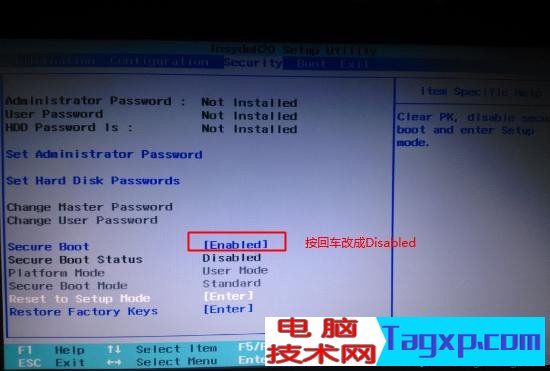
2、转到Exit,把OS Optimized Defaults设置为Disabled或Other OS;
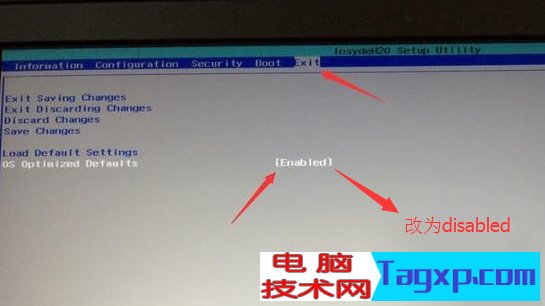
3、回车Load Default Settings加载设置,加载默认设置之后,部分机型需要先按F10保存重启再按F2进入BIOS继续下面的设置;
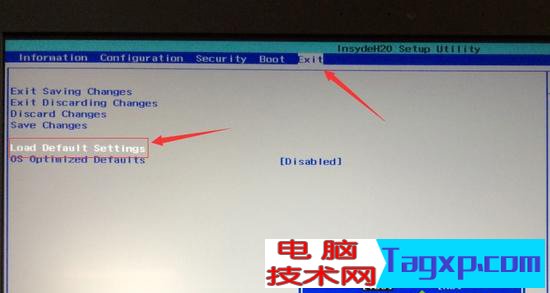
4、切换到Boot,把Fast Boot从Disabled改成Enabled,开启快速启动U盘;
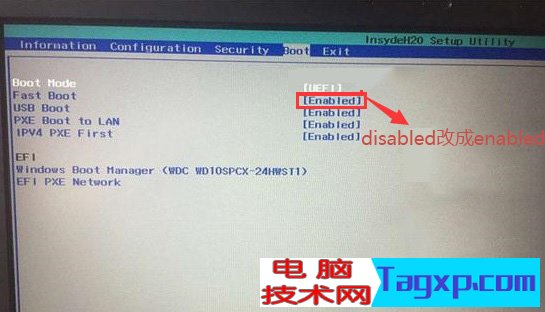
5、插入制作好的U盘启动盘,重启按F12或FN+F12调出启动管理对话框,回车选择USB HDD识别到U盘启动进入PE;

三、联想 Ideapad 330S 笔记本电脑重装win10
1、运行桌面由"系统总裁制作的SGI映像总裁"工具,然后点击浏览,在U盘找到我们下载好的ghost版本的iso或者gho文件,以c盘为系统盘,把win10系统安装在c盘中,点击下一步,等待释放GHO安装程序,电脑便会自动重启。拔掉U盘电脑重启后,系统会自动完成后续的程序安装,直到看到桌面,系统就彻底安装成功了。


以上就是联想 Ideapad 330S 笔记本电脑重装win10方法,特别注意的是GPT分区安装完后要修复引导,有些U盘启动盘不支持GPT引导修复,安装前记得要备份好硬盘所有数据哦,要想了解更多电脑技术教程资讯(请收藏电脑技术网)。