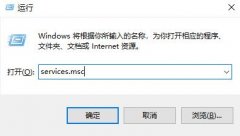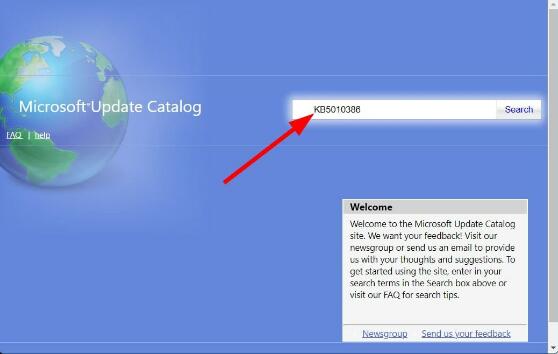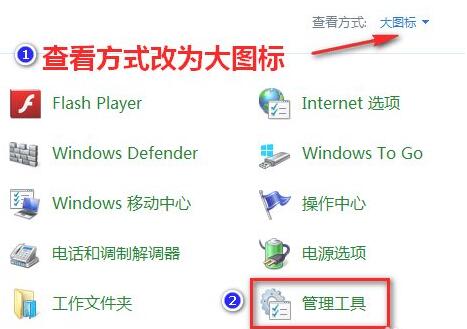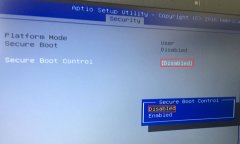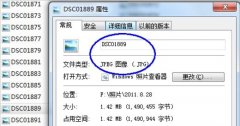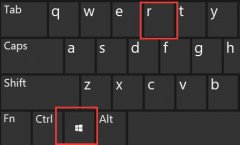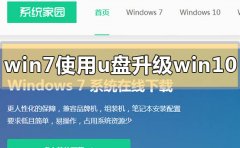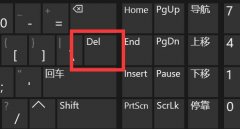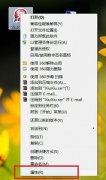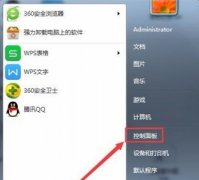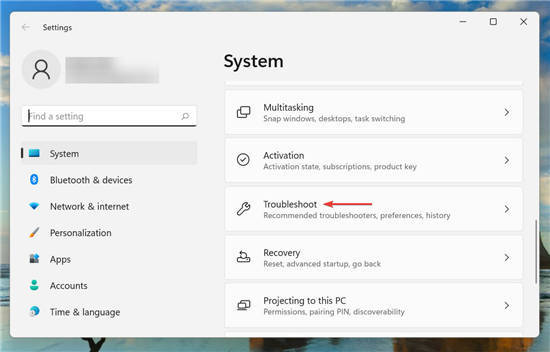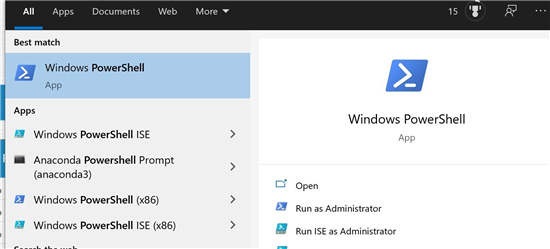Nvidia驱动程序在Windows 11中不断崩溃怎么办?立即修复
Nvidia 显卡可能是目前最好的显卡之一,由于其出色的性能,很多用户都将其用于该系统。但是,一些用户报告说 Nvidia 驱动程序在 Windows 11 中不断崩溃。
驱动程序在连接到 PC 的每一块硬件的有效运行中发挥着关键作用。它们在操作系统和设备之间中继命令,并且特定于两者。
如果这些停止运行或崩溃,您可能会遇到该特定设备的问题。例如,如果打印机驱动程序不工作,您将无法使用打印机,但其他组件可以正常工作。
但是,显示驱动程序并非如此,因为它们很关键,并且它们的崩溃可能导致 Windows 11 中的屏幕黑屏。
因此,您必须确定导致 Nvidia 驱动程序在 Windows 11 中不断崩溃的原因,以及该问题的最有效解决方案。请继续阅读以找出这两个问题的答案。
如果 Nvidia 驱动程序在 Windows 11 中不断崩溃,则很可能是它已损坏或已过时。识别和修复前者相当容易,而后者会占用你一些时间。
除此之外,它也可能是当前版本的驱动程序本身的错误。如果您在更新后开始遇到问题,这应该很明显。
如果您的 GPU 内存不足,Nvidia 驱动程序也可能会崩溃。因此,了解在 Windows 11 中 GPU 内存已满时该怎么办。
错误配置的设置和损坏的系统文件也可能导致 Nvidia 驱动程序崩溃。此外,某些应用程序(通常是第三方防病毒软件)与驱动程序和操作系统的功能发生冲突,并导致其在 Windows 11 中失败。
无论根本原因是什么,总有一个解决方案。在以下部分中,我们列出了修复导致 Nvidia 驱动程序在 Windows 11 中不断崩溃的问题的最佳方法。
一.重新安装英伟达驱动
如果当前安装的驱动程序损坏,Nvidia 驱动程序将在 Windows 11 中不断崩溃。损坏的驱动程序在设备管理器中其图标的左下角附近有一个警告标志,这有助于轻松识别这些。
二.更新英伟达驱动
如果您无法使用设备管理器找到最新版本,请不要忘记查看 Windows 更新部分以获取驱动程序更新。
手动更新驱动程序既棘手又耗时。我们建议使用DriverFix,这是一个专门的工具,它将扫描网络以获取最新版本,并为您系统上的所有驱动程序安装这些更新,从而确保它们始终是最新的。
三.从官网下载Nvidia驱动并安装
1. 按Windows+R启动运行命令,在文本字段中输入dxdiag,然后单击OK或点击Enter启动DirectX 诊断工具。
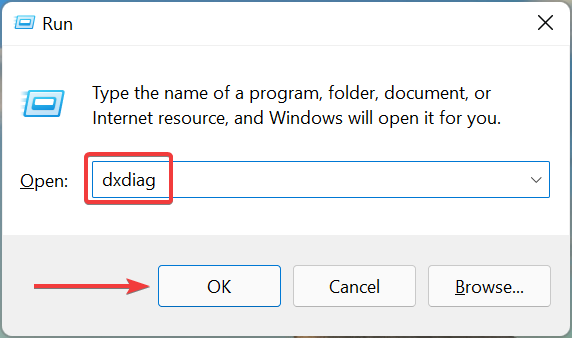
2. 导航到显示选项卡,并检查有关已安装Nvidia 显卡的所有信息。
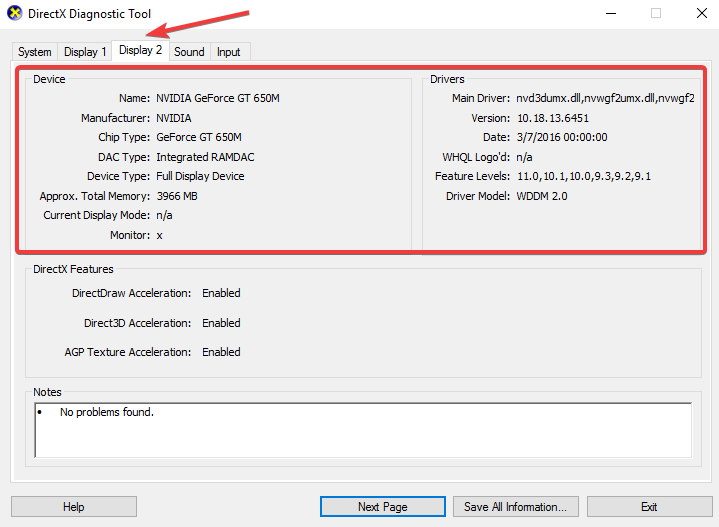
3. 打开任何网络浏览器,访问Nvidia 的官方网站,根据您系统上安装的 Nvidia 显卡,从每个下拉菜单中选择相关选项,然后单击Search。
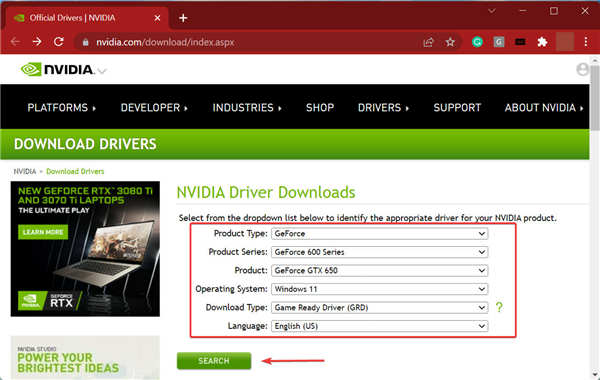
4. 现在,单击下载以获取驱动程序设置。
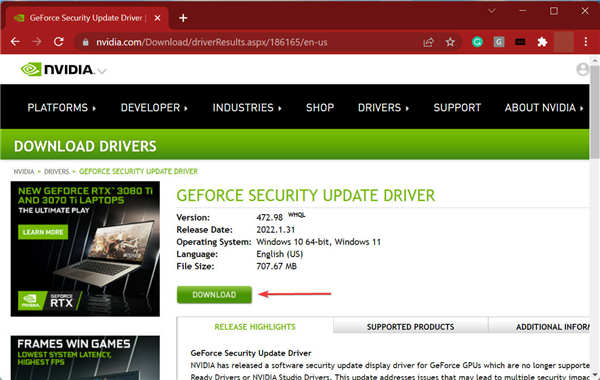
5. 再次单击下一页上的“下载”按钮。
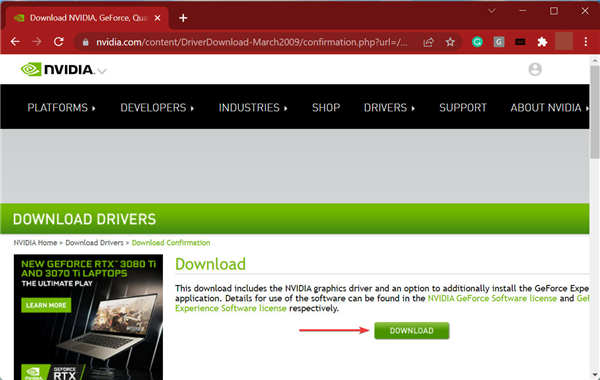
6. 下载完成后,双击文件启动安装程序,然后按照屏幕上的说明完成安装过程。
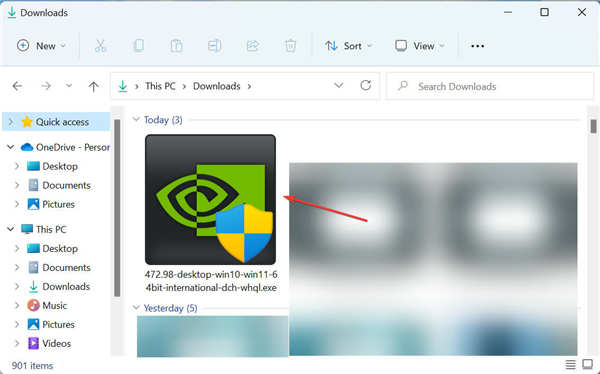
7. 完成后,重新启动计算机以使更改生效,并检查 Nvidia 驱动程序是否仍然在 Windows 11 中不断崩溃。
四. 在 Nvidia 控制面板中重新配置设置
1. 从搜索菜单中启动Nvidia 控制面板。
2. 接下来,从左侧导航窗格中选择3D设置下的管理 3D 设置选项。
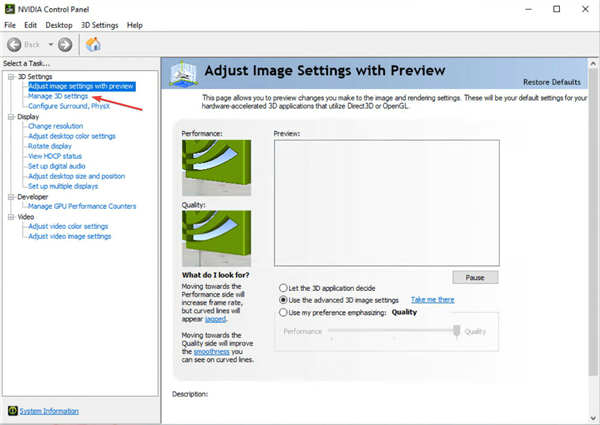
3. 单击垂直同步下拉菜单,然后从选项列表中选择关闭。
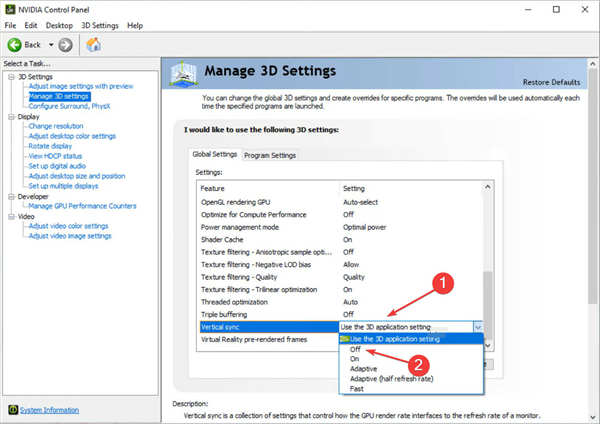
4. 此外,请确保将电源管理模式设置为Prefer maximum performance。
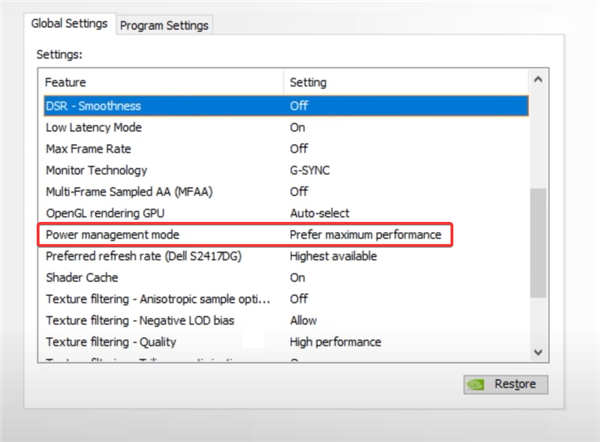
5. 保存更改,重新启动计算机,然后检查错误是否已修复。