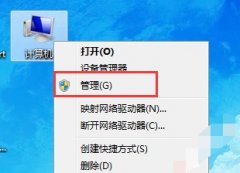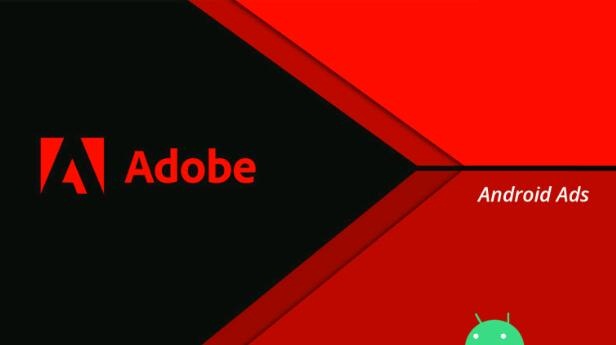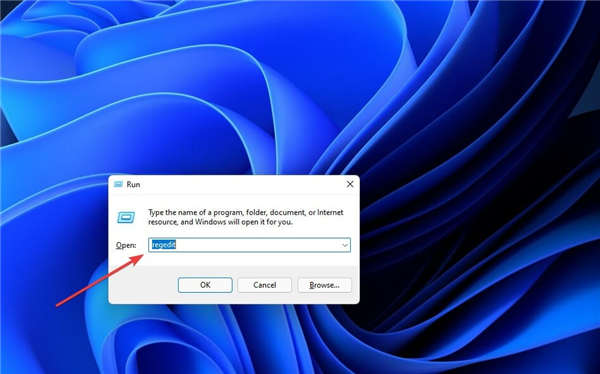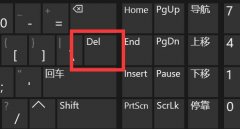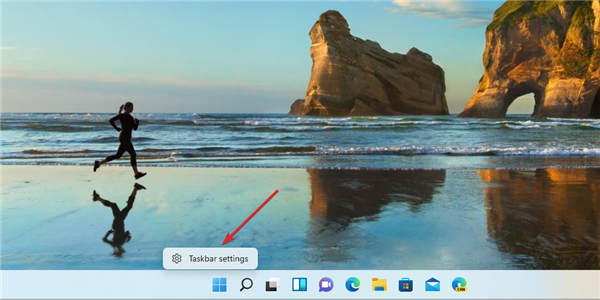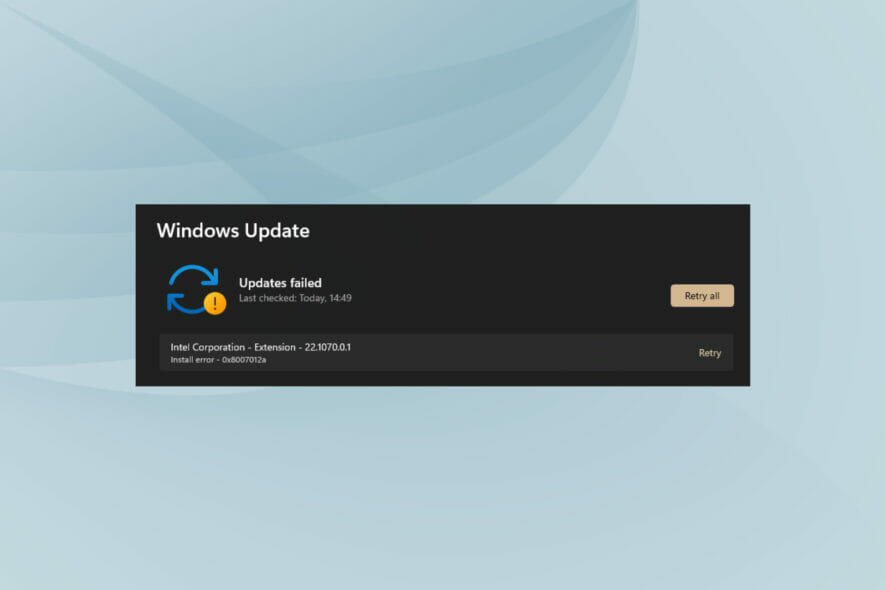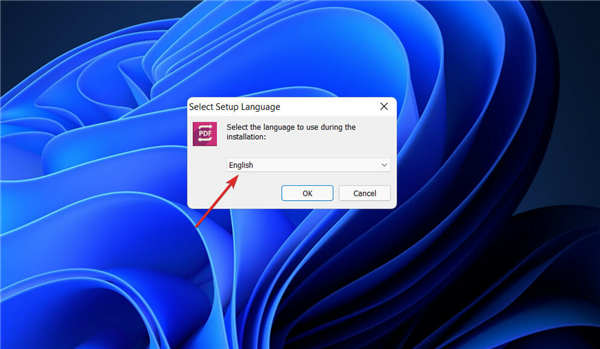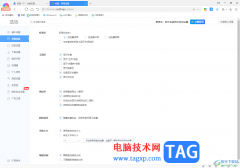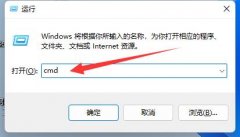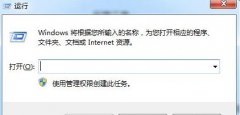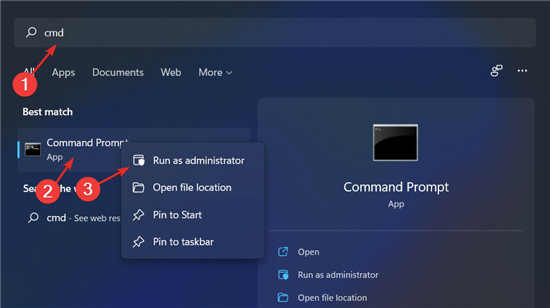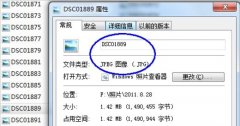Windows11中discord麦克风没声音怎么办
• Discord 是最受欢迎的 VoIP(互联网协议语音)应用程序之一,但一些用户报告说 Discord 麦克风无法在 Windows 11 中运行。
• 要解决此问题,请验证是否选择了正确的麦克风,重置语音设置,确保 Discord 可以访问麦克风,以及下面列出的其他方法。
• 此外,如果 Discord 消耗大量系统资源,请了解该怎么做。
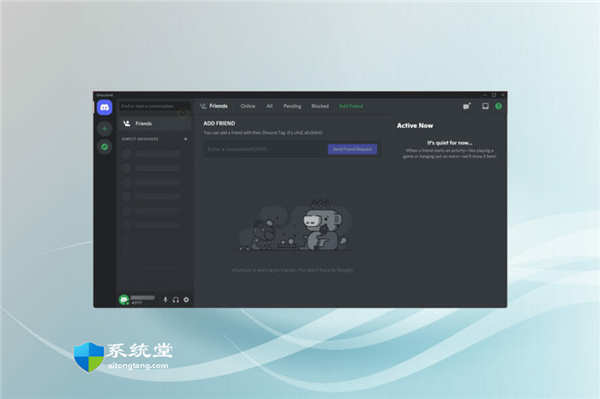
Discord 是一个受欢迎的平台,不仅在游戏玩家中,而且在希望与志同道合的人互动的人们中也是如此。但是,许多人报告说 Discord 麦克风无法在 Windows 11 中使用。
Discord 允许您通过文本、音频和视频与其他用户单独或分组联系。虽然前者工作正常,但麦克风问题可能会影响您的音频和视频交互。
但是这里的修复仍然相当简单,您可以轻松修复 Windows 11 中的 Discord 麦克风无法正常工作的问题。请阅读以下部分以找出有关该问题的所有内容。
为什么 Discord 麦克风在 Windows 11 中不起作用?
每当您在 Windows 11 中遇到麦克风问题时,无论是使用 Discord 等特定应用程序还是系统范围内的问题,通常都是错误配置的设置或麦克风驱动程序的问题。
如果相关驱动程序损坏或过时,可能会导致麦克风的有效功能出现问题,并导致它无法在 Windows 11 中的 Discord 上运行。
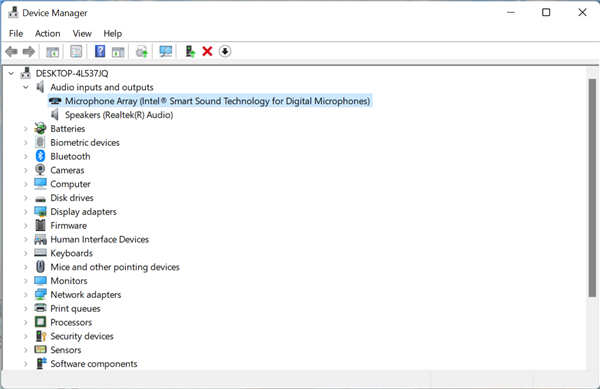
除此之外,如果 Discord 无法访问麦克风,您将无法在平台上进行交互时使用它。此外,它可能是当前版本的应用程序或您设备上安装的操作系统中的错误。
无论是上述任何原因,下面列出的修复都将有助于消除 Discord mic not working Windows 11 问题。按照所列顺序中的方法进行快速有效的故障排除。
一.重启电脑
1. 导航到桌面,按Alt+F4启动关闭 Windows框,然后从下拉菜单中选择重新启动。
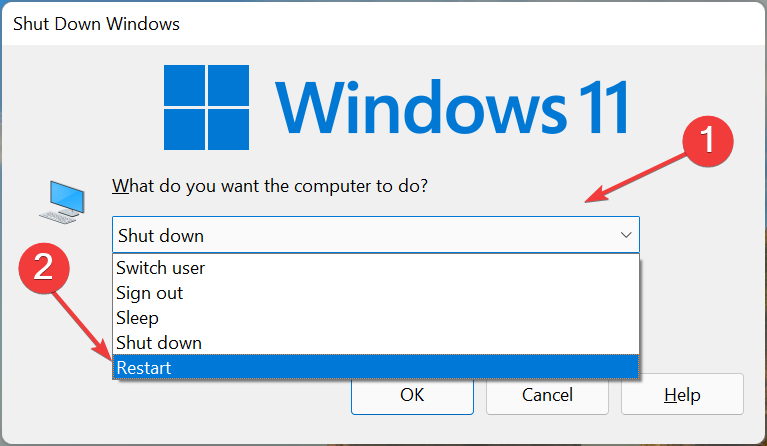
2. 现在,单击确定以重新启动计算机。
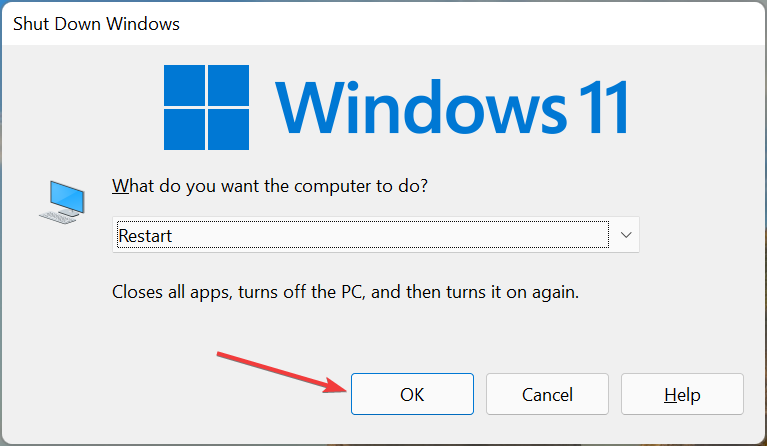
系统重新启动后,检查 Discord mic not working in Windows 11 问题是否已解决。如果这是问题背后的一个微不足道的错误,那么麦克风现在应该可以正常工作了。
如果问题仍然存在,请转到下一个方法。
二.将所需的麦克风设置为默认输入设备
1. 启动Discord应用程序,然后单击左下角附近的用户设置图标。
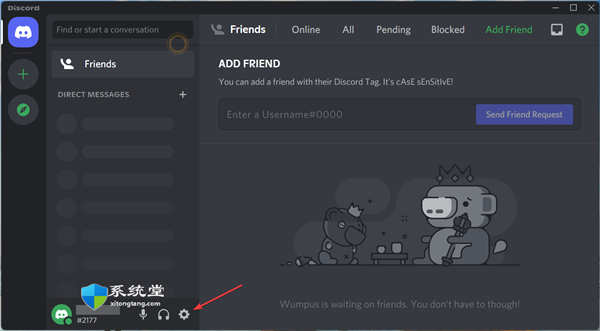
2. 选择App Settings下的Voice & Video选项。
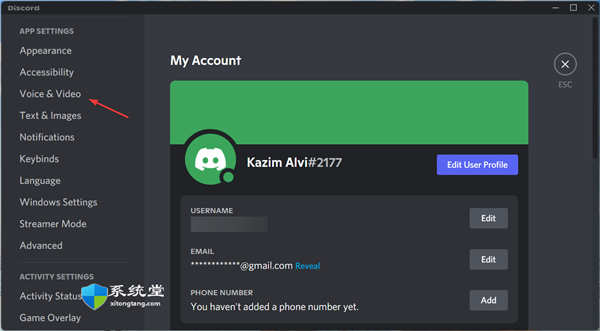
3. 接下来,单击输入设备下拉菜单,然后从出现的选项列表中选择所需的麦克风。
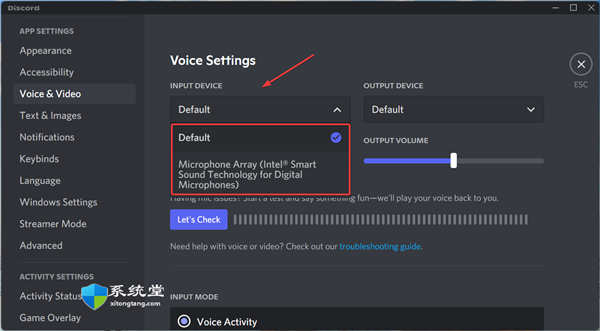
4. 做出选择后,重新启动计算机以使更改完全生效。
三. 确保 Discord 可以访问麦克风
1. 按Windows+I启动设置应用程序,然后从左侧导航窗格中列出的选项卡中选择隐私和安全。
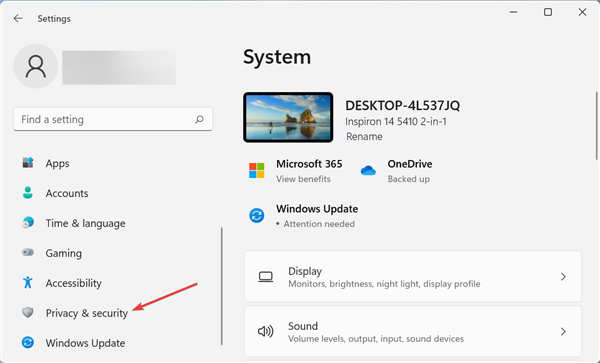
2. 现在,向下滚动并选择应用权限下的麦克风。
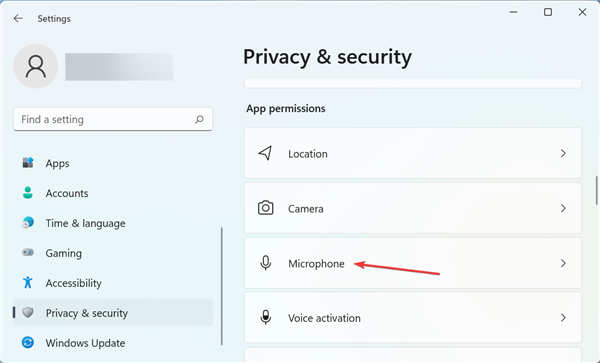
3. 验证Discord是否可以访问麦克风,如果没有,请打开它的开关。
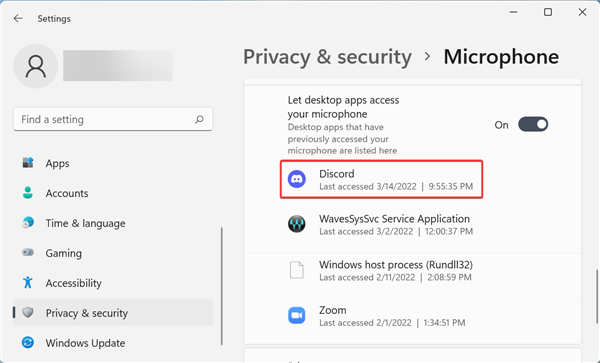
在许多情况下,用户意识到 Discord 无法使用麦克风。如果是这种情况,Discord 麦克风似乎无法在 Windows 11 中工作。只需在此处提供访问权限即可帮助解决问题。
四.更新麦克风驱动
过时的驱动程序可能会导致一堆与性能相关的问题,并可能导致各种错误。因此,始终建议您更新已安装的驱动程序,只要有更新的版本可用。
五. 以管理员身份运行 Discord
六. 在 Discord 中重置语音设置
1. 打开Discord应用程序,然后单击左下角附近的用户设置图标。
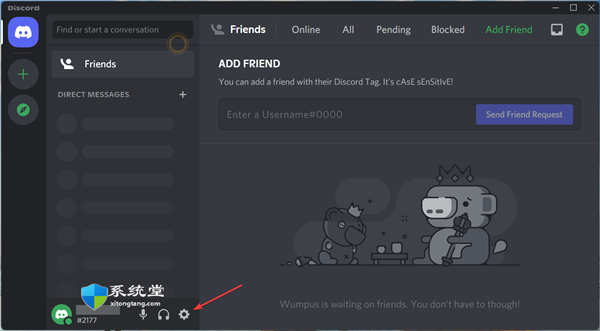
2. 现在,选择Apps Settings下左侧的Voice & Video条目。
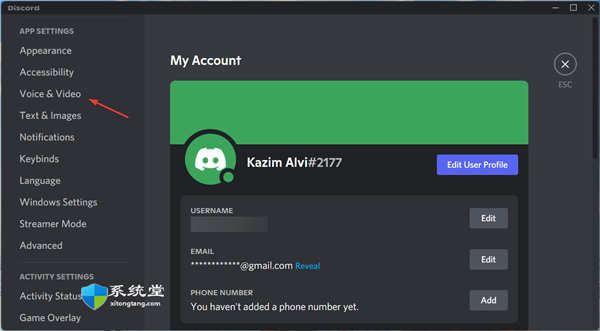
3. 向下滚动到底部,然后单击“重置语音设置”按钮。
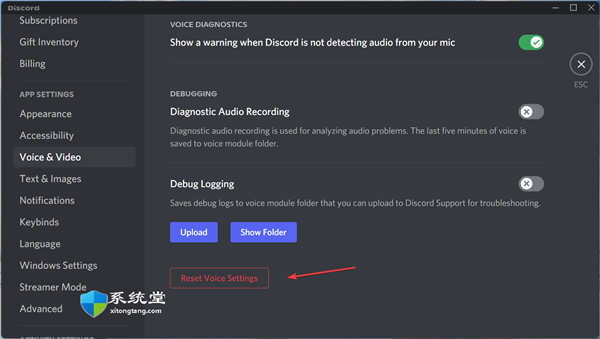
4. 在弹出的确认提示中单击确定。
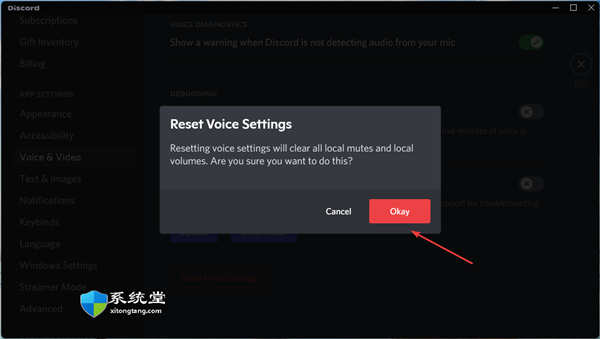
如果您的某些音频设置配置错误,您可以简单地重置语音设置,而不是单独重新配置它们。完成后,检查 Windows 11 中的 Discord mic not working 问题是否已消除。