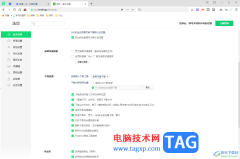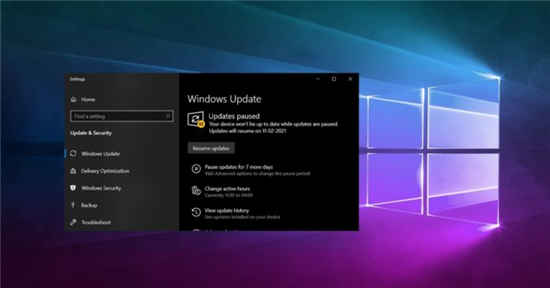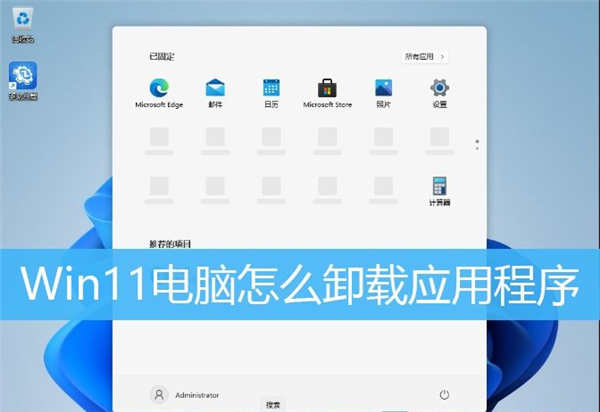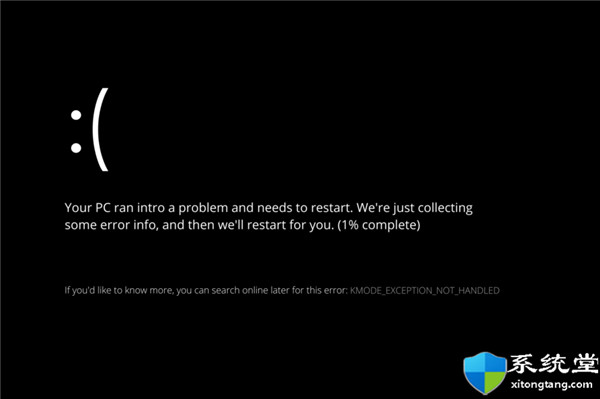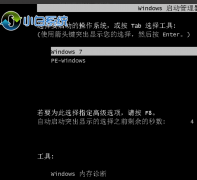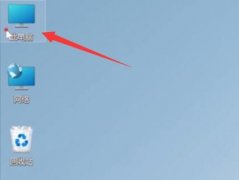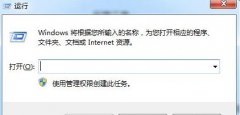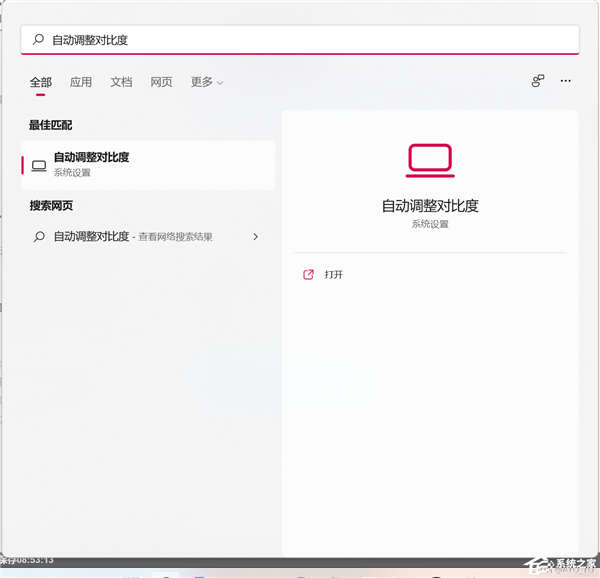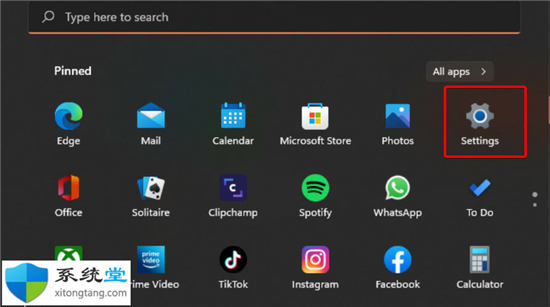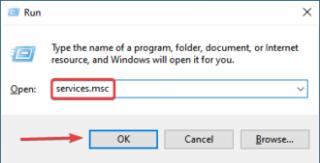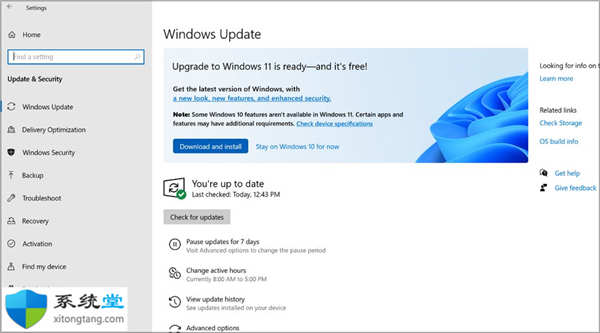如何修复win11或win10中的 fsulgk.sys BSOD 蓝屏错误
您是否在 Windows 计算机上遇到一个奇怪的问题,在没有任何提示的情况下突然发生并导致操作系统崩溃?如果那是 fsulgk.sys BSOD,那么您将在这篇文章中获得一些可行的解决方案。当 PC 上出现此蓝屏时,系统意外重新启动并显示停止错误System Service Exception 。

我们先来看看什么是 fsulgk.sys。fsulgk.sys 是 Windows 第三方工具 F-Secure Software Products 的驱动程序和不可分割的一部分。由于该软件的驱动程序过时而出现此蓝屏错误,主要是为了提供保护以确保在线隐私安全。但是,更多的原因也可能以这种方式影响系统,我们将在本文的后面部分讨论。
fsulgk.sys 蓝屏错误
这是在win11或win10中修复 fsulgk.sys 蓝屏错误 BSOD 的方法 -
方式一:卸载 F-Secure Software 程序
此 BSOD 错误背后的主要原因是 F-Secure Software 的驱动程序。该公司提供多种产品来保护,例如防病毒,Internet Security,Freedome,Key,Total,ID Protection,如果您的计算机上安装了其中任何一种,您可能会出现此蓝屏。您可以使用Bluescreenview 找出此问题的根本原因。因此,请检查是否已安装并使用以下指南将其从机器中移除 -
适用于 Windows 10/8/7
1. 按Windows和R。 _
2. 类型 - appwiz.cpl。
3. 按Enter打开“程序和功能”窗口。
4. 找到F-Secure Software并选择它。
5. 点击 -卸载。
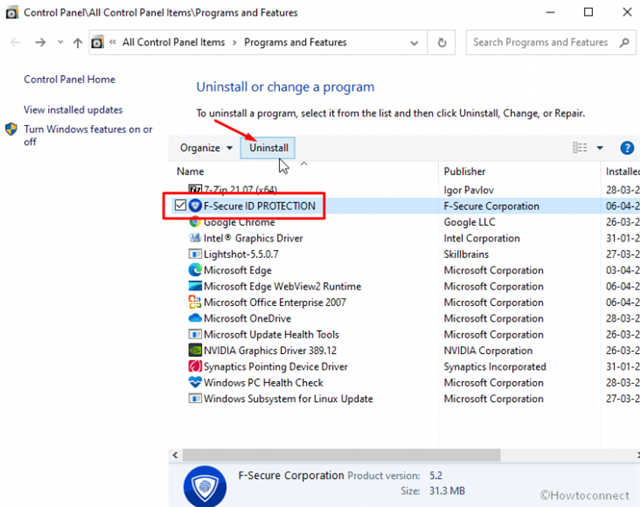
6. 在确认提示中选择是。
7. 在卸载程序向导上,单击卸载并遵循进一步的指南。
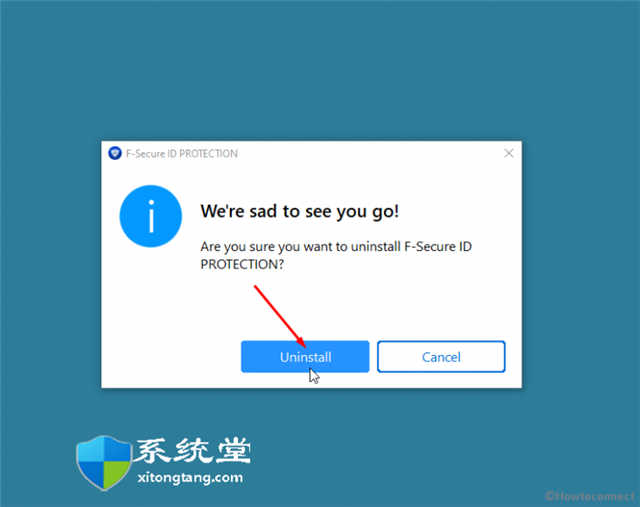
8. 重新启动计算机,您现在应该摆脱这个蓝屏了。
对于 Windows 11
1. 单击开始。
2. 选择 -设置。
3. 当应用程序打开时,单击 -应用程序。
4. 从右侧,选择 - '已安装的应用程序'。
5. 在下一页上,单击汉堡菜单(3 点菜单)
6. 选择卸载。
7. 再次从小弹出窗口中单击相同。
8. 按照屏幕上的说明操作。
方式 二:安装最新版本的 F-Secure 软件
有时您可能不想卸载 F-Secure 安全工具,因为您依赖它,这种方法将在这种情况下为您提供帮助。在这种情况下,您将需要安装该工具的最新版本,而不是删除它。
由于旧版本的 F-Secure 软件是此蓝屏错误更新的关键原因,因此它是显而易见的解决方案。一些用户还抱怨在 Windows 7 上出现 fsulgk.sys BSOD,这种方法也有助于他们解决问题。
1. 转到此网页。
2. 找到该工具的最新版本并下载它。
3. 双击安装文件。
4. 按照屏幕上的说明完成安装。
方式 三:更新 NVIDIA 以修复 fsulgk.sys 蓝屏错误
一些用户解释说,安装最新版本的 NVIDIA 驱动程序可以解决 Windows 中出现 System_Service_Exception 的 fsulgk.sys 蓝屏。因此,请尝试使用以下说明获取显示器或 GPU 适配器 -
1. 按Winkey + I。
2. 选择 -应用程序。
3. 转到右侧并到达NVIDIA。
4. 单击它并从展开的窗格中选择卸载。
5. 再次单击“卸载”进行确认。
6. 按照屏幕上显示的说明完全删除该应用程序。
7. 单击此链接可导航至 NVIDIA 驱动程序网页。
8. 下载当前版本的适配器。
9. 双击安装程序并安装适配器。
对于 Windows 11,转到设置 应用程序 已安装的应用程序。
方式 四:使用 SFC /SCANNOW
蓝屏错误主要发生在系统崩溃时,就像 fsulgk.sys BSOD 期间一样。此崩溃可能是由于 .DLL、.sys 和 .exe 文件等系统文件与过时软件的组件之间发生冲突并损坏它们而开始的。此外,由于这种损坏,当您打开 PC 电源或在其上工作时,问题可能会反复出现。幸运的是,您只需使用内置的命令行实用程序即可处理此故障。这是 SFC 或系统文件检查器,它将检测所有损坏的文件,如果发现则通过从缓存文件夹中获取替换相同的文件。请按照以下步骤执行此操作 -
1. 点击搜索。
2. 键入 - cmd。
3. 按 - Ctrl + Shift + Enter。
4. 在验证提示上单击是。
5. 出现命令提示符后,键入SFC /Scannow.
6. 点击 -输入。
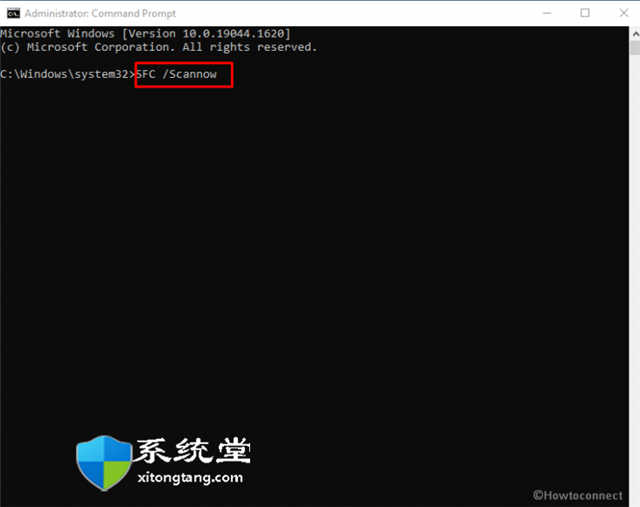
7. 命令完成任务后,重新启动计算机。
8. 检查蓝屏是否仍然存在。
方式 五:运行 DISM 工具
DISM 是唯一用于解决 Windows Image .wim 文件的默认修复实用程序,这可能是导致此 fsulgk.sys 失败错误的主要原因。