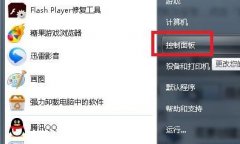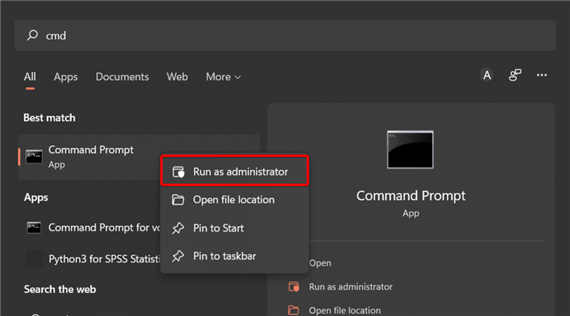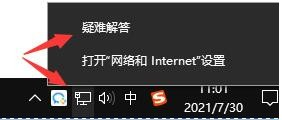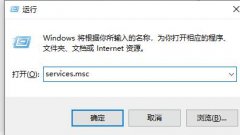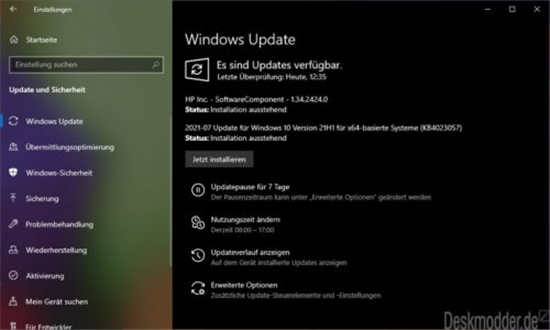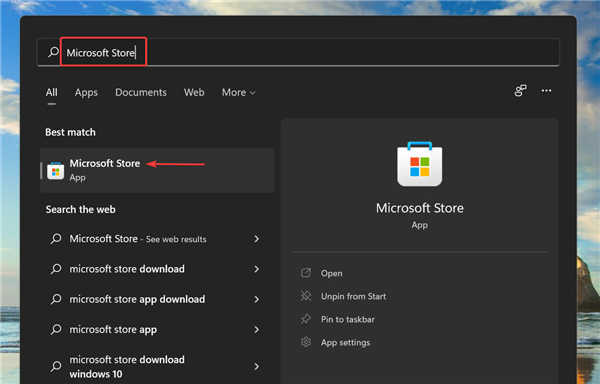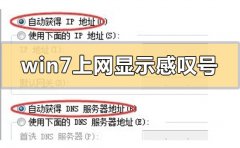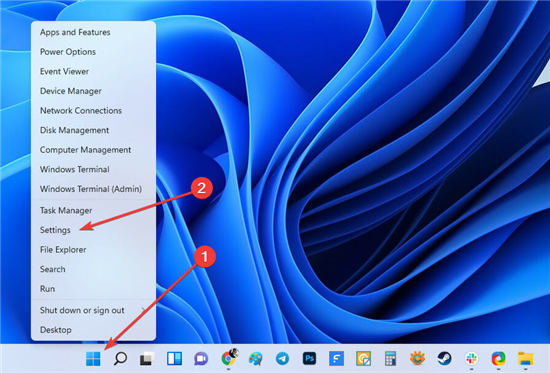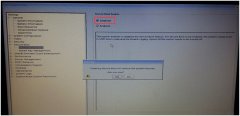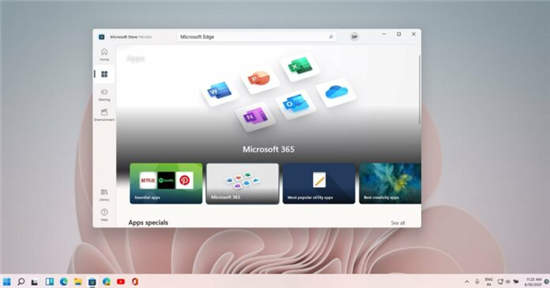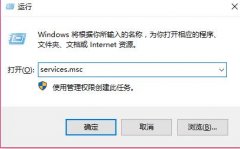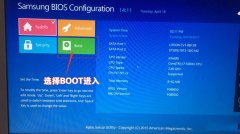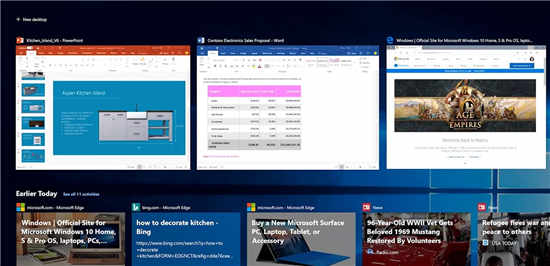如何在没有Microsoft帐户的情况下设置Windows11
如果您不喜欢使用 Microsoft 帐户来设置 Windows 11,以下是解决此问题的方法。
在 Windows 11 上,微软希望您使用 Microsoft 帐户设置您的设备,因为它提供了一些额外的好处,包括更好地与公司的云服务(如 OneDrive 和 Office)集成、计算机之间的内容同步以及更好的安全性。
尽管使用在线帐户还有其他好处,但许多用户仍然希望通过本地帐户使用更传统的体验。问题在于,该公司正在让没有 Microsoft 帐户的情况下设置 Windows 11 变得更加困难。例如,微软已经从 Windows 11 Home 的初始设置中删除了该选项,并计划在未来版本中将其从 Windows 11 Pro 设置中删除。
但是,无论您是安装 Windows 11 的家庭版还是专业版,您都有一些解决方法(通过Reddit)来设置使用本地帐户而不是 Microsoft 帐户的安装。在本Windows 11 指南中,我们将引导您了解在没有 Microsoft 帐户的情况下设置新安装的不同方法。
在没有 Microsoft 帐户的情况下安装 Windows 11
如果要在没有 Microsoft 帐户的情况下设置 Windows 11 设备,则需要继续进行传统设置并使用开箱即用体验 (OOBE) 中的可用解决方案之一。
➡Windows 11 安装向导
这些说明将引导您完成全新安装过程。如果您正在设置预装 Windows 11 的新笔记本电脑或台式电脑,您可以跳过这些步骤并继续进行网络断开连接或禁用 Internet 要求解决方案。
警告:此过程将删除计算机上的所有内容。在继续之前,建议备份您的计算机。
要开始全新安装 Windows 11,请使用以下步骤:
1. 使用Windows 11 USB 闪存驱动器启动 PC 。
快速说明:如果您无法从 USB 可启动驱动器启动计算机,您可以使用这些说明。
2. 出现提示时,按任意键从设备启动。
3. 在 Windows 安装程序上,单击下一步按钮。
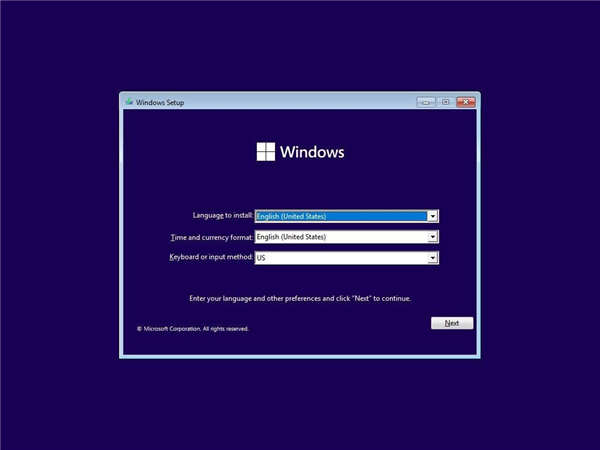
快速提示:如果您的语言、时间和货币以及键盘与默认选择不同,请在继续之前选择正确的设置。
4. 单击立即安装按钮。

5. 如果这是重新安装,请单击我没有产品密钥选项以继续。否则,如果这是您第一次安装 Windows 11,请输入产品密钥。

快速提示:您始终可以使用“设置”应用程序完成安装并激活它。
6. 单击下一步按钮。
7. 选择 Windows 11 的版本(如果适用)。

8. 单击下一步。
9. 选择我接受许可条款选项以继续。
10. 单击下一步。
11. 单击自定义:仅安装 Windows(高级)选项以继续全新安装。

12. 选择当前安装的分区(通常是“Drive 0”),然后单击删除按钮。
快速提示:如果“驱动器 0”有多个分区,您必须选择并删除每个分区,以允许安装程序使用整个硬盘驱动器进行新安装。Windows 11 安装程序将在此过程中自动创建所需的分区。也没有必要删除辅助驱动器上的分区。
13. 单击是按钮。
14. 选择空驱动器(驱动器 0 未分配空间)。

15. 单击下一步按钮。
完成这些步骤后,将进行安装过程,然后在开箱即用体验 (OOBE) 中,您可以通过以下两种方式之一继续操作。您可以使用网络断开连接来断开与网络的连接,以使本地帐户选项可用。或者,您可以使用禁用 Internet 要求选项通过初始设置禁用要求,以配置没有 Microsoft 帐户的帐户。或者,您也可以键入错误的本地帐户信息,该信息会返回返回到本地帐户创建的错误。
请务必注意,在撰写本文时,如果您正在设置 Windows 11 Pro 安装,则在帐户设置期间,您仍然可以使用离线帐户选项在没有 Microsoft 帐户的情况下继续操作。
➡开箱即用体验 (OOBE) 网络断开连接
要在 Windows 11 上完成开箱即用体验,请使用以下步骤:
1. 选择您的地区。

2. 单击下一步按钮。
3. 选择您的键盘布局设置。

4. 单击是按钮。
5. 单击跳过按钮。

6. 连接到 Wi-Fi 网络(如果适用)。
快速说明:如果您使用以太网连接,设备将自动连接到网络。
7. (可选)确认设备的名称。

8. 单击下一步按钮。
快速说明:如果您继续执行此步骤,设备将自动重启,但您将能够从上次中断的地方继续。
继续使用解决方案 1以使用命令提示符删除当前网络配置,或使用解决方案 2断开设备与网络的连接,以退回到允许您创建本地帐户的屏幕。
➡解决方案 1:命令提示符
要删除网络配置以创建没有 Microsoft 帐户的帐户,请使用以下步骤:
1. 使用Shift + F10键盘快捷键打开命令提示符。
2. 键入以下命令以释放当前网络配置并按Enter:
ipconfig /release

3. 关闭命令提示符控制台。
4. 单击返回按钮。
5. 确认本地帐户的名称。

6. 单击下一步按钮。
7. 为帐户创建密码。

8. 单击下一步按钮。
9. 选择您的隐私设置。

10. 单击下一步按钮。
11. 再次单击下一步按钮。
12. 单击接受按钮。
虽然此选项目前可能有效,但在未来的 Windows 11 版本中可能无效。
➡解决方案 2:断开网络
如果您有以太网(有线)连接,请使用以下步骤:
1. 断开网络电缆。
2. 单击返回按钮。
3. 确认本地帐户的名称。
4. 单击下一步按钮。
5. 为帐户创建密码。
6. 单击下一步按钮。
7. 选择您的隐私设置。
8. 单击下一步按钮。
9. 再次单击下一步按钮。
10. 单击接受按钮。
如果您有 Wi-Fi(无线)连接,请使用以下步骤:
1. 关闭无线网络。
快速说明:如果您有笔记本电脑,键盘可能有一个专用键来断开网络连接。如果您使用 USB 加密狗,请将其与计算机断开连接。如果您无法禁用无线连接,请使用“解决方案 1”。您也可以暂时关闭家里(而不是办公室)的路由器,以防止连接到互联网。
2. 单击返回按钮。
3. 确认本地帐户的名称。
4. 单击下一步按钮。
5. 为帐户创建密码。
6. 单击下一步按钮。
7. 选择您的隐私设置。
8. 单击下一步按钮。
9. 再次单击下一步按钮。
10. 单击接受按钮。
完成这些步骤后,将使用本地帐户而不是 Microsoft 帐户完成设置。
➡开箱即用体验 (OOBE) 禁用 Internet 要求
要在没有禁用 Internet 要求的 Microsoft 帐户的情况下设置 Windows 11 设备,请使用以下步骤:
1. 然后断开以太网网络电缆(如果适用)。
2. 选择您的地区。
3. 单击下一步按钮。
4. 选择您的键盘布局设置。
5. 单击是按钮。
6. 单击跳过按钮。
完成这些步骤后,您可以继续执行以下步骤来配置没有 Microsoft 帐户的帐户。
➡解决方案 3:禁用 Internet 要求
在“让我们将您连接到网络”页面中,使用以下步骤:
1. 使用Shift + F10键盘快捷键打开命令提示符。
2. 键入以下命令以释放当前网络配置并按Enter:
oobe\bypassnro
快速说明:该命令是一个没有空格的短语。
3. 计算机将自动启动,您可能需要再次启动开箱即用体验。
4. 单击我没有互联网选项。
5. 单击继续有限设置选项。
6. 确认本地帐户的名称。
7. 单击下一步按钮。
8. 为帐户创建密码。
9. 单击下一步按钮。
10. 完成三个安全问题以恢复帐户(如果适用)。
11. 单击下一步按钮。
12. 选择您的隐私设置。
13. 单击下一步按钮。
14. 再次单击下一步按钮。
15. 单击接受按钮。
完成这些步骤后,开箱即用的体验将重新启动,让您绕过 Internet 要求,让您可以选择创建本地帐户。
➡在帐户创建期间输入本地帐户的开箱即用体验 (OOBE)
或者,您也可以在“让我们添加您的 Microsoft 帐户”页面 中键入本地帐户和密码,而不是 Microsoft 帐户。执行此操作时,将出现“糟糕,出现问题”错误,xitongzhijia.pro提示您无论您是 Windows 11 家庭版还是专业版,系统都会退回到本地帐户创建界面。
要通过键入本地帐户来设置没有 Microsoft 帐户的 Windows 11 设备,请使用以下步骤:
1. 选择您的地区。
2. 单击下一步按钮。
3. 选择您的键盘布局设置。
4. 单击是按钮。
5. 单击跳过按钮。
完成这些步骤后,您可以继续执行以下步骤来配置本地帐户。
➡解决方案 4:禁用 Internet 要求
在“让我们添加您的 Microsoft 帐户”页面中,使用以下步骤:
1. 在“登录”字段中确认本地帐户用户名。
2. 确认帐户的随机密码。
3. 单击登录按钮。
4. 单击“糟糕,出了点问题”错误页面上的下一步按钮。
5. 为本地帐户创建一个名称。
6. 单击下一步按钮。
7. 为帐户创建密码。
8. 单击下一步按钮。
9. 完成三个安全问题以恢复帐户(如果适用)。
10. 单击下一步按钮。
11. 选择您的隐私设置。
12. 单击下一步按钮。
13. 再次单击下一步按钮。
14. 单击接受按钮。
完成这些步骤后,您将能够在没有 Microsoft 帐户的情况下继续设置 Windows 11。