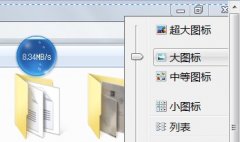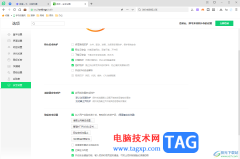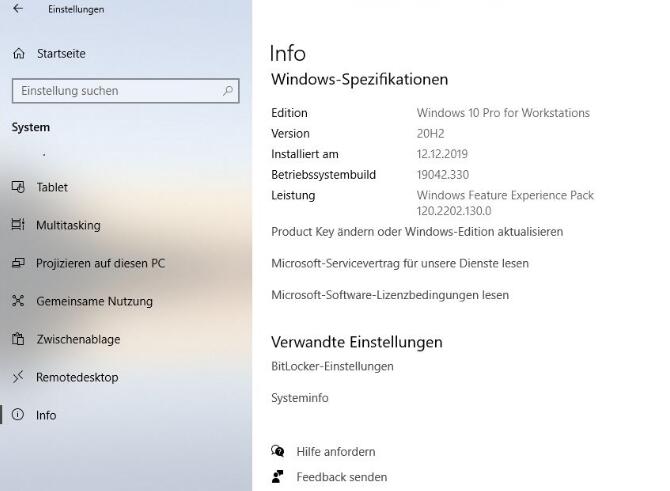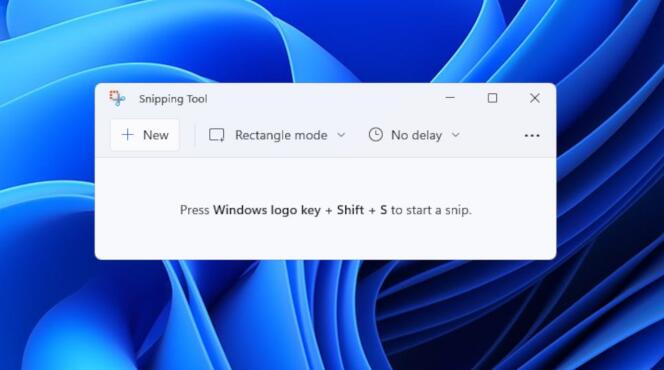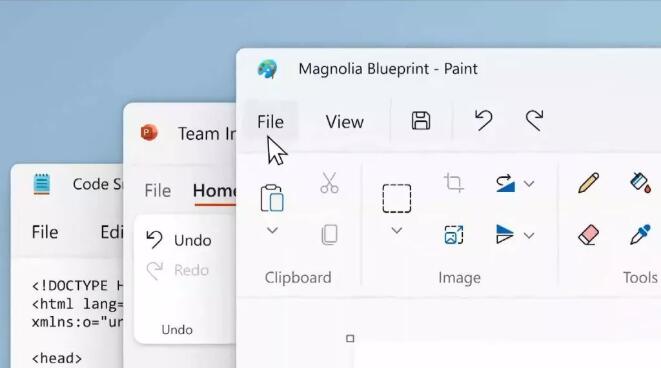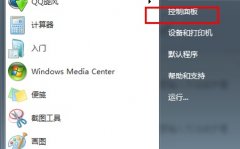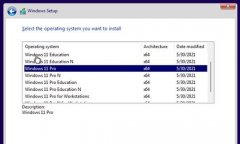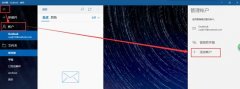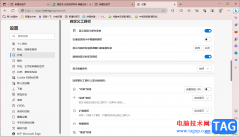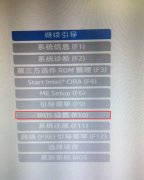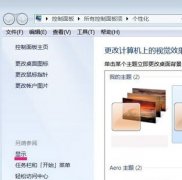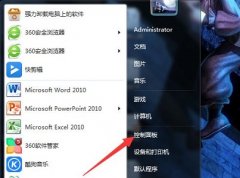越来越多的人正在体验新的和改进的微软操作系统,但似乎他们中的一些人仍然更喜欢老式的设计。
毫无疑问,新的上下文菜单为 Windows 11 带来了令人印象深刻的一致性。
如果我们考虑 Windows 10,每个应用程序都有自己的上下文菜单元素这一事实给某些人造成了严重的混乱。
从Windows 11 透明任务栏到圆角,这款操作系统堪称杰作。在这件事上,全球用户有兴趣了解如何快速禁用 Windows 11 Show More Options 菜单。
这个过程非常简单,所以如果您在同一条船上,请确保您完全查看本指南,因为它仅适用于您!
如何禁用 Windows 11 显示更多选项菜单?
一.使用命令提示符
1. 点击Windows键,输入cmd,然后右键单击第一个结果,然后选择Run as administrator。
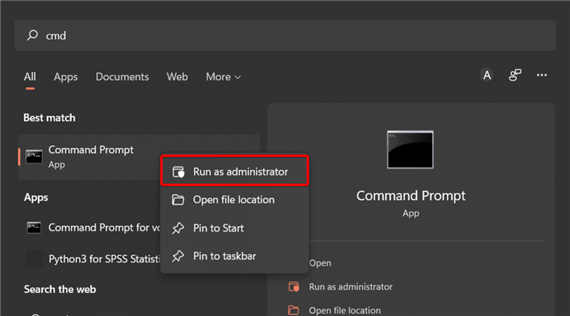
2. 在打开的窗口中,输入以下命令,然后按Enter:reg add HKCU\Software\Classes\CLSID\{86ca1aa0-34aa-4e8b-a509-50c905bae2a2}\InprocServer32 /ve /d "" /f
3. 重新启动您的电脑。
二. 将文件资源管理器恢复为旧外观
1. 使用以下键盘快捷键打开Windows 11 文件资源管理器:Windows+ E。
2. 单击顶部的3 点菜单,然后选择选项。
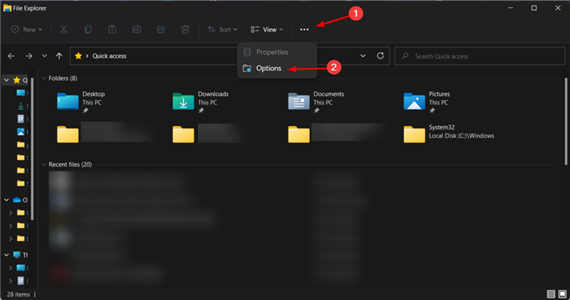
3. 进入“文件夹选项”菜单后,导航到“查看”选项卡。
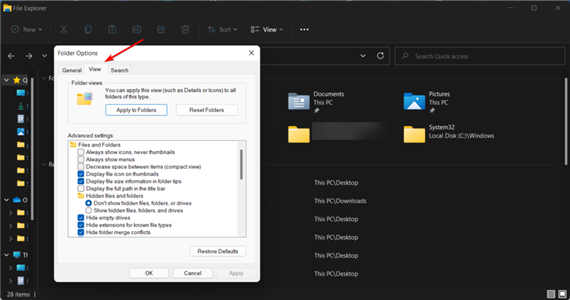
4. 现在,向下滚动选项并 在单独的进程中选中与 Launch 文件夹选项关联的框。
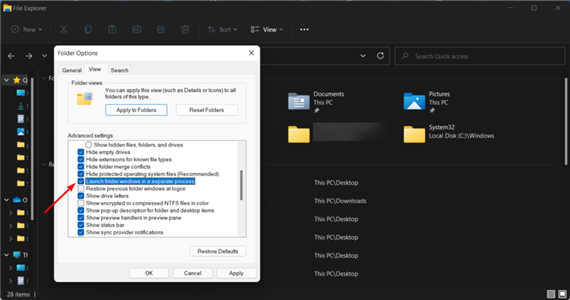
5. 单击 Apply 保存更改,然后单击 OK。
6. 重新启动 PC 以使更改生效。
因此,这些是您可以尝试禁用 Windows 11 显示更多选项菜单的已测试方法。如您所见,这两个过程都非常简单,并且不消耗时间。
由于确保系统安全始终很重要,因此我们强烈建议您同时检查Windows 11 中的最佳安全和隐私功能。