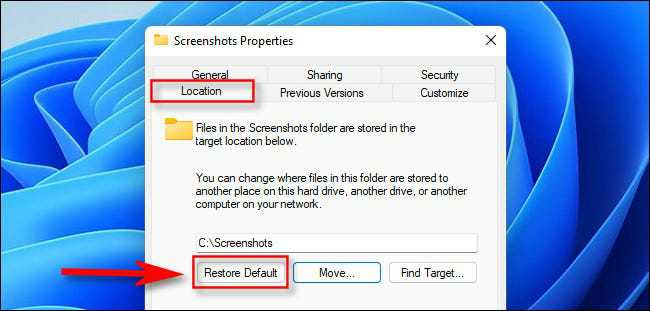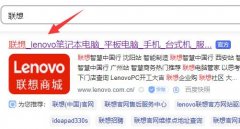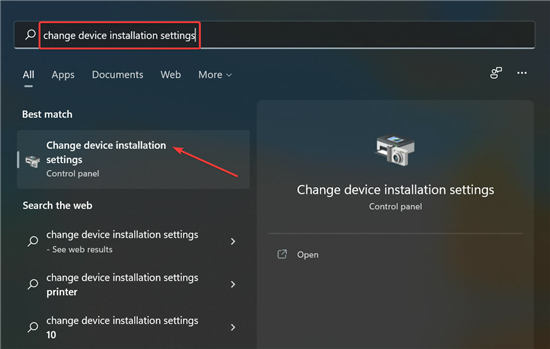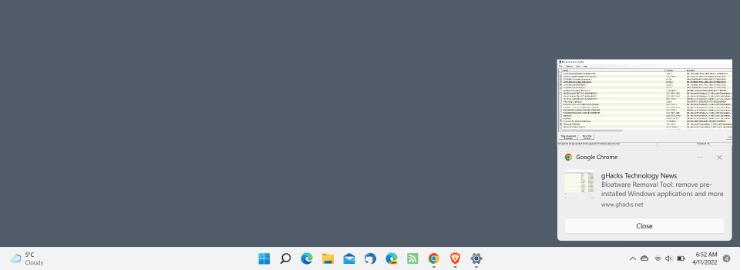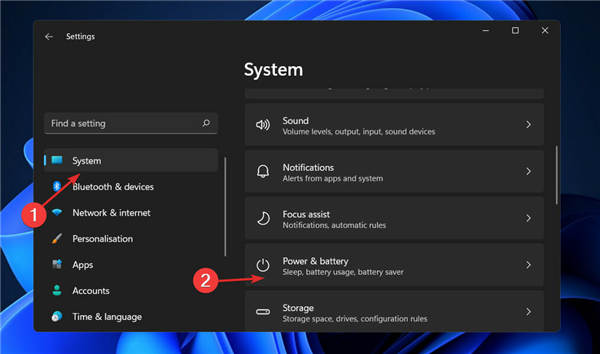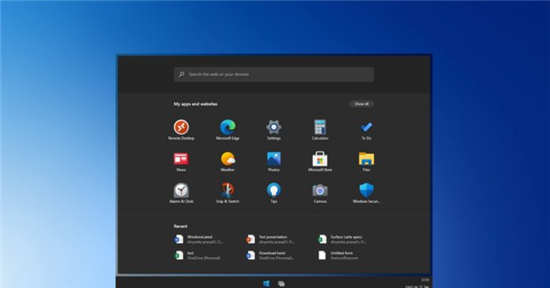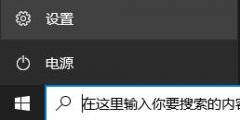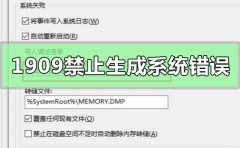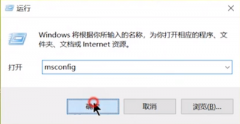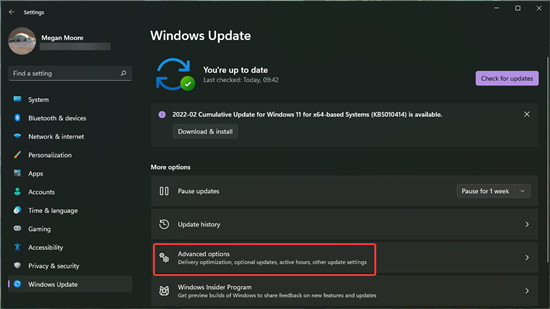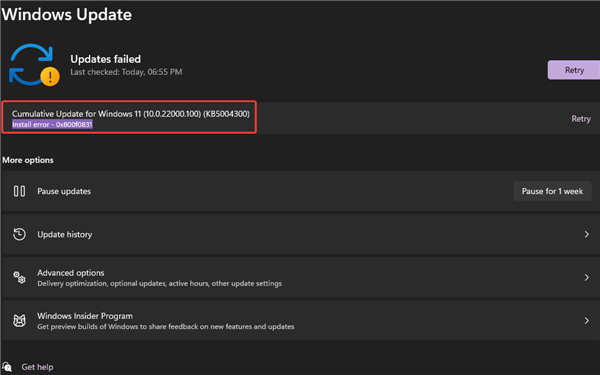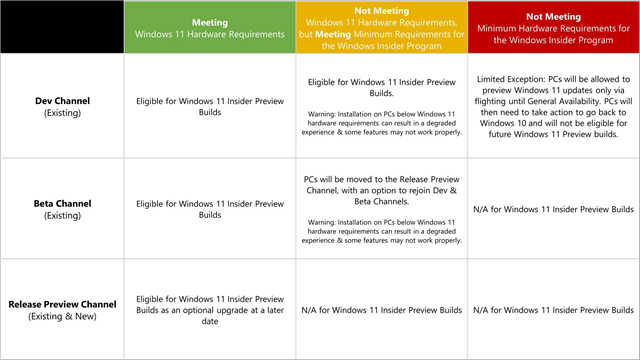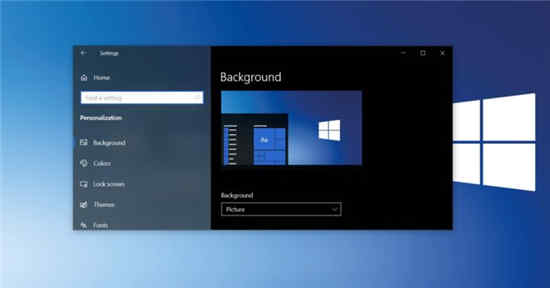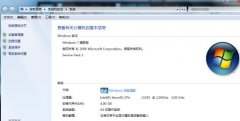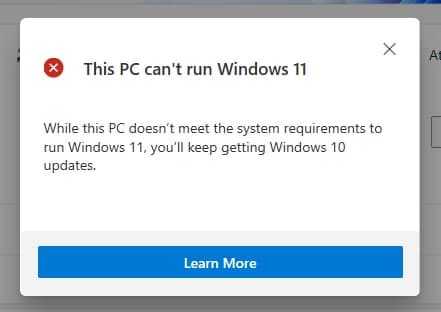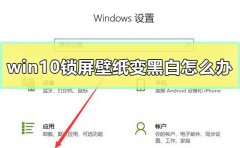如何在win11或win10上更改屏幕截图的保存位置
如果您在 Windows 10 或 Windows 11 中使用常用的内置快捷方式截屏,则可以将 Screenshots 文件夹移动到您选择的位置。这是如何做到的。

在 Windows 10 或 Windows 11 中,您可以使用 Windows+Print Screen 将屏幕截图捕获到文件中。当您这样做时,Windows 会自动将镜头保存在一个特殊的“屏幕截图”文件夹中,该文件夹默认链接到C:\Users\[User Name]\Pictures\Screenshots.但是,更改此链接相当容易,以便将这些屏幕截图保存到不同的位置(例如,即使在另一个驱动器或Dropbox 文件夹中)。
首先,按键盘上的 Windows+E 打开文件资源管理器。或者您可以右键单击“开始”按钮并选择“文件资源管理器”。
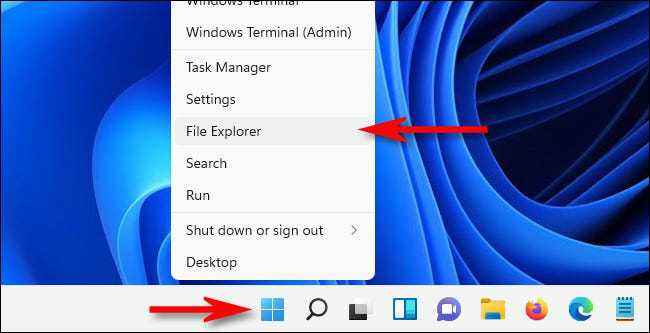
当文件资源管理器窗口打开时,导航到这台电脑 图片。然后右键单击“屏幕截图”文件夹并在出现的菜单中选择“属性”。
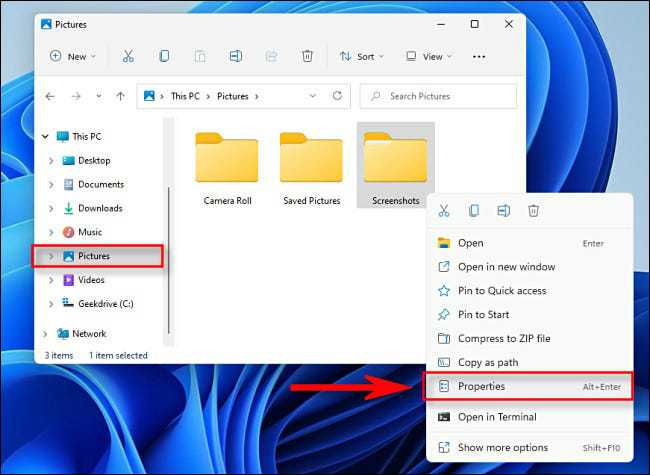
在“屏幕截图属性”窗口中,选择“位置”选项卡。
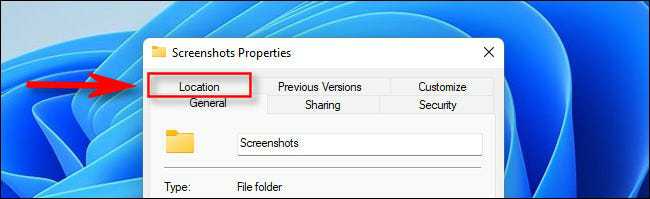
使用“位置”选项卡中的文本框,您可以输入希望 Windows 保存其屏幕截图的文件路径。或者单击“移动”按钮,您可以使用“选择目的地”窗口浏览到新位置。 提示:您可以将屏幕截图保存在任何地方,包括另一个驱动器、云服务或网络共享。但我们建议不要使用另一个特殊的系统文件夹,如桌面,因为 Windows 会使更改永久化,甚至会警告您无法撤消。例如,如果您希望从桌面轻松访问屏幕截图,您可能希望将它们保存到桌面上名为“Screenshots”的文件夹中,而不是桌面本身。
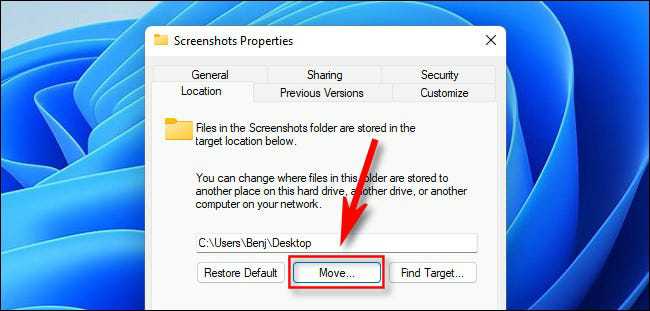
当您找到要使用的位置时,单击“选择文件夹”按钮,然后通过单击“屏幕截图属性”窗口中的“确定”确认您的更改。如果 Windows 询问您是否要将现有的屏幕截图文件移动到新位置,请根据您的偏好单击“是”或“否”。
下次您使用 Windows+Print Screen 截屏时,文件将自动保存在新位置。如果您想更改屏幕截图的位置,请在文件资源管理器中浏览到新的屏幕截图文件夹,右键单击它并选择“属性”,单击“位置选项卡”,然后选择“恢复默认值”。