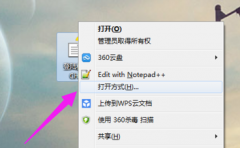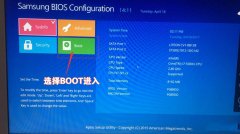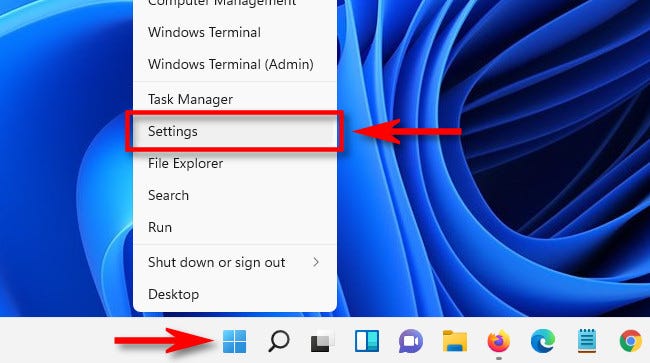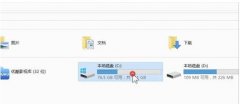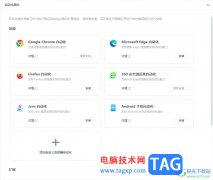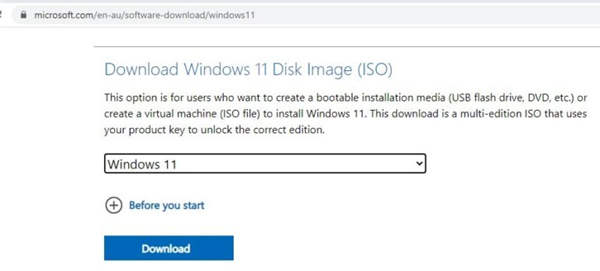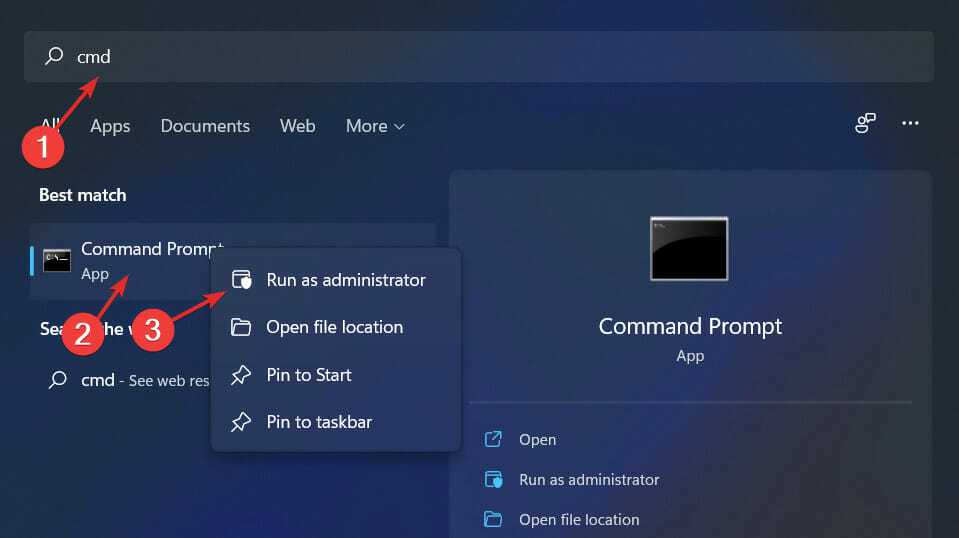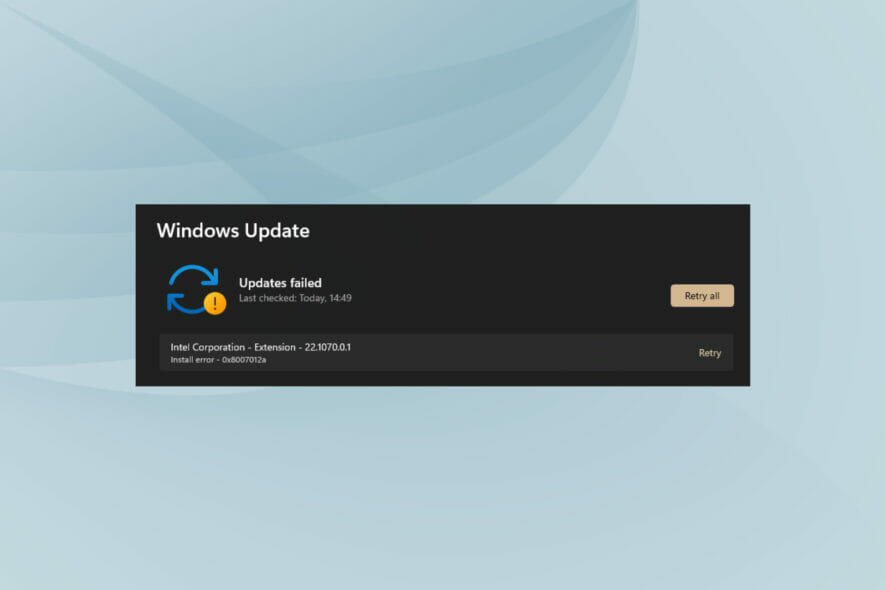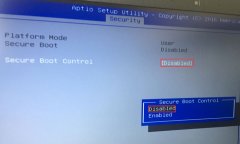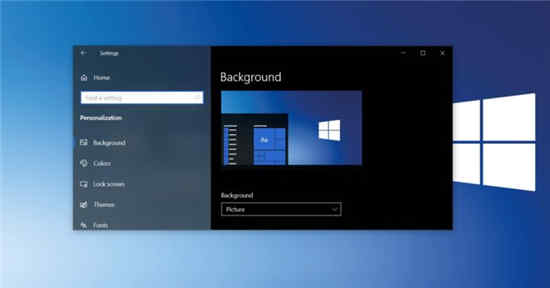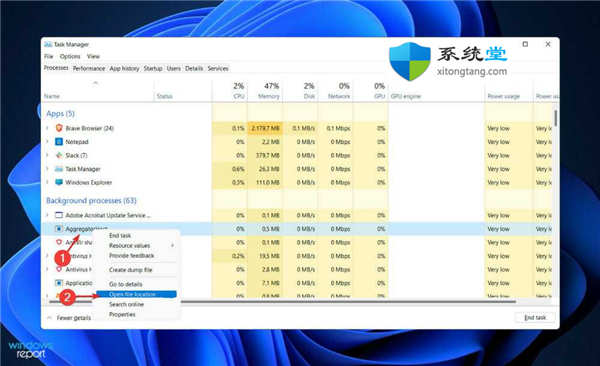如何在Windows11上以安全模式启动(安全模式的多种打开方法)
您可以在安全模式下启动您的PC以解决和修复Windows11问题——这里有四种访问此模式的方法。
• 打开电源菜单,按住Shift键并单击重新启动按钮。
• 转到疑难解答高级选项启动设置重新启动。
• 选择安全模式选项以启动 Windows 11。
• 您还可以使用设置、命令提示符和 MSConfig 在安全模式下启动 Windows 11。
在 Windows 11 上,安全模式是一项仅加载一组基本功能和基因驱动程序的功能,以解决和修复与软件和硬件相关的问题。您可以使用设置、命令提示符、系统配置 (MSConfig) 和电源选项菜单以安全模式启动计算机。

在安全模式下,您可以在Windows 11无法正确启动、网络连接问题、Windows Update 无法下载更新、应用程序等情况下对启动过程进行故障排除。此外,您可以使用安全模式解决视频驱动程序问题并执行病毒扫描以检测和删除在操作系统以正常模式运行时无法删除的恶意软件。
要使用电源菜单以安全模式启动,请使用以下步骤:
1. 在 Windows 11 上打开“开始”。
2. 单击电源菜单。
3. 按住Shift键,然后单击重新启动按钮。
4. 单击疑难解答选项。
5. 单击高级选项。
6. 单击启动设置选项。
7. 单击重新启动按钮。
8. 选择您想要启动 Windows 11 的安全模式环境之一,包括:
o 启用安全模式。
o 启用带网络连接的安全模式。
o 使用命令提示符启用安全模式。
完成这些步骤后,设备将以指定模式启动,允许您对几乎所有 Windows 11 进行故障排除和修复。
要在 Windows 11 上从“设置”进入安全模式,请使用以下步骤:
1. 打开设置。
2. 点击系统。
3. 点击恢复。
4. 在“高级启动”部分下,单击立即重新启动按钮。
5. 在 Windows 11 上再次单击立即重新启动按钮。
6. 单击疑难解答选项。
7. 单击高级选项按钮。
8. 单击启动设置选项。
9. 单击重新启动按钮。
10. 选择一种安全模式环境来启动 Windows 11,包括:
o 启用安全模式。
o 启用带网络连接的安全模式。
o 使用命令提示符启用安全模式。
完成这些步骤后,设备将进入安全模式环境,您可以在其中更有效地排除和解决系统问题。
要使用命令以安全模式启动 Windows 11,请使用以下步骤:
1. 打开开始。
2. 搜索命令提示符,右键单击顶部结果,然后选择以管理员身份运行选项。
3. 键入以下命令并按Enter:
Bcdedit /set {bootmgr} displaybootmenu 是
4. 重新启动计算机。
5. 在“Windows 启动管理器”菜单中,按F8键访问“启动设置”菜单选项。
6. 选择一种安全模式类型来启动 Windows 11,包括:
o 启用安全模式。
o 启用带网络连接的安全模式。
o 使用命令提示符启用安全模式。
完成这些步骤后,Windows 11 将使用指定选项以安全模式启动。
您始终可以使用相同的指令退出基本引导级别,但在第 3 步中,请确保使用该Bcdedit /set {bootmgr} displaybootmenu no命令。
要使用 MSConfig 在安全模式下启动 Windows 11,请使用以下步骤:
1. 打开开始。
2. 搜索msconfig并单击系统配置以打开应用程序。
3. 单击引导选项卡。
4. 在“启动选项”部分下,选中安全启动选项。
5. 选择最小选项以安全模式启动 Windows 11。或者,您可以选择网络选项以启动具有网络支持的 Windows 11。
6. 单击应用按钮。
7. 单击确定按钮。
8. 重新启动计算机。
此选项的唯一警告是 Windows 11 将启动到安全模式,直到您恢复更改。
解决设备问题后,您可以使用相同的说明恢复更改,但在第 4 步中,请确保清除安全启动选项。此外,还有许多技术可以访问“高级启动选项”恢复环境。您可以参考本指南来了解不同的方法。