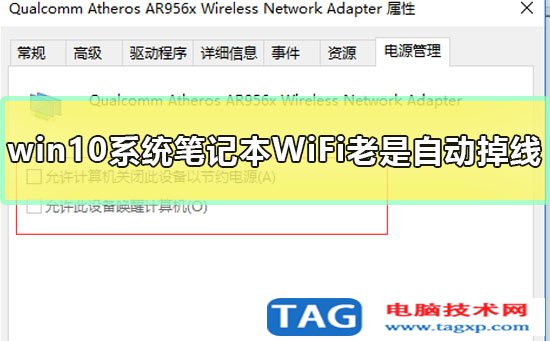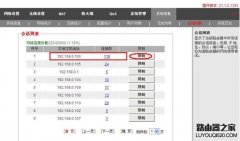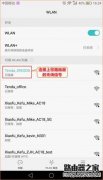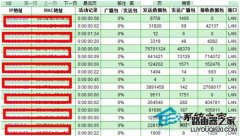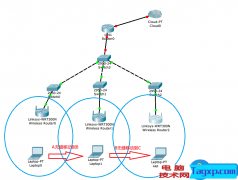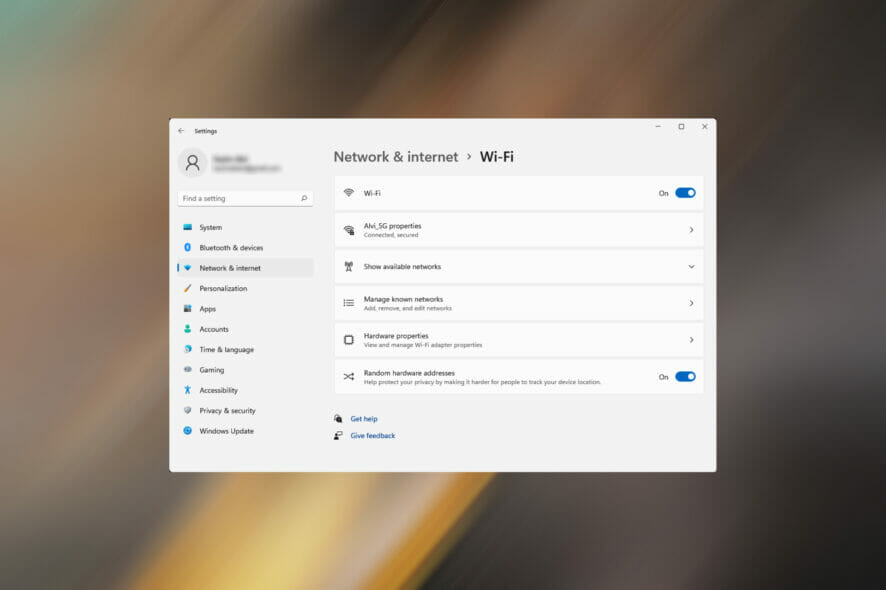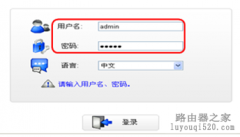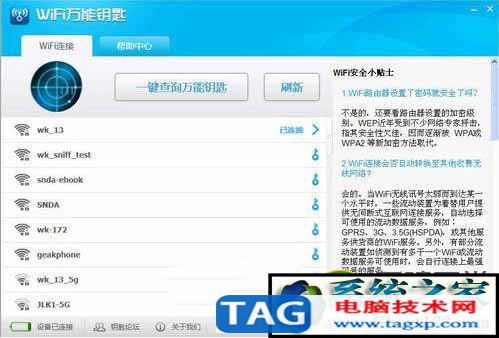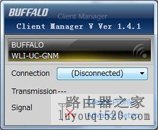Windows10笔记本电脑不断与WiFi断开连接解决方案
互联网连接每隔几个小时就会断开连接,或者笔记本电脑与WIFI断开连接,并且不会重新连接吗?这里是解决Windows 10中网络连接问题的所有可行解决方案
Windows更新后,计算机或笔记本电脑是否保持与wifi的断开连接或Internet不断掉线?许多Windows 10用户报告说,他们的WiFi经常断开连接的问题是“笔记本电脑不断与wifi断开连接,并且不会重新连接”。您可能会想到一个问题,为什么我的笔记本电脑一直与Wi-Fi断开连接?此问题背后的最常见原因是WIFI驱动程序损坏或过时,网络配置不正确,与网络相关的错误电源设置会关闭网络驱动程序,等等。在这篇博文中,我们提供了三种可行的解决方案来使您的WiFi连接在Windows 10上再次稳定。
wifi不断断开Windows 10的连接
如果您是第一次在计算机上遇到此问题,请重新启动PC,网络设备包括路由器,交换机或调制解调器。这可以帮助您重置网络设置并解决网络问题。
暂时禁用或卸载第三方防病毒软件,最重要的是断开VPN的连接(如果在计算机上配置)。
专业提示: P OOR WiFi信号,超载WiFi网络可能会引起问题,我们建议找到更接近为更好的WiFi信号的网络设备(路由器)。
重新启动计算机和网络设备
• 关闭笔记本电脑/计算机电源,然后拔下电源线。
• 另外,请关闭路由器并从中断开电源线的连接。
• 将所有设备放置约1分钟。
• 将电源线连接到路由器和笔记本电脑/计算机
• 打开路由器和笔记本电脑,然后检查无线连接现在是否稳定。
此视频说明了为什么重启路由器/网络设备会解决Windows 10上的Wifi连接问题。
运行网络疑难解答
运行内置的网络疑难解答,它可以帮助您识别,诊断和解决可能导致wifi不断断开或Internet不断掉线的问题。
• 按Windows键+ X并选择设置,
• 单击“网络和Internet”,然后单击“网络疑难解答”以开始网络诊断。
• 完成操作后,请按照屏幕上的说明完成此过程,然后重新启动计算机,并检查WiFi连接现在是否稳定。
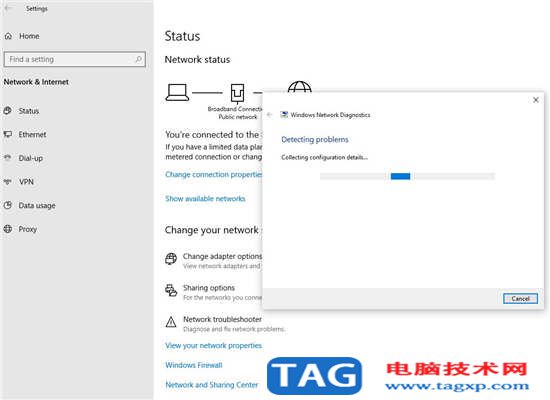
此外,如果疑难解答程序不能解决您的连接问题,请打开命令提示符,然后依次执行以下命令。
• netsh int ip重置
• netsh winsock重置
• ipconfig /发布
• ipconfig /更新
• ipconfig / flushdns
执行上述命令,重置TCP / IP堆栈,释放并更新IP地址,然后刷新并重置DNS客户端解析器缓存。现在检查WiFi状态。
配置电源管理
与网络相关的错误电源设置可能会打开无线网络适配器以节省电源,从而导致笔记本电脑不断从wifi断开连接或互联网不断断开连接。
• 按Windows键+ R,键入devmgmt.msc,然后单击确定,
• 这将打开设备管理器,找到并展开wifi适配器,右键单击它,选择属性,
• 转到电源管理选项卡。取消选中“允许计算机关闭此设备以节省电源”,然后单击“确定”以保存更改。
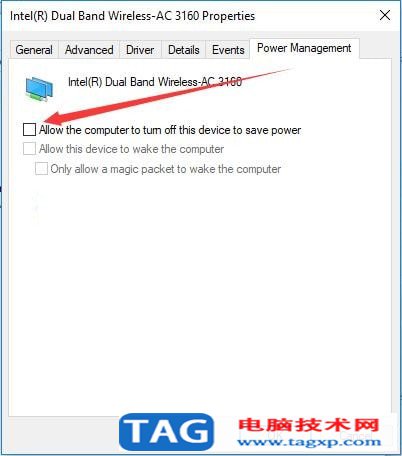
• 此外,打开控制面板,搜索并选择电源选项,
• 单击所选计划旁边的“更改计划设置”
• 单击“编辑计划设置”中的“更改高级电源设置”。
• 找到并展开“无线适配器设置”,然后展开“省电模式”
• 单击“打开电池并插入”下拉列表,然后在两者上选择“最高性能”
重新安装您的Wi-Fi适配器驱动程序
过时或损坏的Wifi适配器驱动程序,也可能导致笔记本电脑与wifi断开连接。请按照以下步骤更新或重新安装Wi-Fi适配器驱动程序,然后检查WiFi现在是否稳定。
• 按Windows + X选择设备管理器,
• 找到并展开Network Adaptor,然后右键单击Network Card选择卸载设备。
• 如果要求确认,请再次单击“卸载”,然后重新启动PC。
下次启动时,您的PC将安装网络适配器的内置驱动程序,或者您可以打开设备管理器单击操作,然后扫描硬件更改以手动安装。

此外,您还可以从制造商的网站下载并安装最新的wifi适配器驱动程序,以解决此问题。
切换到Google DNS
一些Windows用户建议更改DNS地址,以帮助他们修复wifi保持断开连接的问题。
• 按Windows + R,键入ncpa.cpl,然后单击“确定”。
• 这将打开网络连接窗口,右键单击活动的网络适配器,选择属性,
• 选择“ Internet协议版本4(TCP / IPv4)”,然后单击“属性”。
• 选择单选按钮,使用以下DNS服务器地址,将“首选DNS服务器”设置为8.8.8.8,将“备用DNS服务器”设置为8.8.4.4。
• 退出时在确认设置上打勾,然后单击确定应用确定。
• 最后,检查您的Wifi现在是否稳定。
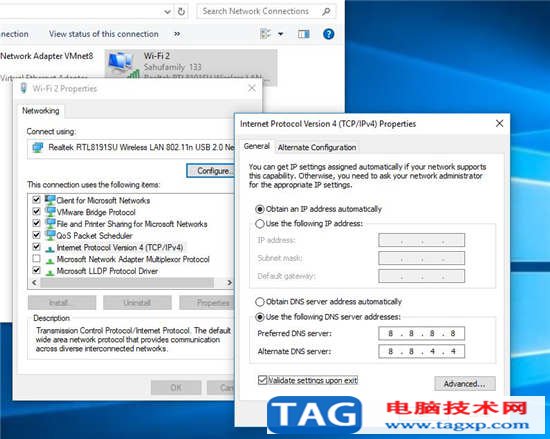
将您的网络设置为私有而不是公共
• 单击系统任务栏上的WiFi图标,单击您连接的网络,然后单击“属性”链接