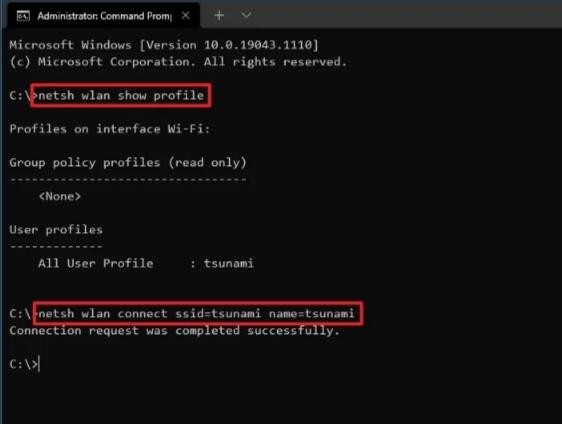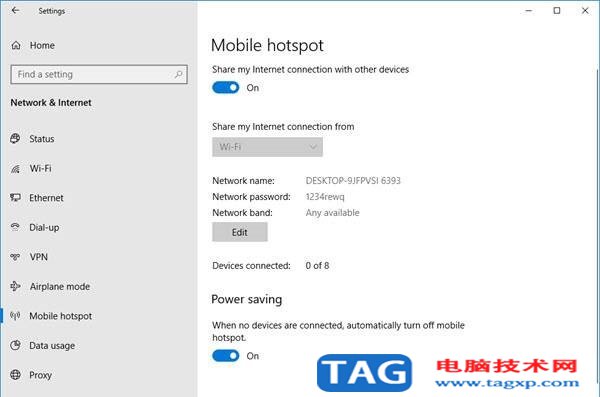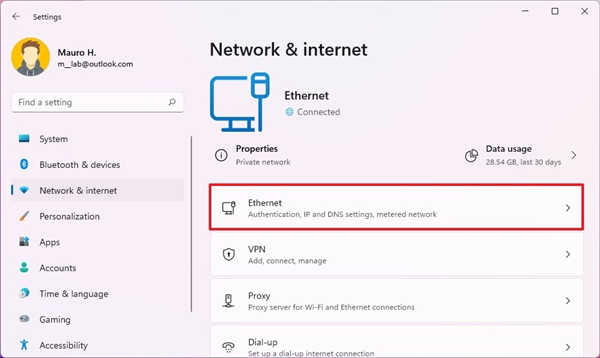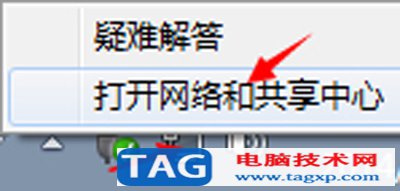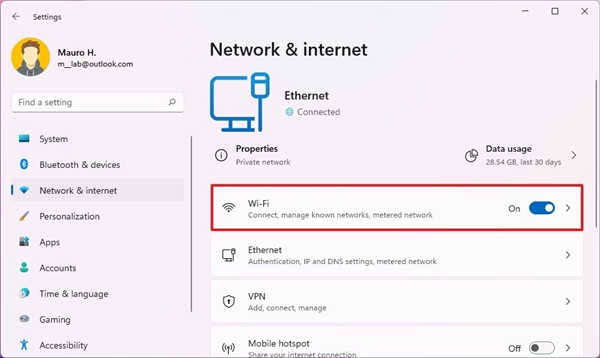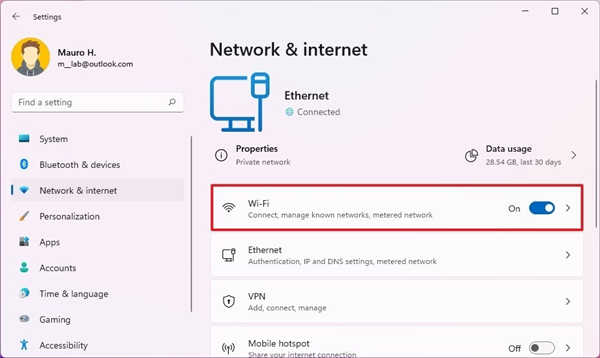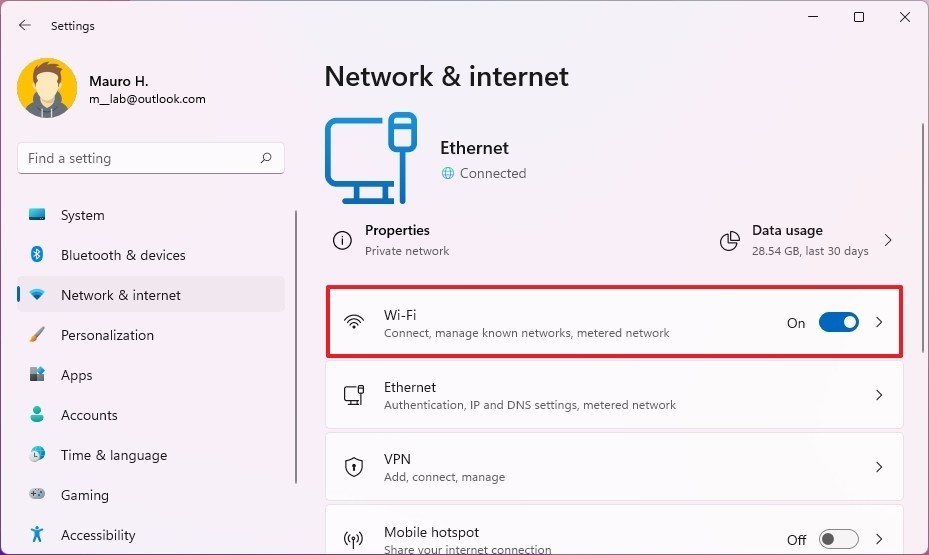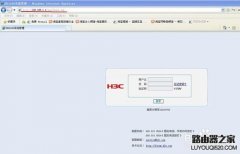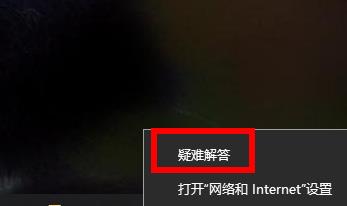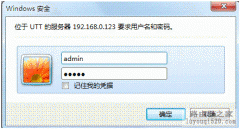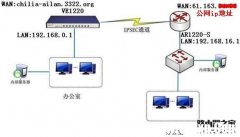Wi-Fi在Windows11中消失了?尝试这些修复方法
• 随着对互联网的依赖日益增加,Wi-Fi 或无线保真度已成为一个重要方面。
• 很多用户反馈说,Windows 11 中的 Wi-Fi 图标消失了,这导致了很多麻烦。
• 这里的问题很可能在于驱动程序、当前版本的 Windows、不兼容的应用程序或出现故障的服务等。
• 在您能够建立无线连接之前,请使用以太网访问 Internet。
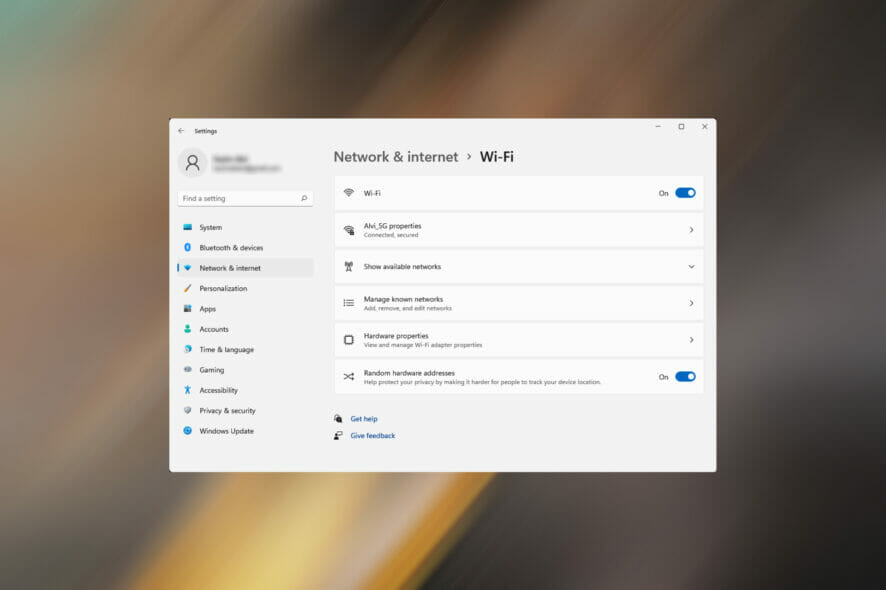
随着用户数量逐年呈指数增长,互联网似乎已成为必需品。我们一天中的大部分时间都连接到互联网,无论是在社交媒体上互动、阅读新闻、在电子商务网站和应用程序上购物,还是为了工作。
我们中的许多人依靠 Wi-Fi 建立连接并访问网络。但是,如果 Wi-Fi 图标从系统托盘、设置或控制面板中消失怎么办?不过,这似乎很奇怪,许多用户报告说 Windows 11 没有连接到 Wi-Fi。
在以下部分中,我们列出了您需要了解的有关 Wi-Fi 消失问题的所有信息以及解决这些问题的最有效方法。
Wi-Fi 的问题可能是由过多的其他问题引起的,很难确定其中一个。为了更好地理解,我们在下面列出了最常见的原因:
• Wi-Fi 适配器或其驱动程序的问题
• 与 Wi-Fi 冲突的应用程序
• 错误配置的设置
• 隐藏的 Wi-Fi 图标
• 当前版本的 Windows 11 的问题
而这样的例子不胜枚举。然而,上面提到的那些最有可能导致这种不便,我们将在接下来的部分中列出每个修复。
Wi-Fi 问题是硬件问题还是软件问题?
这可能是由一系列与硬件和软件相关的问题引起的。如果您在升级到 Windows 11或更新到最新版本后开始遇到它,则很可能是软件有问题。
但是,如果您注意到 Wi-Fi 强度随着时间的推移逐渐减弱或遇到一些小问题,也可能是硬件故障。
这完全取决于您的经验和 PC 的性能,只有您才能根据上述信息最好地判断 Wi-Fi 问题是硬件问题还是软件问题。
软件的问题,例如过时或损坏的驱动程序,或冲突的应用程序,可以通过此处列出的修复程序轻松解决。对于硬件问题,您必须寻求专业帮助。
如何在缺少 Wi-Fi 的情况下执行此处列出的修复程序?
如果缺少 Wi-Fi,您可能会遇到连接到 Internet 的问题。在这种情况下,您可以在安全模式下启动 Windows 11。
如果这不起作用,请切换到有线连接,即以太网。这些更不容易出错并提供更高级别的安全性。在保护对 Internet 的访问后,您现在可以开始执行此处列出的修复程序。
如果 Wi-Fi 在 Windows 11 中消失了,我该怎么办?
►. 检查是否有物理开关打开 Wi-Fi
许多新电脑,尤其是笔记本电脑,都有一个内置开关来启用/禁用 Wi-Fi。您会在键盘的侧面或周围找到它。
找到开关后,确保它已打开并检查 Wi-Fi 图标和设置是否重新出现。
笔记
如果您无法找到开关,请查看制造商的网站或系统随附的手册以了解其位置。
►. 确认飞行模式被禁用
1. 按Windows+I启动设置应用程序。
2. 从左侧列出的选项卡中选择网络和互联网。
3. 找到飞行模式开关并确保它被禁用。
►.打开飞行模式然后禁用它
1. 单击任务栏右侧的操作中心图标或按+ ,查看快速设置。WindowsA
2. 单击飞行模式图块以启用它。启用后,磁贴颜色将变为蓝色。
3. 等待几分钟,然后再次单击飞行模式图块以禁用该设置。
快速设置允许您修改系统、启用或禁用功能,而无需导航到它们的实际位置。您还可以自定义操作中心,只保留您经常使用的磁贴,以获得更好的体验。
►. 重启电脑
1. 转到桌面并按Alt+F4启动关闭 Windows框。
2. 单击下拉菜单并从选项列表中选择重新启动。
3. 点击底部的确定。
►. 检查 Wi-Fi 是否启用了适配器
1. 按Windows+R启动运行命令。
2. 在文本字段中输入ncpa.cpl,然后单击OK或按Enter,启动Network Connections。
3. 找到并检查 Wi-Fi 条目是否变灰。如果是,您必须启用它。
4. 右键单击Wi-Fi 适配器,然后从上下文菜单中选择启用。
如果 Wi-Fi 适配器被禁用,您将无法连接到任何网络,并且由于系统托盘中的图标发生变化,Wi-Fi 图标似乎丢失了。启用后,检查您是否能够建立安全的 Wi-Fi 连接。
►.更新Wi-Fi驱动
您遇到的 Wi-Fi 问题可能是由过时的驱动程序引起的,如果上述修复方法不起作用,则是时候尝试使用此方法了。
您可以通过三种方式更新驱动程序,即使用设备管理器、从 Windows 更新设置以及从官方制造商的网站手动下载和安装。
让我们看看所有三种方法:
►.1 通过设备管理器
1. 按Windows+X启动高级用户/快速访问菜单。
2. 从出现的选项列表中选择设备管理器。
3. 找到并双击网络适配器条目以展开并查看其下的设备。
4. 右键单击 Wi-Fi 适配器,然后从上下文菜单中选择更新驱动程序。
5. 选择自动搜索驱动程序,让 Windows 扫描系统上可用的最佳驱动程序并安装它。
笔记
设备管理器方法只允许您安装已经下载到系统的驱动程序。如果您之前没有下载更新,请使用下面列出的方法。
►.2 通过 Windows 更新
1. 按Windows+I启动设置。
2. 从左侧的导航窗格中选择Windows 更新。
3. 单击高级选项。
4. 在其他选项下选择可选更新。
5. 检查是否有适用于 Wi-Fi 驱动程序的更新。如果有,请勾选它的复选框,然后单击“下载并安装”按钮。