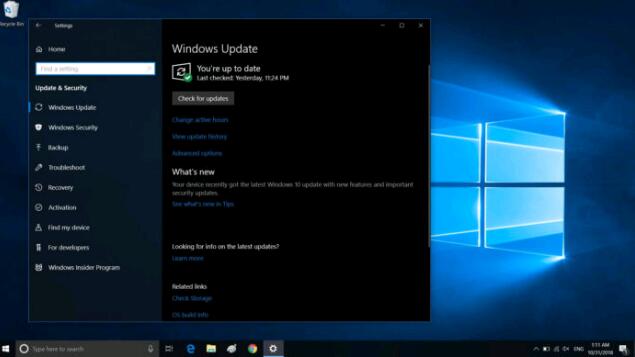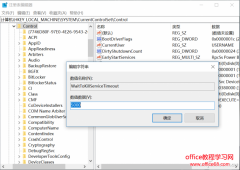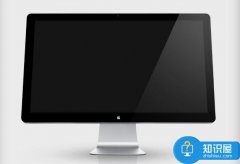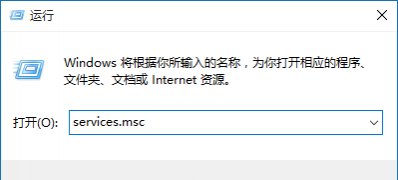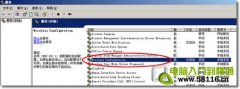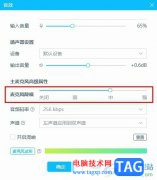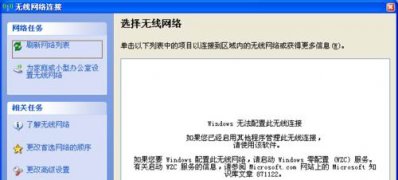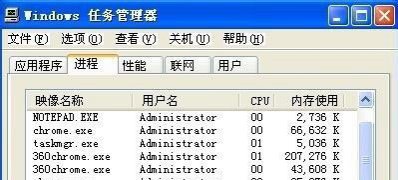是的,您可以更改当前的Wi-Fi密码以确保网络安全,这是在路由器或接入点上执行此操作的方法。
无论您是在家中还是办公室,都可以通过Wi-Fi连接轻松地将所有设备连接到网络和Internet,并且使用强密码可以确保连接安全。
如果无线连接的密码很弱,没有密码或没有默认密码,则网络将很容易受到未经授权的访问,从而允许其他人未经您的同意而使用您的互联网。否则,它也可能允许恶意人员访问网络以窃取您的信息。
相关阅读:
•Windows10:Intel WiFi /蓝牙驱动程序更新
•什么是Wi-Fi 6E?与Wi-Fi 6有何不同
•Windows 10可让您将Wi-Fi和以太网设置

保护Wi-Fi网络的最佳方法是将接入点或路由器上的安全密钥更改为易于记忆但其他人难以猜测的东西。
在本指南中,您将学习更改路由器上Wi-Fi网络密码的步骤以及将Win10系统设备重新连接到互联网的步骤。
• 如何在路由器上更改Wi-Fi网络密码
• 如何在Win10系统上更改Wi-Fi网络密码
如何在路由器上更改Wi-Fi网络密码
使用以下步骤更改家庭路由器(或接入点)上的Wi-Fi密码:
1. 打开您喜欢的网络浏览器。
2. 在搜索栏中输入路由器的IP地址,然后按Enter键。
快速提示:一般情况下,IP是192.168.1.1,192.168.0.1或192.168.2.1,但根据配置可能有所不同。您始终可以使用ipconfig命令提示符中的命令找出路由器地址,并确认默认网关地址。
3. 使用您的用户名和密码登录路由器。
快速说明:请访问路由器制造商或服务提供商支持网站以获取特定详细信息,以确定用于登录所需的凭据。
4. 在“高级设置”部分下,单击无线页面。(此页面可能称为“无线”,“无线网络”,“ Windows安全性”或类似名称。)
5. 在“安全密钥”,“ WiFi密码”,“ WPA预共享密钥”或“密钥”字段中,输入要用于2.4GHz和5GHz网络的Wi-Fi密码。
快速提示:设置安全密码时,您始终希望使用复杂且难以猜测的密码短语。因此,请确保使其更长,并混合使用数字,字母和特殊字符。
6. (可选)在“网络名称(SSID)”或“ WiFi网络名称(SSID)”字段中,您还可以更改无线网络的名称。
7. 单击“应用”或“保存”按钮。
完成这些步骤后,现在可以使用新密码访问无线网络。这意味着先前配置的设备将需要使用新密码重新连接才能访问互联网。
如何在Win10系统上更改Wi-Fi网络密码
使用以下步骤将设备重新连接到Wi-Fi网络:
1. 在Win10系统上打开` `设置''。
2. 点击网络和互联网。
3. 点击WLAN。
4. 在“ Wi-Fi”部分下,点击显示可用网络选项。
快速说明:您也可以单击任务栏通知区域中的网络图标以查看网络列表。
5. 选择无线网络。
6. 单击连接按钮。
7. 输入新的网络安全密钥。
8. 单击下一步按钮。
完成这些步骤后,Win10系统设备现在将连接到网络和互联网。
尽管针对每个制造商,甚至针对每个设备的型号,用于更新网络设置的信息中心会有所不同,但想法始终是相同的。登录到网络设备,找到无线设置,更新安全密钥,然后重新连接设备。