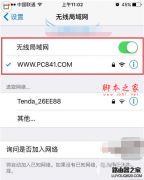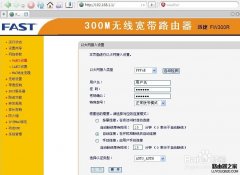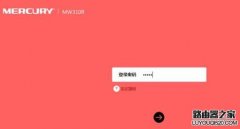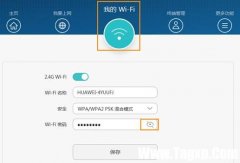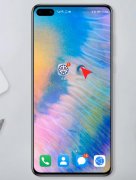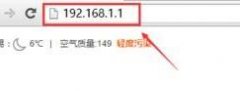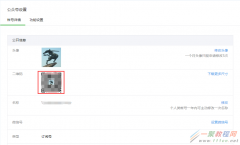如今我们要用到电脑的地方是非常的多的,一般为了方便,大家都会选择便于携带的笔记本电脑,我们在使用笔记本电脑的时候,也只有连接上网络才能够做更加的多的事情。...可以说无线网络的投入使用带给了电脑用户巨大的方便。有了无线网络以后笔记本可以在任何一个地方上网,那么更换了地方就必然要重新连接无线网络信号,所以掌握
这项技能就变得非常重要,今天小编就和大家分享一下win10系统下无线网络的设置。
一、删除无线网络:
1、我们点击我们笔记本显示器右下角的无线网络图标。
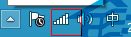
2、在弹出的窗口中我们选择“查看连接设置”。
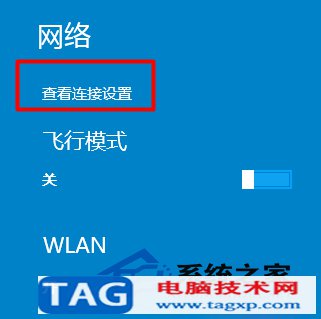
3、在“连接欸”中我们可以看到“管理已知网络”,我们点击它。
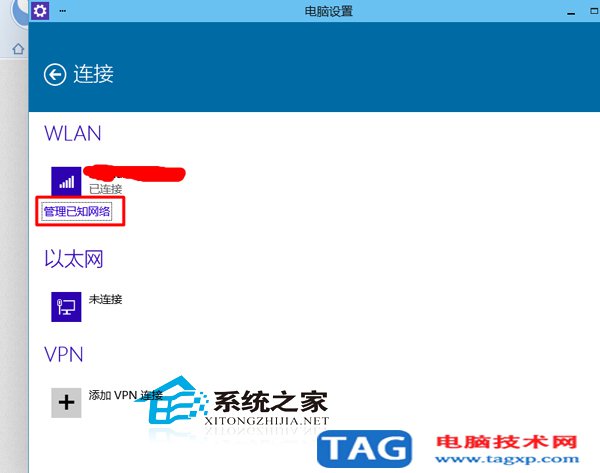
4、这样我们就进入“管理已知网络”,在里面我们可以看到我们连接过的网络。

5、若要将其删除,只要点击“忘记”就可以了。
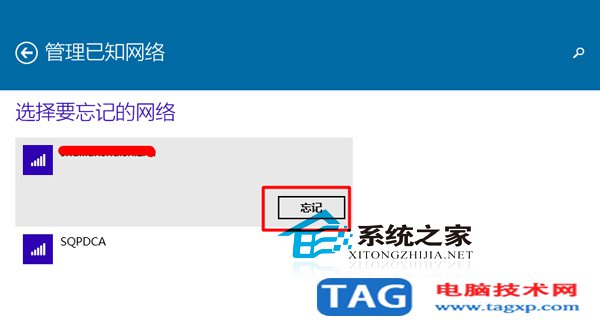
这里要提醒大家的是win10系统下“管理已知网络”的功能比较少,目前只支持把无线网给忘掉,不像win7可以查看密码等功能。
二、无线网络的连接:
1、依然是点击桌面右下角无线网络链接图标,如下红框所标。
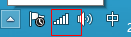
2、右击图标后,选择“打开网络和共享中心”
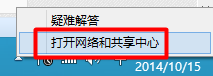
3、在“网络和共享中心”我们找到”设置新的连接或网络“
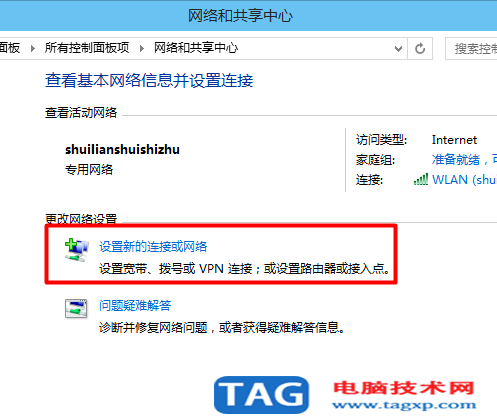
4、点击:手动连接到无线网,选择:下一步
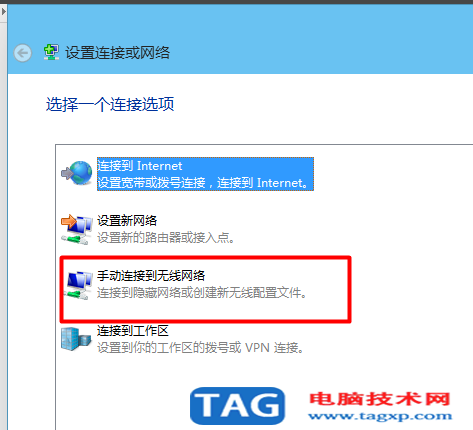
5、输入网络名和加密方式及密码,输入完成后,点击:下一步
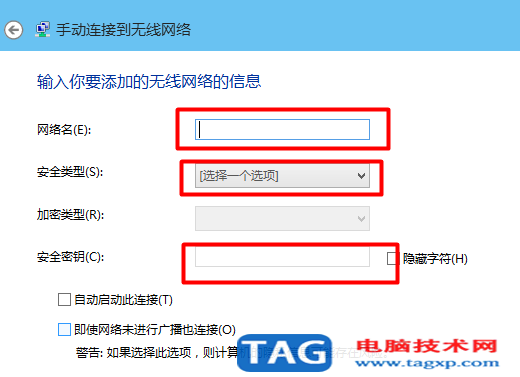
6、如果输入的都是正确的。会提示我们连接成功。
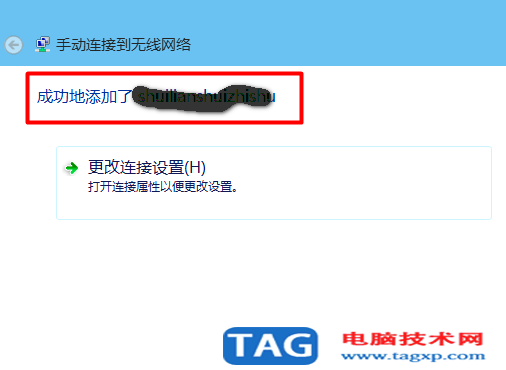
以上就是小编分享的关于win10系统下无线网络的设置技巧了,相信网友看了以后都学会了如何清除无线网络以及如何连接新的无线网络账号了,觉得有用一定要分享给朋友哦。本文来源于Win10专业版下载,转载请注明来源与出处。