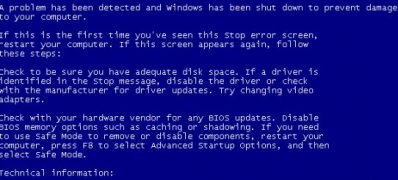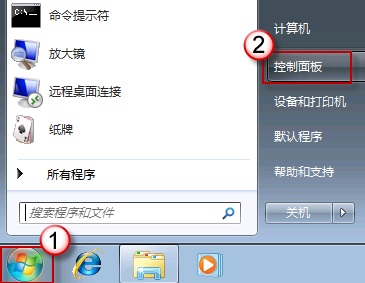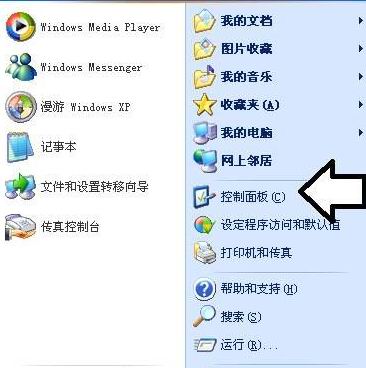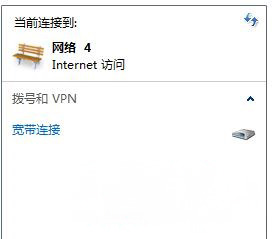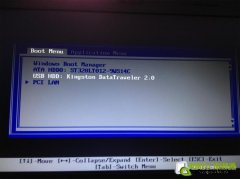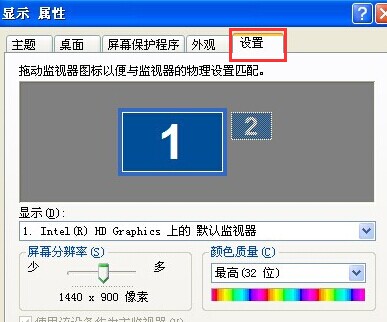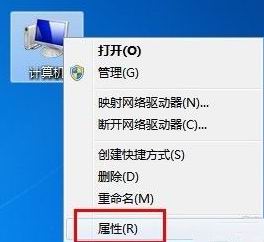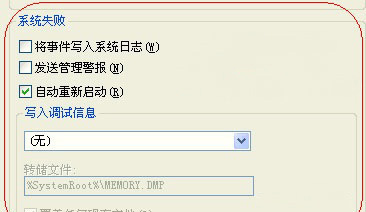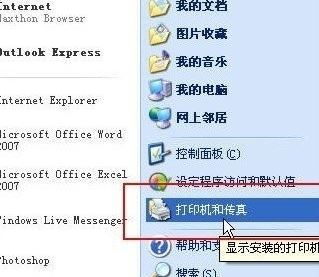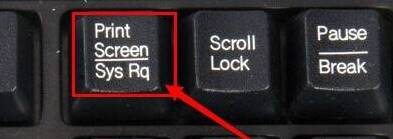在Windows 10中未检测到USB Wi-Fi适配器怎么办
• 联网是每台PC的重要组成部分,无法访问Internet可能是一个大问题。
• 许多Windows 10用户报告说无法识别USB Wi-Fi适配器。
• 请访问我们网站的网络中心,以获取有关如何处理网络问题的更多信息。
• 请查看我们的“修复”部分,以获取有关解决技术问题的完整指南。
通过LAN进行Wi-Fi网络的好处显而易见。
如果您需要Wi-Fi连接但不想要电缆,则USB Wi-Fi适配器似乎是您的最佳解决方案。
但是,许多用户在使用它们时遇到了困难,尤其是那些没有品牌的用户。也就是说,Windows 10似乎无法识别其中一些。
为此,我们准备了可能的解决方案列表,以解决此问题并使Windows 10可以识别您的Wi-Fi适配器。
确保一步一步完成所列步骤,以便我们一起解决。
如果无法识别USB Wi-Fi适配器怎么办?
一.安装适当的驱动程序
1. 右键单击“开始”,然后打开“设备管理器”。
2. 导航到网络适配器。
3. 右键单击USB Wi-Fi适配器,然后打开“属性”。
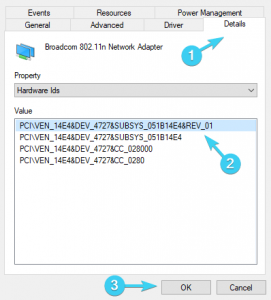
4. 选择详细信息选项卡。
5. 选择“硬件ID”。
6. 复制第一行并将其粘贴到浏览器中。
7. 在结果中找到官方驱动程序。下载并安装它们。
8. 确保仅从受信任的源下载并安装官方驱动程序。
9. 重新启动计算机,然后查找更改。
二.通过系统更新驱动程序
三.试用其他USB端口
经过数千次插入和拔出循环后,您的USB端口必定会受到影响。随着时间的推移,很有可能一个可用端口出现故障。
因此,请确保先尝试使用多个端口,然后再丢弃硬件作为可能的问题发起者。USB端口容易出现故障,因此这是一个常见问题。
幸运的是,每台PC都带有多个USB端口,因此您至少可以选择。如果有适当的工具,则可以检查电源中断。
四.检查电源设置
五.禁用关闭此设备以节省电源 选项
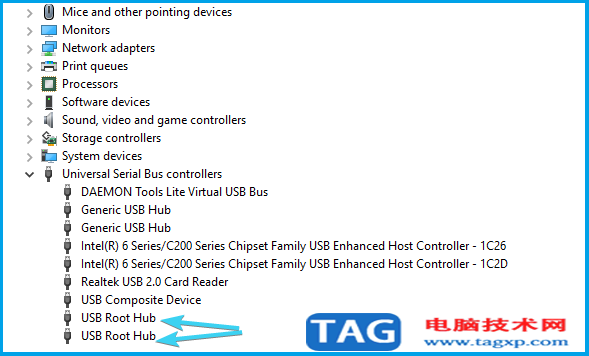
1. 右键单击开始按钮,然后打开设备管理器。
2. 浏览至Universal Serial Bus controllers,然后展开该部分。
3. 右键单击每个单独的USB根集线器,然后打开“属性”。
4. 单击电源管理选项卡。
5. 取消选中“允许计算机关闭此设备以节省功率”框并确认更改。
6. 您需要分别为每个USB集线器执行此操作。
7. 重新启动电脑。
这是电源设置和驱动程序的交叉。即,每个USB集线器都有其专用的电源设置。这个想法是禁用某些USB以节省电源。