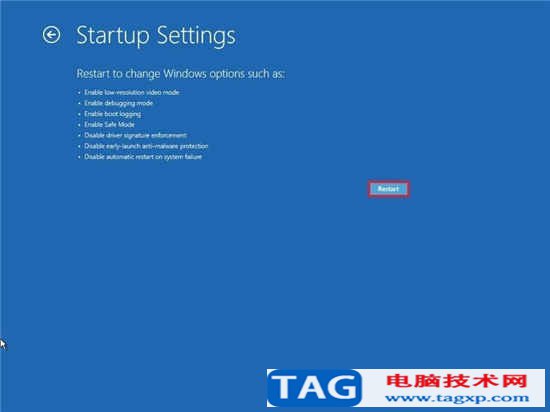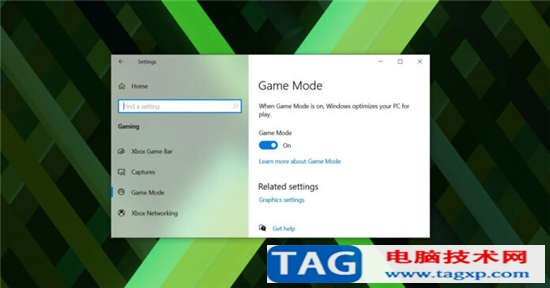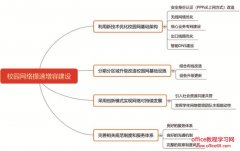如何在Win10专业版上没有桌面访问的情况下修复蓝屏错误
有时,您可能能够在执行错误检查后执行冷重启,以继续使用计算机,但是有时,您甚至无法访问桌面来解决问题。
如果您无法通过蓝屏死机来访问桌面,则可以在Win10专业版上使用某些高级功能(例如系统还原,安全模式或高级启动环境)来解决该问题。问题。
如果添加新硬件后立即发生错误,则在深入研究这些故障排除步骤之前,请先断开连接以确定该新设备是否是问题的原因。
※通过系统还原解决BSoD
系统还原点是一项旧功能,可让您撤消系统更改而不会影响文件,以使设备返回Win10专业版正常工作之前的时间点。
关于此功能的唯一警告是必须先手动启用它,然后才能使用它。如果先前已启用并配置了系统还原,则可以使用还原点来修复停止错误。
在Win10专业版上,至少有两种方法可以通过高级启动来访问系统还原,包括通过引导菜单或USB安装介质。(选择以下选项之一,然后继续执行步骤。)
※从启动进行高级启动访问
要启动高级启动设置以访问系统还原,请使用以下步骤:
1. 启动您的计算机。
2. Windows徽标出现在屏幕上后,请按住电源按钮以中断启动顺序。
3. 重复两次步骤1和2。
第三次中断后,Win10专业版应该打开“高级”启动环境,然后您可以继续执行以下步骤来访问“系统还原”。
※通过USB进行高级启动访问
您还可以使用Win10专业版安装媒体通过以下步骤打开高级启动:
1. 使用USB介质启动计算机。
快速提示:如果您的设备不是从USB启动的,则需要更改系统的BIOS设置以确保它可以从USB引导。通常,您可以通过打开设备电源并按功能之一(删除或ESC键)来访问BIOS,但请确保检查制造商的支持网站以获取更多详细信息。
2. 单击下一步按钮。
3. 单击左下角的修复计算机选项。
完成这些步骤后,请继续下面的还原点说明。
※选择还原点以修复错误检查
要使用还原点解决蓝屏问题,请执行以下步骤:
1. 单击高级启动选项。
快速说明:如果要从USB介质访问“高级启动”,则将看到“疑难解答”选项(请参阅第2步)。
2. 单击疑难解答选项。
3. 单击高级选项按钮。(使用USB介质时,此步骤不是该过程的一部分。)
4. 单击系统还原选项。
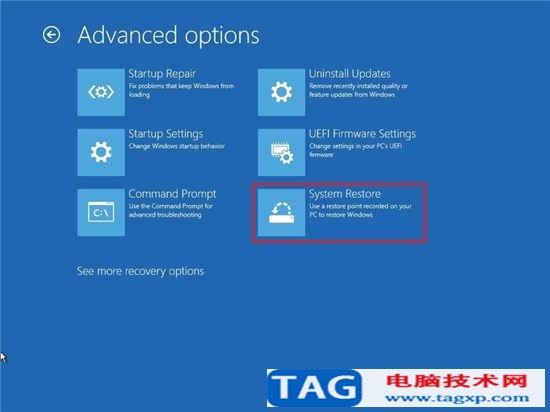
5. 选择您的帐户。
6. 确认您的帐户密码。
7. 单击继续按钮。
8. 单击下一步按钮。
9. 选择最新的还原点以解决蓝屏错误。
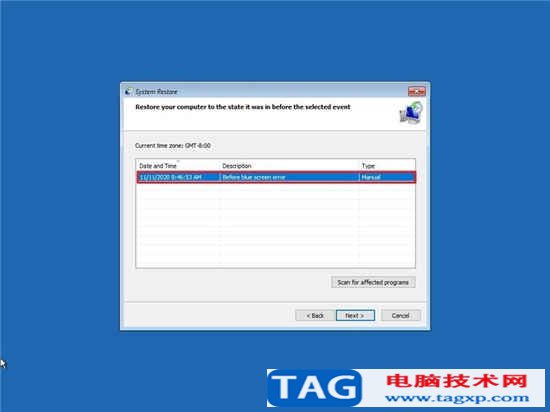
10. 单击“扫描受影响的程序”按钮以确定使用还原点可能受影响的应用程序。
11. 单击关闭按钮。
12. 单击下一步按钮。
13. 单击完成按钮。
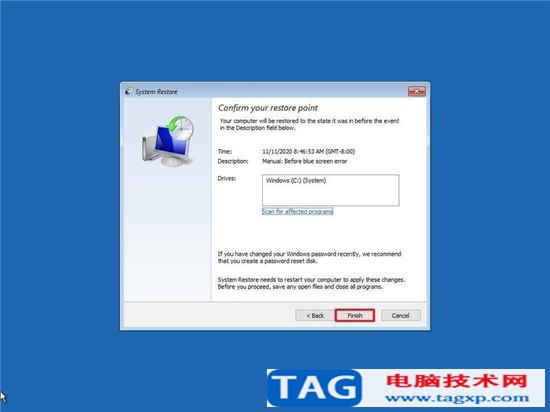
完成这些步骤后,该功能将撤消在创建还原点后所做的更新,驱动程序,应用程序和系统更改,希望可以修复您遇到的系统崩溃。
※使用安全模式解析BSoD
Win10专业版还提供了“安全模式”,即仅启动基本驱动程序和功能足以访问桌面以解决和解决几乎任何类型的问题(包括系统崩溃)的环境。
您可以在启动过程中使用“高级”启动菜单或使用Win10专业版安装媒体来访问安全模式。(选择以下选项之一,然后继续以下步骤。)
※从启动进行高级启动访问
要启动高级启动设置以访问安全模式,请使用以下步骤:
1. 启动您的计算机。
2. Windows徽标出现在屏幕上后,请按住电源按钮以中断启动顺序。
3. 重复两次步骤1和2。
第三次中断后,Win10专业版应打开“高级”启动菜单,然后您可以继续以下步骤访问安全模式。
※通过USB进行高级启动访问
您还可以使用USB安装介质进入“高级”启动菜单,以使用以下步骤启用安全模式:
1. 使用USB安装介质启动计算机。
2. 单击下一步按钮。
3. 单击左下角的修复计算机选项。
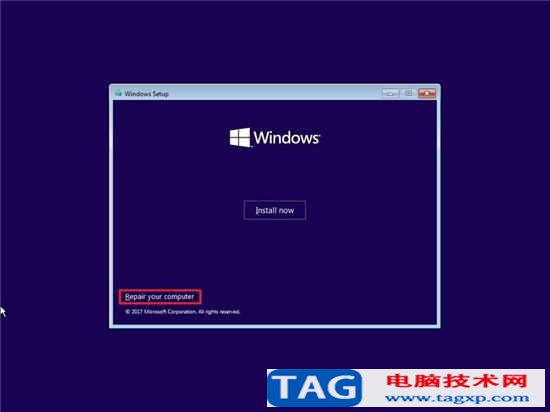
完成这些步骤后,请继续以下安全模式说明。
※使用安全模式修复错误检查
要访问安全模式以对Win10专业版上的蓝屏错误进行故障排除和修复,请使用以下步骤:
1. 单击高级启动选项。
快速说明:如果要从USB介质访问“高级启动”,则将看到“疑难解答”选项(请参阅第2步)。
2. 单击疑难解答选项。
3. 单击高级选项。(使用USB介质时,此步骤不是该过程的一部分。)
4. 单击启动设置选项。
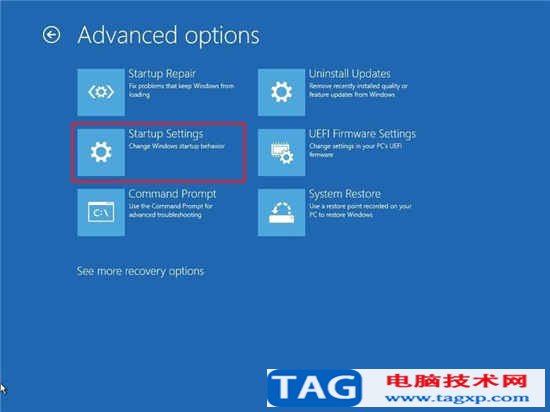
5. 单击重新启动按钮。