一般操作Windows10 Version 1903会附带云剪切板,旨在将剪切板内容跨平台跨设备进行同步,云剪切板其实是个非常实用的功能,尤其是对于从桌面平台复制内容到智能手机或者反过来复制会非常方便,但云剪切板还是只支持复制一次内容,也就是复制新内容时数据会进行替换(此功能与剪切板历史记录不同)对于某些重要的内容例如账号密码这类的使用云同步并不安全,所以在复制这类内容后要尽快进行清理,最简单的方法就是重新复制内容将内存中的数据替换,如果觉得这种操作还比较麻烦的话那么试试新办法,新建快捷方式快速清除(懒动手的可以看结尾直接下载快捷方式、以下方法适用于Windows 10 所有版本)借助命令行就可以通过命令快速清除内存中的数据,但每次都通过命令提示符来执行自然还会更加麻烦的,对此下面就来介绍一下相关内容介绍吧。
第一:可以将命令作为快捷方式来执行,这样只需要每次双击这个快捷方式即可秒秒钟内清除剪切板的内容。%windir%System32cmd /c echo off | clip
1、首先,复制上面这条命令,在桌面空白处点击鼠标右键选择新建快捷方式,将上述命令粘贴到快捷方式中;
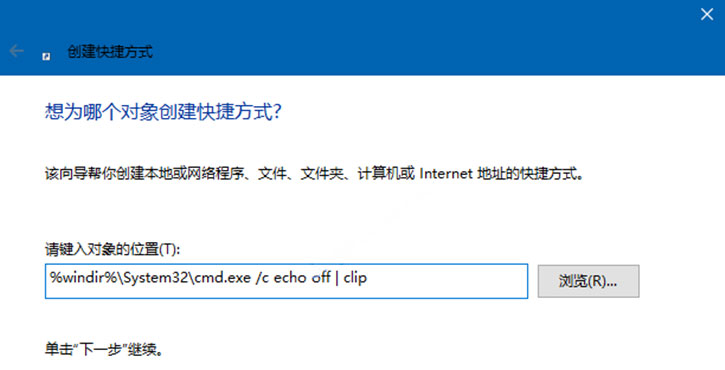
2、然后,在复制点击下一步对这个快捷方式进行命名,这个可以自定义如将快捷方式的名称设置为清除剪切板内容;
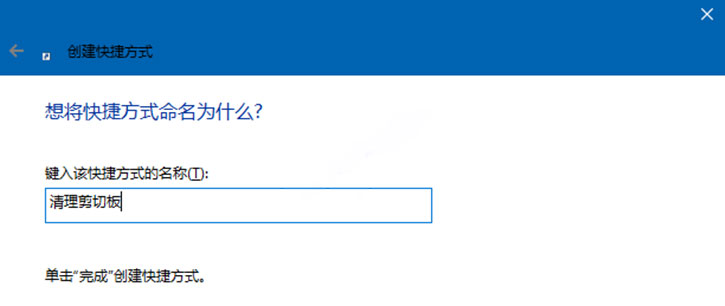
3、只需双击这个快捷方式即可快速清除剪切板内容,也可以把这个快捷方式固定到任务栏每次点击一下即可;

4、如果固定到任务栏那么固定后可以删除桌面上的快捷方式,如果没有固定那就不要删了不然就没法使用了。

第二:集成到右键菜单里怎么样?
如果觉得上面办法还是比较麻烦的话,就提供更快速的方法:直接将清除按钮集成到右键菜单。这样在桌面空白处点击鼠标右键菜单即可快速清除剪切板内容,至少看起来应该比上面的那些方式更方便
1、首先,任务栏搜索框输入注册表编辑器,在打开注册表,复制粘贴回车或手动点击依次展开以下注册表路径: 计算机HKEY_CLASSES_ROOTDirectoryBackgroundshell
2、首先,右键点击shell,在新建项将其重命名为快速清理剪切板,在点击这个项再点击新建项命名为Command;
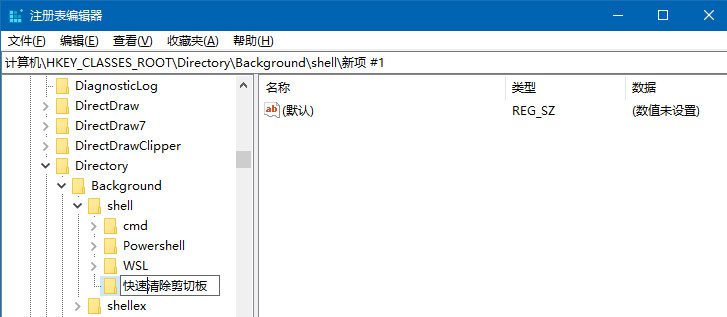
3、在Command项右侧双击默认然后在数值数据里粘贴cmd.exe /c echo off | clip命令再点击确定即可搞定。
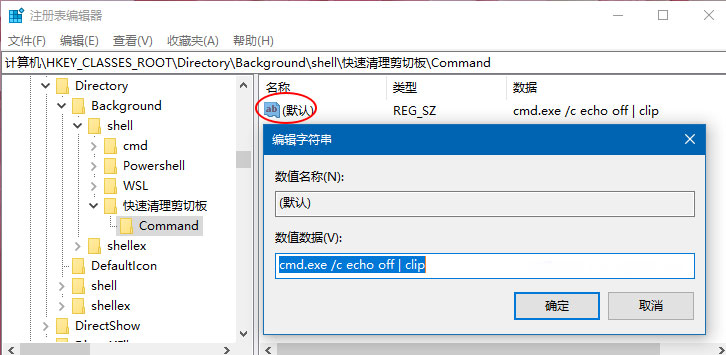
4、到这里无需重启回到桌面空白处点击右键即可看到快速清理剪切板的选项,这样看起来是不是又方便不少。
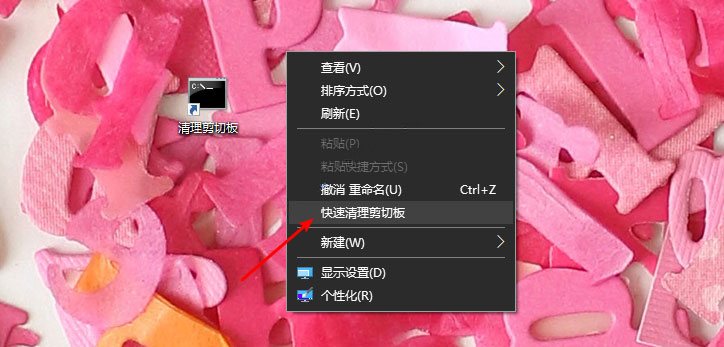
实际使用上哪种方式更快捷:使用体验来看将快捷方式固定在任务栏上最方面,因为这样只需要点击一次即可快速清理剪切板了。此外双击桌面快捷方式和桌面右键菜单都需要在桌面上操作,如果在其他程序里比如浏览器那得返回桌面,而固定到任务栏上时任务栏默认不会隐藏因此算是全局按钮,不论你打开什么程序都可任务栏点击立即清除,希望这个教程对大家有所帮助。
Windows10系统清除剪切板内容的方法
您可能感兴趣的文章
win10关闭安全启动教程
热度
℃
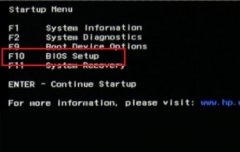
为Win8桌面添加“一键关机”按钮
热度
℃

win10电脑网络连接配置异常怎么办
热度
℃
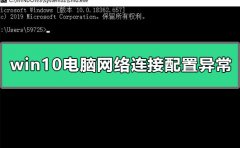
win10怎么取消开机密码设置
热度
℃

Win10系统为加密文件建立索引的方法
热度
℃

Win10系统调整图片大小的方法
热度
℃

win10以太网未识别配解决方法
热度
℃
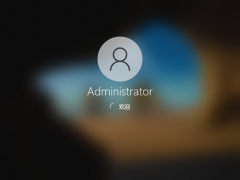
win10关闭杀毒防护已经关闭了为啥还是删除文件
热度
℃
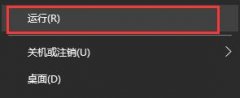
Windows7系统与Windows11系统哪个好
热度
℃

u盘安装win11系统教程
热度
℃
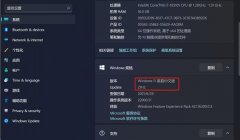
win10防火墙有必要开吗详细介绍
热度
℃
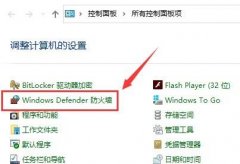
win11黑屏转圈解决方法
热度
℃

win10流畅配置要求有哪些
热度
℃

win10鼠标滚轮设置在哪详细介绍
热度
℃
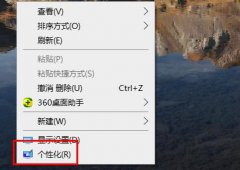
win10旗舰版蓝屏怎么解决
热度
℃

Win 7桌面背景无法更改的解决方法
热度
℃

如何解决 Windows 7文件夹无响应系统假死问题?
热度
℃

win10设置任务栏中显示应用图标名字的方法
热度
℃
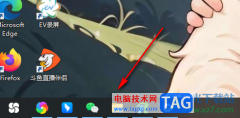
win11怎么调整屏幕亮度
热度
℃

win10版本2004桌面假死怎么办
热度
℃

分享至微信,请使用浏览器下方的分享功能
Windows10系统清除剪切板内容的方法
一般操作Windows10 Version 1903会附带云剪切板,旨在将剪切板内容跨平台跨设备进行同步,云剪切板其实是个非常实用的
长按识别二维码 进入电脑技术网查看详情
请长按保存图片
