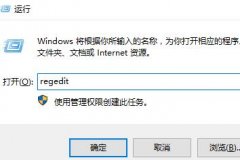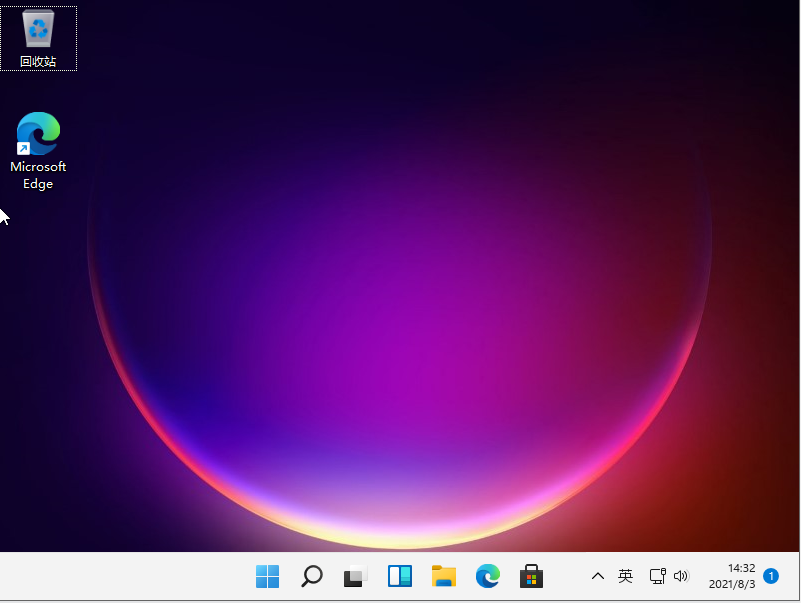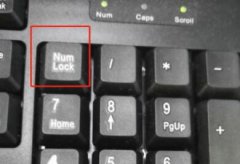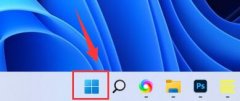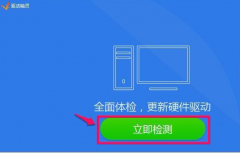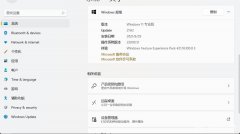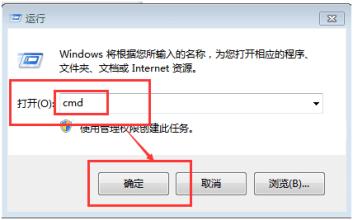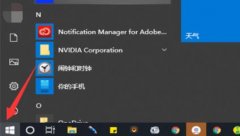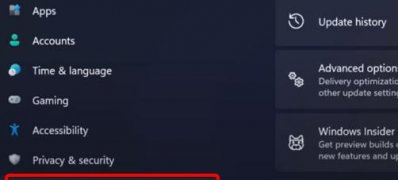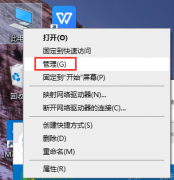新一代的Windows 8操作系统采用了包含动态磁贴的开始屏幕,同时去除了Windows传统桌面的开始按钮,刚接触Win8的朋友很难一下子明白该如何关机。估计现在很多朋友都已经掌握了Win8关机的多种方法:比如呼出屏幕右侧超级按钮菜单,或者按;Win+I”以及;Alt+F4”等快捷键都可以实现Win8关机。不过如果有些朋友认为这些操作还不够简单,不妨跟着下面的介绍在Win8开始屏幕和传统桌面打造方便的;一键关机”按钮。
创建关机快捷方式
进入Win8传统桌面,在右键菜单中选择;新建—快捷方式”。
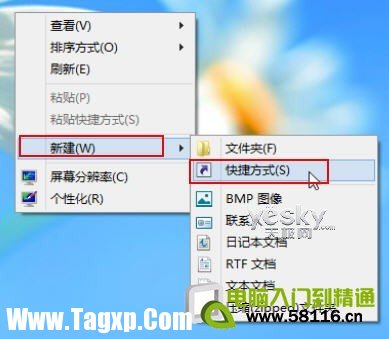
在;创建快捷方式”的对话框中输入命令;shutdown.exe -s -t 00”,按;下一步”。
注意:如果觉得设置之后开关机速度变慢,想要设置为;混合模式”关机,可以增加一个参数;-hybrid”(hybrid中文解释;混合的”,它是控制win8快速关机的关键)。
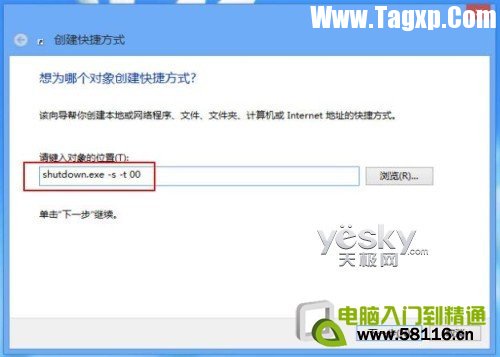
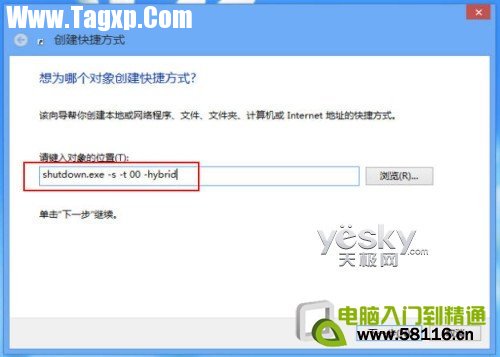
图示:增加参数;-hybrid”的关机命令
为这个快捷方式命名,比如;一键关机”。
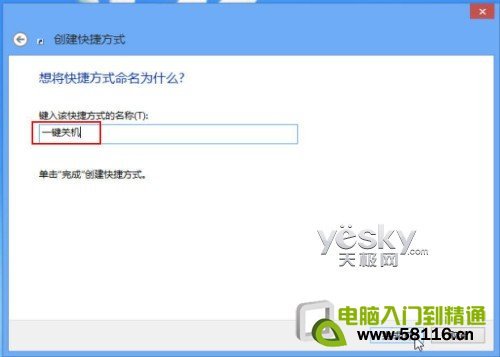
点击;完成”按钮,Win8的传统桌面上就会出现下图所示的;一键关机”快捷方式,点击它就可以直接关机,比文章开头介绍的那些方法步骤简单多了。


修改关机快捷方式图标
如果觉得这个快捷方式的图标不够准确和醒目,我们可以修改图标。右键点击;一键关机”的快捷方式图标,从右键菜单中选择;属性”,然后点击;更改图标”按钮。

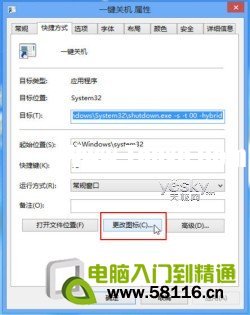
在;更改图标”中选择自己喜欢的图标,如果没有合适的,可以点击;浏览”按钮从其他的图标文件中挑选。选择好图标之后按;确定”按钮。

现在我们的;一键关机”快捷方式图标就就变成我们设置的图案了。
将关机快捷方式固定到Win8开始屏幕
我们还可以把这个快捷方式放到Win8的开始屏幕中去,方法很简单:右键点击;一键关机”的快捷方式图标,从右键菜单中选择;固定到‘开始’屏幕”即可。
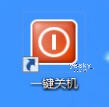
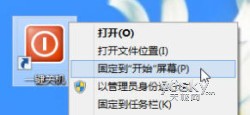
现在我们回到Win8的开始屏幕,在最右边可以找到我们刚才设置的;一键关机”快捷方式。现在Win8的开始屏幕和传统桌面都放置了;一键关机”的按钮,直接点击就可以快速关机了。
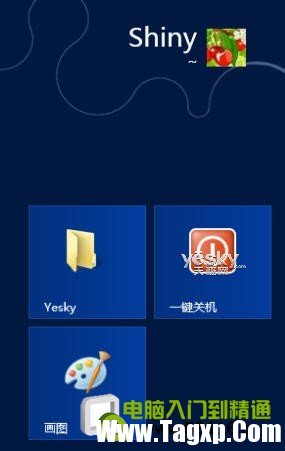

其实,微软表示Windows 8操作系统并不需要经常关机,因为Win8在休眠的状态消耗的电量其实很少,而且恢复使用的时间也非常短。不过如果习惯了传统PC的关机模式,不妨试试本文介绍的关机方法。