一般在一些特殊的情况下,就需要在电脑上安装虚拟网卡,以此来模拟多网卡的环境。不同的操作系统安装虚拟网卡的方法都大同小异,但近日却有Windows10系统用户来反应,在使用电脑时该如何安装虚拟网卡呢?对于这个问题该如何解决呢?对此下面小编就来介绍一下电脑安装虚拟网卡的方法吧。
1、首先,点击此电脑,再点击顶部计算机,进入属性;
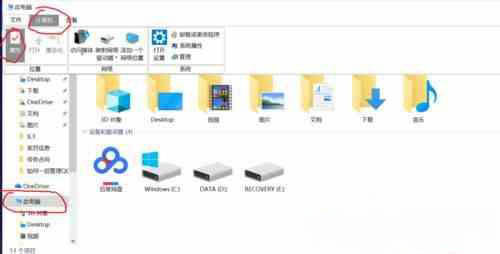
2、然后,在点击设备管理器,找到网络适配器;
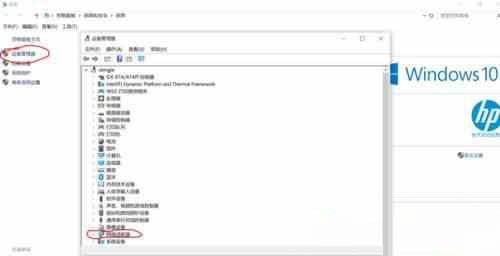
3、在双击网络适配器,查看网络设备里面有无虚拟网卡;
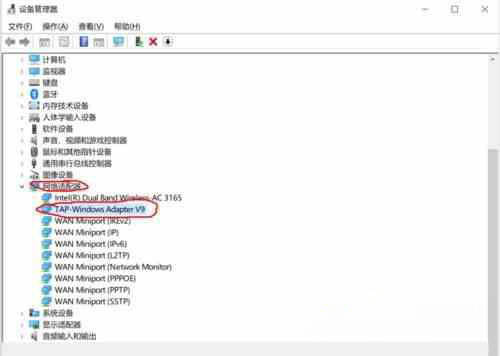
4、如果没有虚拟网卡,在点击操作,在添加过时硬件;
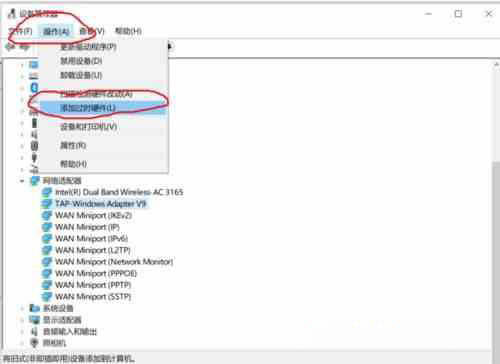
5、在添加硬件向导对话框,在点击下一步;
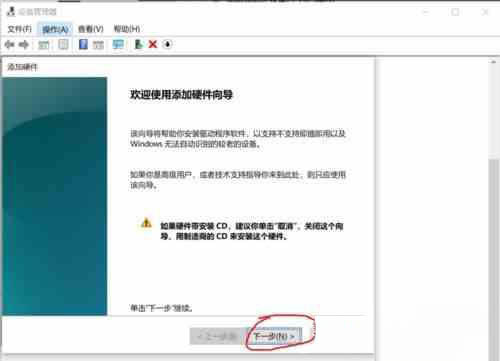
6、在勾选安装我手动从列表选择的硬件(高级)(M)点击下一步;
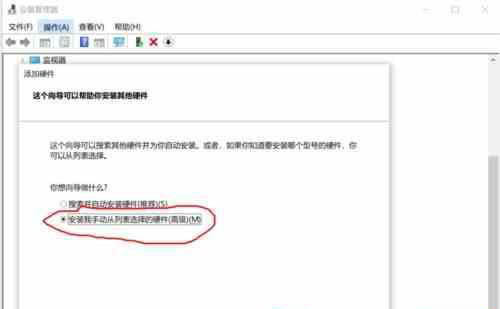
7、选择网络适配器,点击下一步;
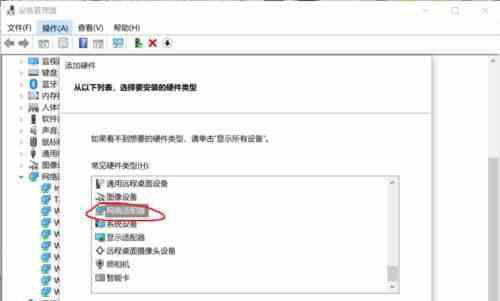
8、在选择虚拟网卡厂商和型号,在点击下一步;
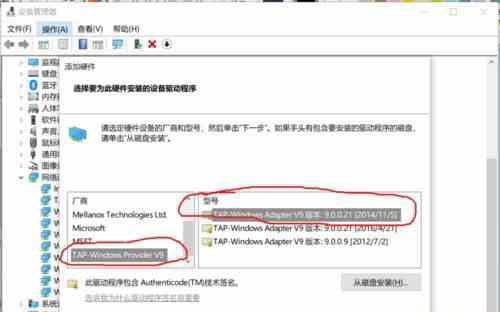
9、最后再点击下一步即可,完成虚拟网卡安装。
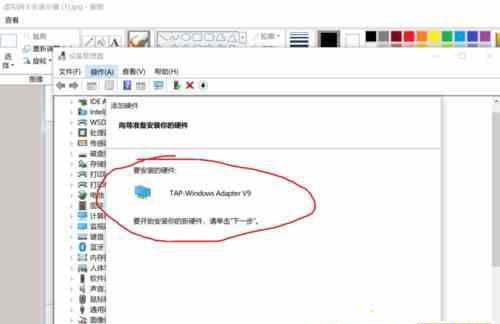
以上就是有关于电脑安装虚拟网卡的方法就介绍到这了,在硬件设备添加里选择任意一款型号的网卡就可以了,如果以后用户也遇到这样的问题,不妨按照教程去解决操作吧,希望这个教程对大家有所帮助。
Window10系统安装虚拟网卡的方法
您可能感兴趣的文章
win10桌面右键菜单添加关闭显示器方法
热度
℃
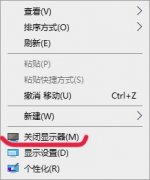
win10电脑开机黑屏
热度
℃

教大家分盘怎么分win11系统
热度
℃
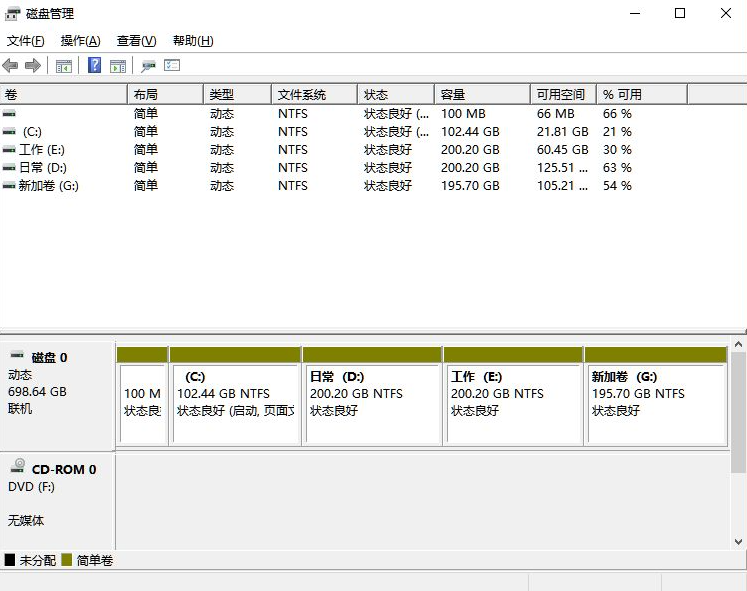
win10玩dnf打团就掉帧解决方法
热度
℃
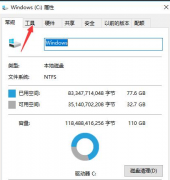
win11不能安装sqlserver原因及解决方法
热度
℃

win10应用商店下载不了软件怎么办
热度
℃
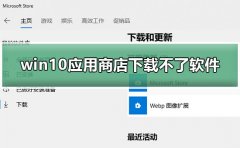
U盘重装win10系统教程
热度
℃
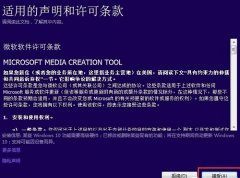
win101909补丁更新错误0x80070643解决方法
热度
℃

win11功能体验包介绍
热度
℃
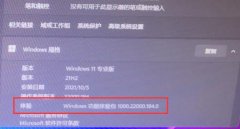
window7和8和10的区别在哪
热度
℃

Win10右键新建卡顿的解决方法
热度
℃
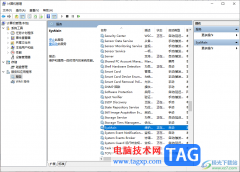
win101903退回1809系统版本教程
热度
℃

win10怎么关闭垃圾弹窗广告
热度
℃
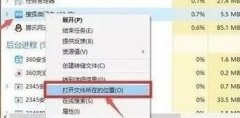
Win10添加文件夹到开始菜单窗口中的方法
热度
℃

win10版本查看方法
热度
℃
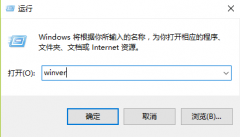
只狼复制存档win10方法介绍
热度
℃
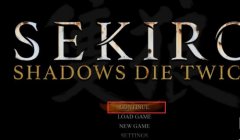
微软正版win10多少钱
热度
℃

win11分区加密教程
热度
℃
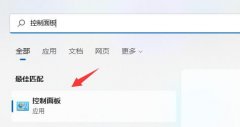
win10文件管理打不开解决方法
热度
℃
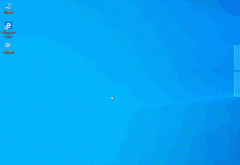
win10邮箱发不出去邮件解决方法
热度
℃
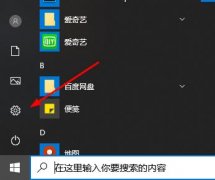
分享至微信,请使用浏览器下方的分享功能
Window10系统安装虚拟网卡的方法
一般在一些特殊的情况下,就需要在电脑上安装虚拟网卡,以此来模拟多网卡的环境。不同的操作系统安装虚拟网卡
长按识别二维码 进入电脑技术网查看详情
请长按保存图片
