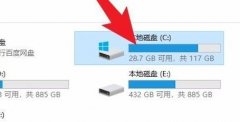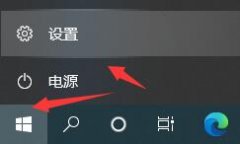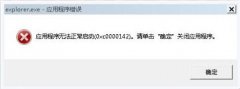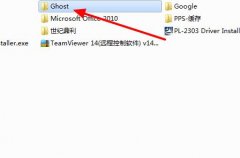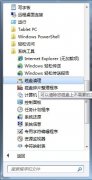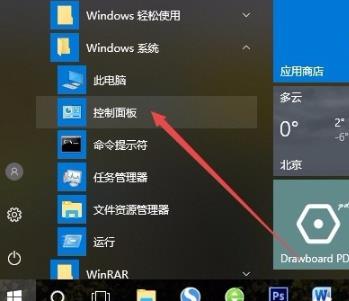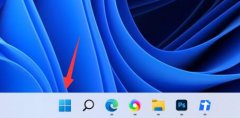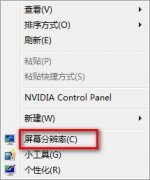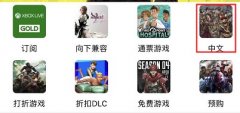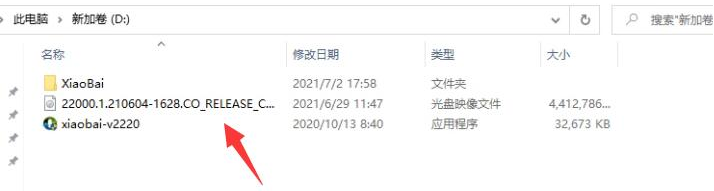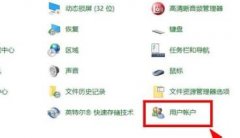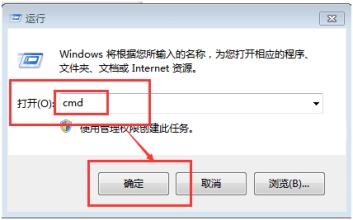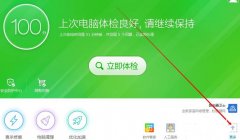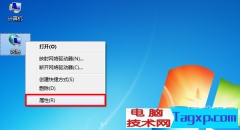大家在操作Win10的时候,想要将一些文件夹显示在开始菜单的窗口中,这样可以方便自己在查找文件的时候,更好更快速的进行查看自己需要的文件夹,那么怎么添加文件夹到开始菜单窗口中呢,其实我们可以进入到个性化开始窗口设置页面中进行设置即可,在开始设置页面中有一个“选择哪些文件夹显示在开始菜单上”选项,我们只需要进入到该选项窗口中进行设置即可,下方是关于如何使用Win10自定义设置添加文件夹到开始菜单窗口中的具体操作方法,如果你需要的情况下可以看看方法教程,希望对大家有所帮助。

方法步骤
1.首先我们直接在电脑桌面上进行右键点击,在打开的菜单选项中选择【个性化】选项进入。
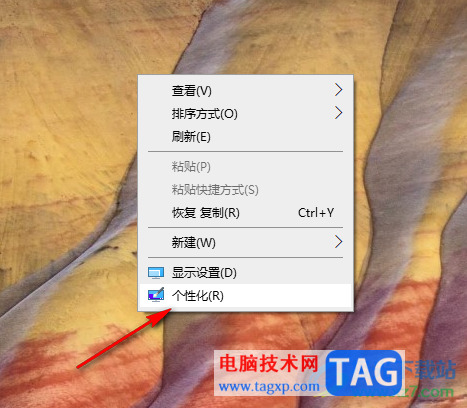
2.进入到页面之后,在页面左侧点击【开始】选项,如图所示。
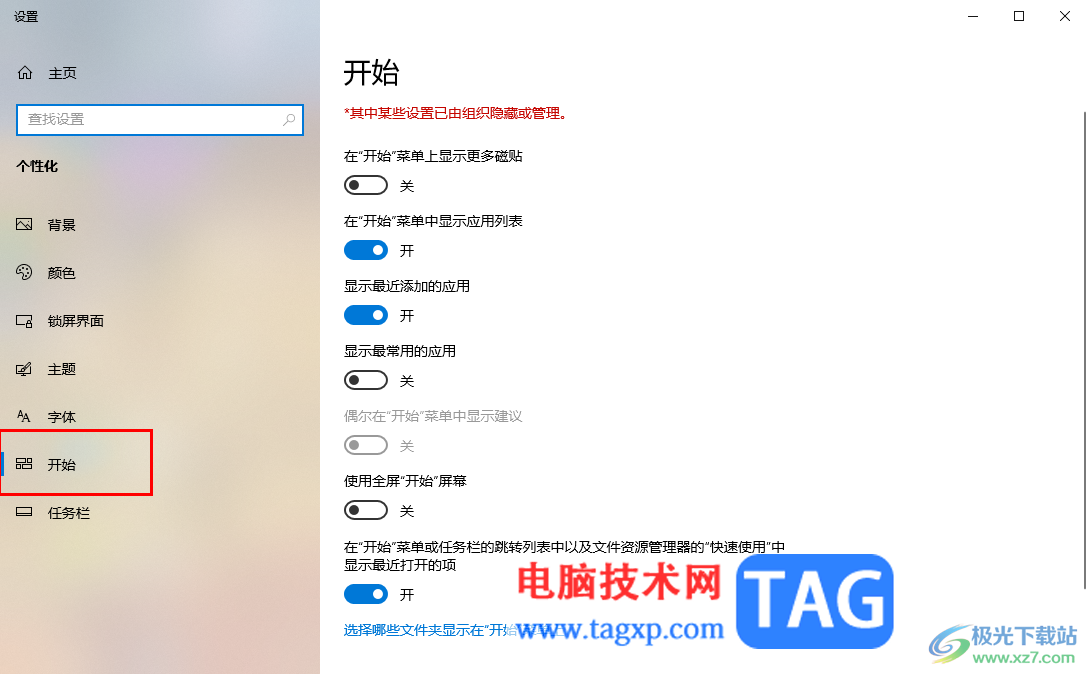
3.然后在右侧页面找到【选择哪些文件夹显示在开始菜单上】选项,点击进入到该页面中。
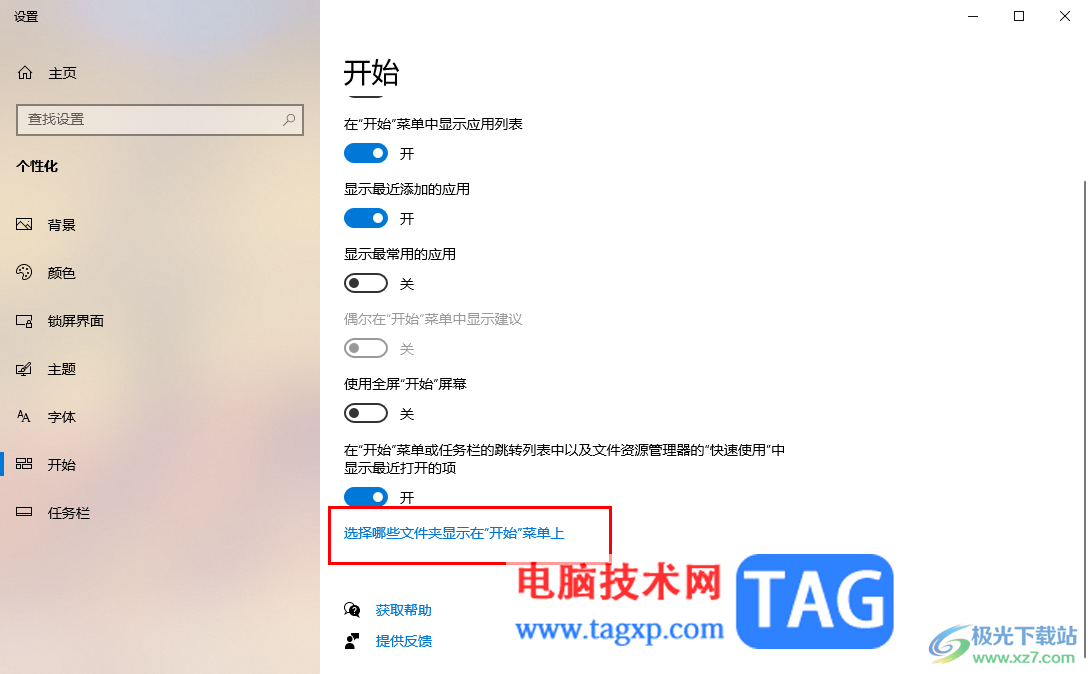
4.进入之后,我们就可以看到一些文件夹按钮,你可以根据自己的需求将其中要添加的文件夹按钮进行点击,将开关按钮变成蓝色即可添加完成。

5.这时点击左下角的开始菜单图标打开窗口,滚动页面找到视频文件夹即可,如图所示。
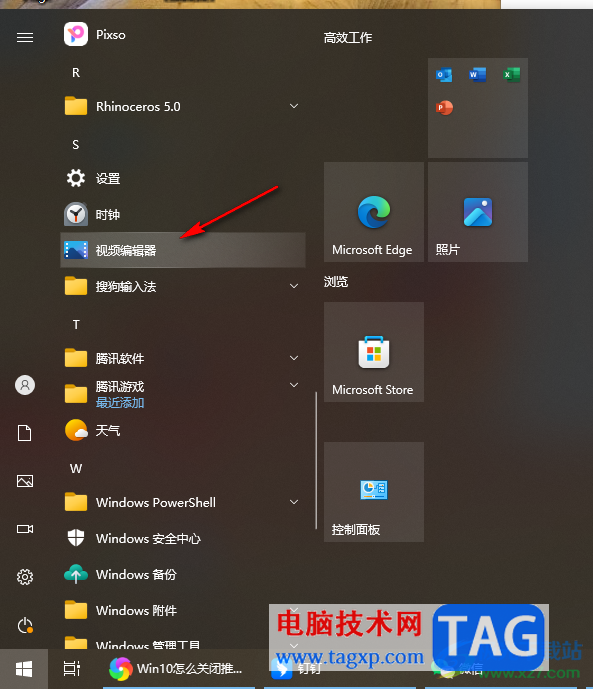
以上就是关于如何使用win10在开始菜单中自定义添加文件夹的具体操作方法,当你想要直接在开始菜单中找到自己经常需要使用的文件夹,那么就可以通过将该文件夹图标添加到开始菜单中即可,感兴趣的话可以操作试试。