前段时间有Windows10系统用户来咨询,在电脑安装打印机时,出现提示Print Spooler无法启动,导致打印机安装失败,遇到这样的问题该如何解决呢?对此下面小编就来介绍一下安装打印机失败 Print Spooler无法启动的解决方法吧。
1、首先,打开文件资源管理器,在定位到C:/WINDOWS/system32/spool/PRINTERS文件夹,把文件文件夹下的所有文件全部删除干净;
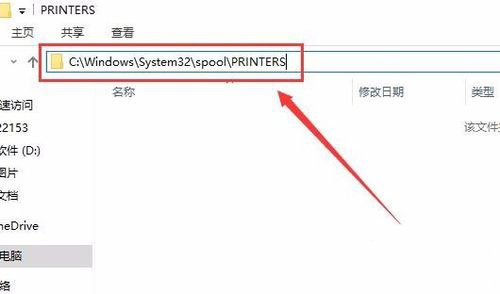
2、然后,在右键点击桌面左下角的开始按钮,在弹出菜单中选择运行菜单项;
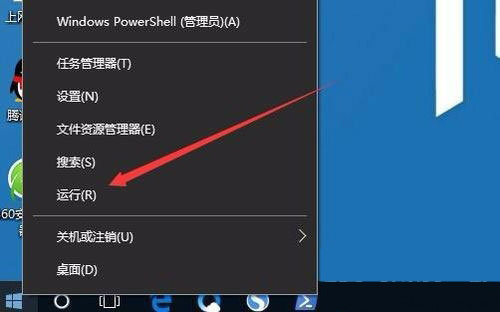
3、在打开的运行窗口中,输入命令regedit,在点击确定按钮或按回车;
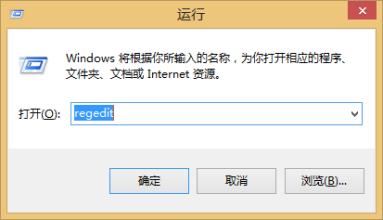
4、在打开的注册表编辑器窗口中,定位到HKEY_LOCAL_MACHINE/SYSTEM/ControlSetoo1/Control/Print/Printers注册表项;
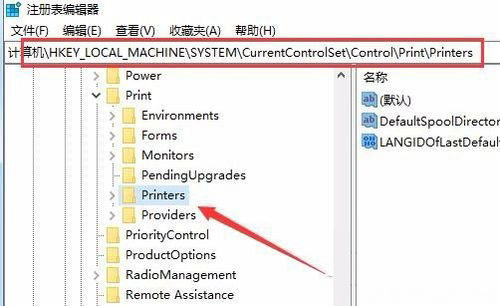
5、在选中右侧除默认键值外的所有键值,在右键点击选中的键值,在弹出菜单中选择删除菜单项;
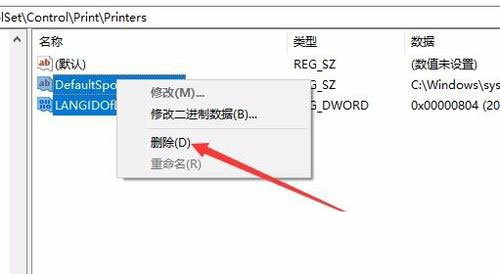
6、如果上面的方法还不行的话,再右键点击桌面左下角的开始按钮 ,在弹出菜单中选择Windows PowerShell(管理员)菜单项;
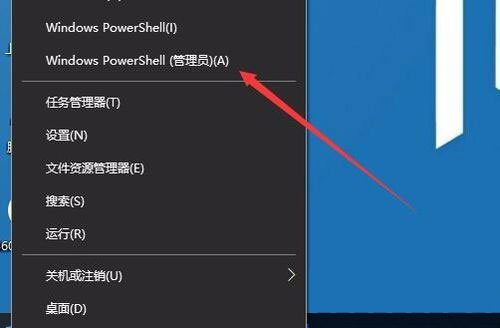
7、在打开的Windows PowerShell窗口中,输入命令netsh Winsock reset,然后按下回车键;
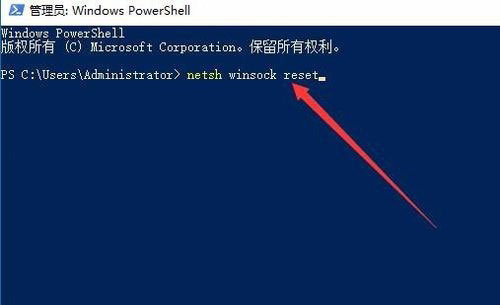
8、这时就会提示成功重置Winsock目录,最后再重新启动计算机后即可生效,再安装打印机就不会再弹出上面的错误提示了。
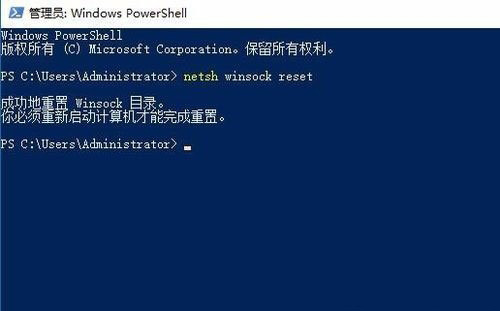
以上就是有关于电脑安装打印机失败 Print Spooler无法启动的解决方法就介绍到这了,如果以后用户也遇到这样的问题,不妨按照教程去解决操作吧,希望这个教程对大家有所帮助。
Windows10系统安装打印机失败 Print Spooler无法启动的
您可能感兴趣的文章
Windows10设置默认浏览器的方法
热度
℃
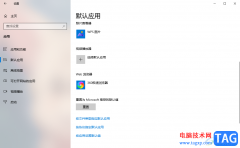
win11安装autoformr8教程
热度
℃

免费win10官方纯净版系统在哪下载
热度
℃
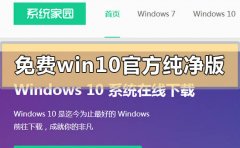
任务管理器快捷键
热度
℃

win7升级win10需要什么配置详细介绍
热度
℃

电脑开机键盘无法输入解决方法
热度
℃

win10怎么关闭密码
热度
℃
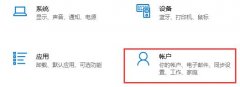
论网络新技术的知识有哪些 论网络新技术的知识
热度
℃

win10死机风扇狂转解决方法
热度
℃
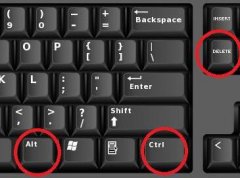
win10是不是比win7快
热度
℃

Win7控制面板三大功能应用技巧
热度
℃

win101909频繁蓝屏解决方法
热度
℃

win10系统新手使用教程
热度
℃
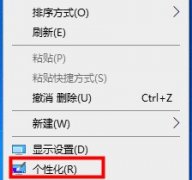
win11网络图标消失解决方法
热度
℃
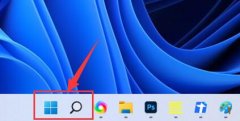
win10麦克风音量乱跳怎么办
热度
℃

win10开始菜单常用软件怎么设置
热度
℃
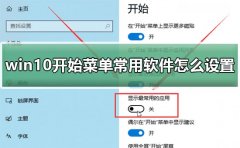
0x80070002错误代码解决方法win11
热度
℃

win10最新版本1909怎么样
热度
℃

Win10系统设置打开其它程序链接时不新开窗口的方
热度
℃

win10兼容性最好的版本介绍
热度
℃
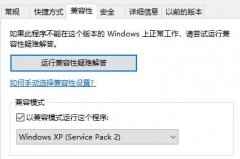
分享至微信,请使用浏览器下方的分享功能
Windows10系统安装打印机失败 Print Spooler无法启动的
前段时间有Windows10系统用户来咨询,在电脑安装打印机时,出现提示Print Spooler无法启动,导致打印机安装失败,遇到
长按识别二维码 进入电脑技术网查看详情
请长按保存图片
