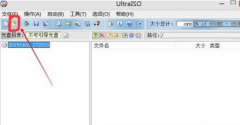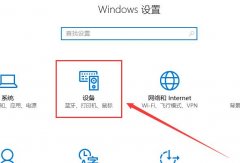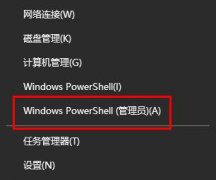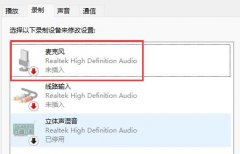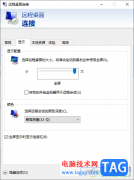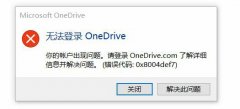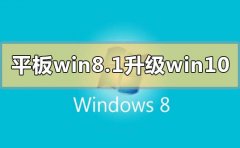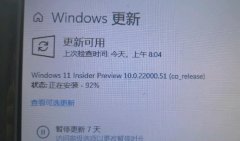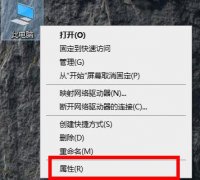我们在进行电脑办公的时候,会在电脑中安装一些工作软件,而操作电脑,浏览器是其中必备的一款应用程序,win10中有自带的edge浏览器,但是有的小伙伴喜欢使用360极速浏览器或者是火狐浏览器等,于是就会在电脑中安装自己喜欢的其他浏览器,而针对电脑中有多个浏览器的情况,那么我们可以将其中经常使用的浏览器设置为默认浏览器,那么平时打开别人分享的链接的时候,就可以直接通过默认浏览器打开,下方是关于如何使用win10设置默认浏览器的具体操作方法,如果你需要的情况下可以看看方法教程,希望对大家有所帮助。
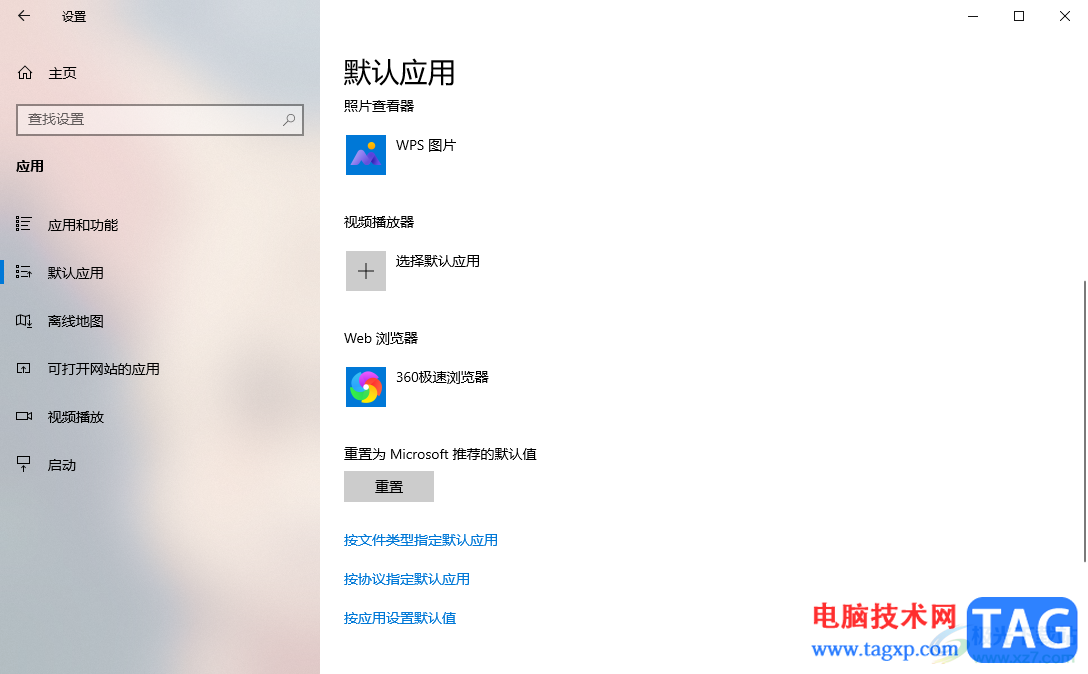
方法步骤
1.将鼠标移动到桌面左下角的四个方框图标的位置进行右键点击,即可在旁边出现一个菜单选项,将其中的【设置】选项进行点击。
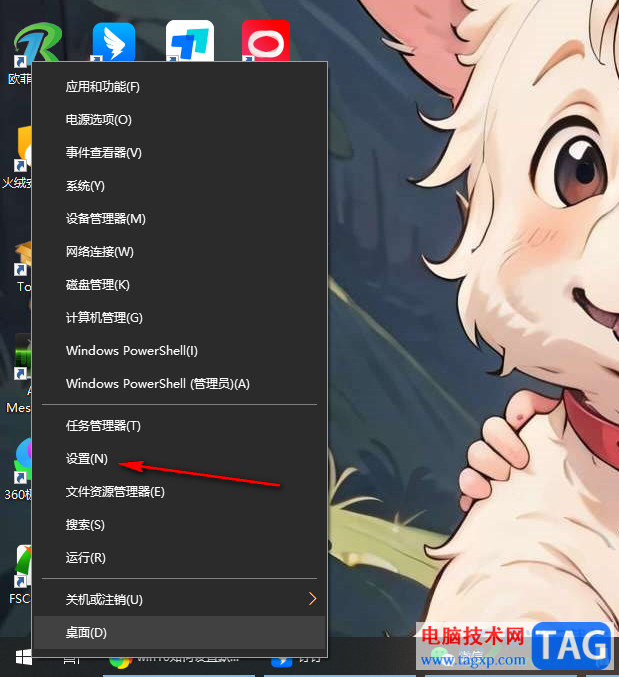
2.随后即可打开Windows设置窗口,在该窗口中将【应用】选项点击进入。
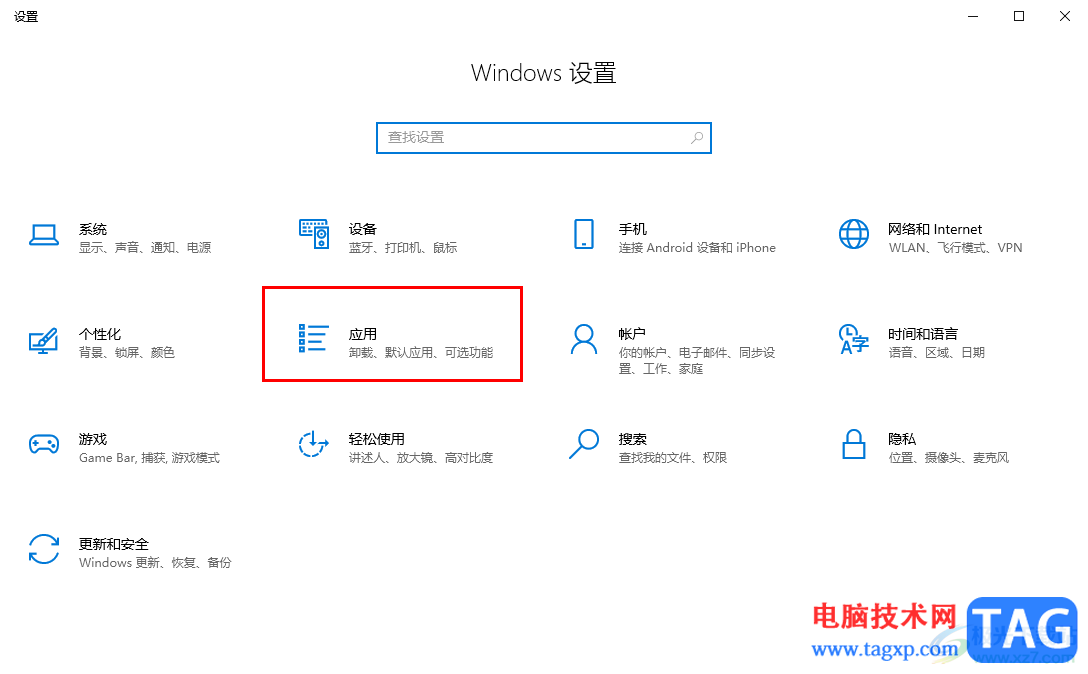
3.进入到应用页面之后,需要在左侧的导航栏中将【默认应用】选项进行左键点击。
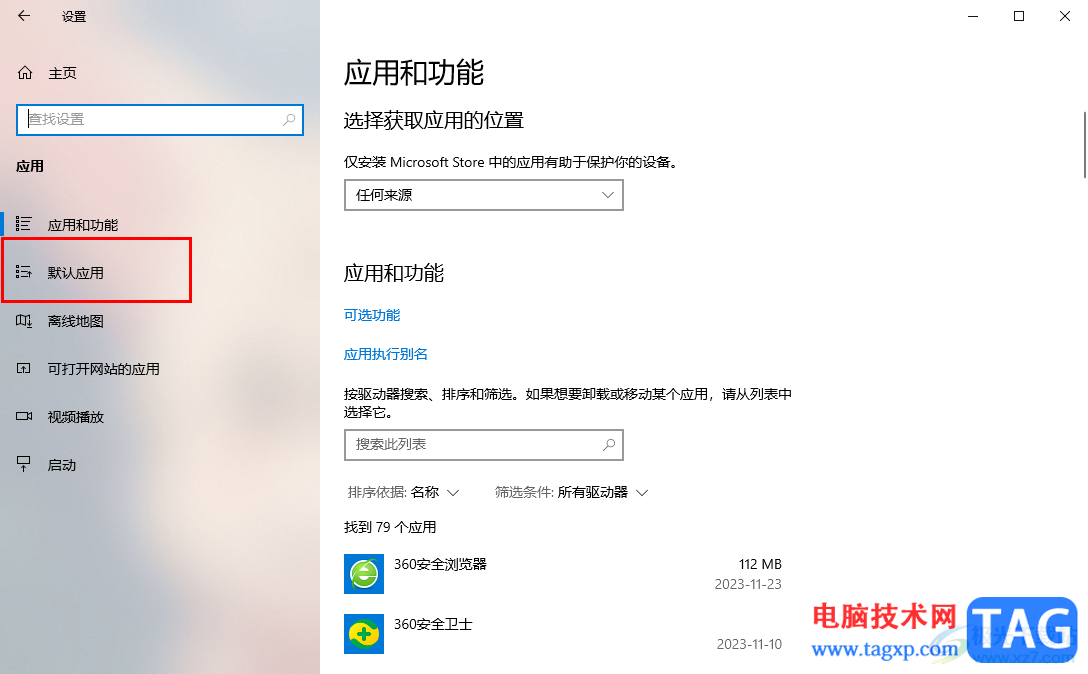
4.随后在右侧的页面用鼠标滚动一下,直到找到其中的浏览器选项的位置,你可以看到当前小编电脑中的默认浏览器是【360安全浏览器】。
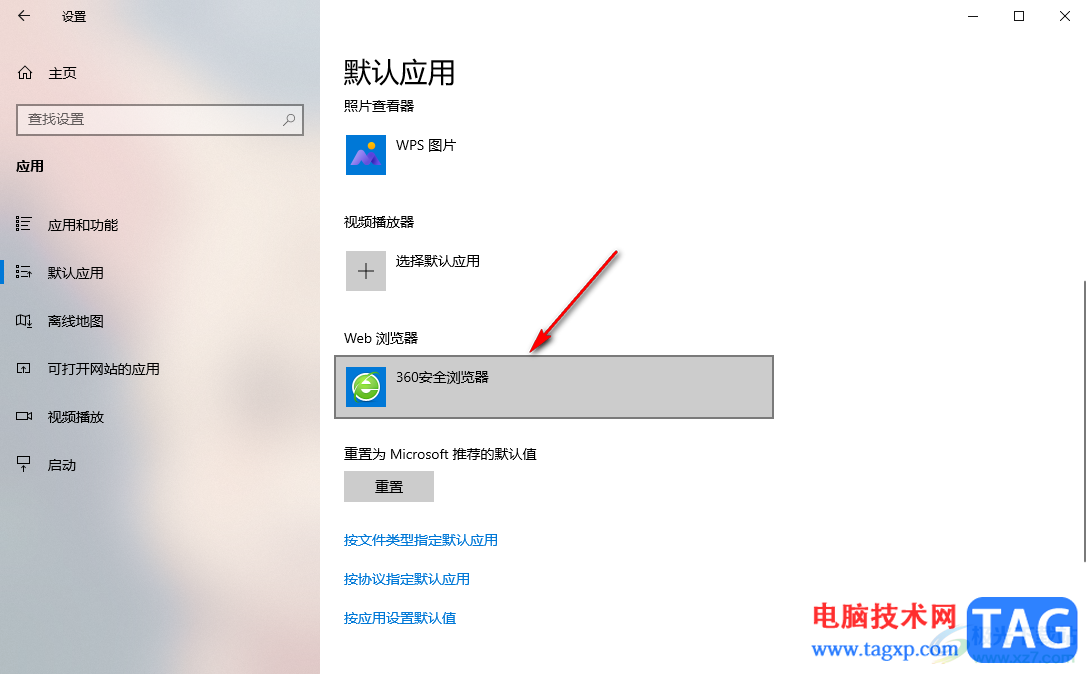
5.想要进行更改的话,将其左键进行点击,即可弹出一个选项,选择自己喜欢的浏览器,之后就会被设置成win10的默认浏览器。
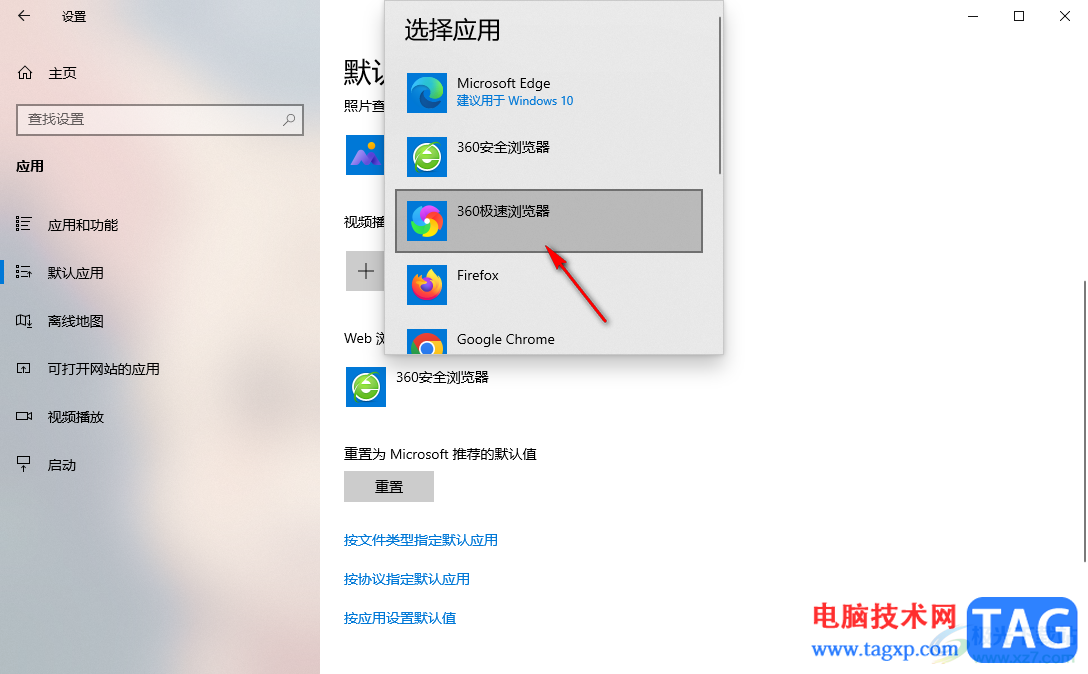
以上就是关于关于如何使用win10设置默认浏览器的具体操作方法,相信大家常常使用win10电脑来操作自己需要的工作文件以及应用程序等,那么难免会使用到浏览器,那么你可以将自己平时喜欢使用的浏览器设置为默认浏览器即可,感兴趣的话可以操作试试。