其实一台电脑配一个显示器;如果想配两个显示器那也不是不可能的事,现在很多人都是这样做的。一个显示器看浏览网页,另外一个显示器玩游戏。但是最近却有Win7系统用户来反应,对于这个问题该如何设置双屏显示呢?对此下面小编就来介绍一下双屏显示设置的方法吧。
1、首先,不要插独立显卡,进入系统,安装好集成显卡驱动(这一点其实是很重要的,大多数失败原因是因为插了独立显卡,系统不会安装集成显卡驱动,所以是无法启用的);

2、然后,在安装好集成显卡驱动后,关机(当然要关机啦,不关机怎么插独立显卡)插上独立显卡后,同样进入系统,安装驱动,驱动安装后,重启;

3、重启后,进入BIOS,以下设置请按实际情况(描述可能不一样的,在选第二页Advanced,高级选项);
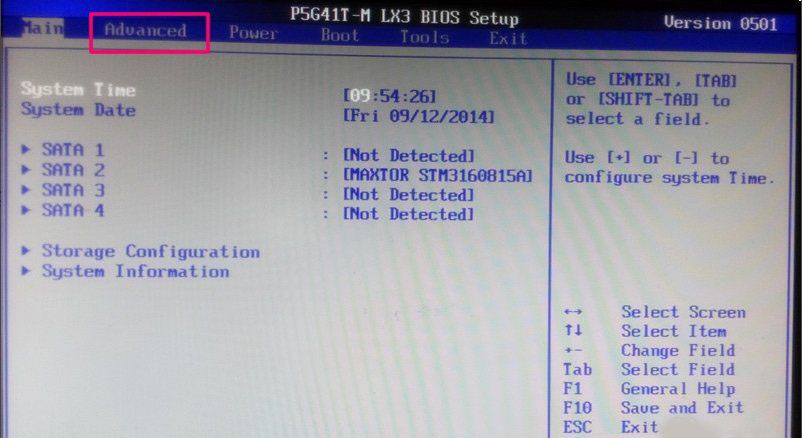
4、在选择Chipset,芯片组设置;
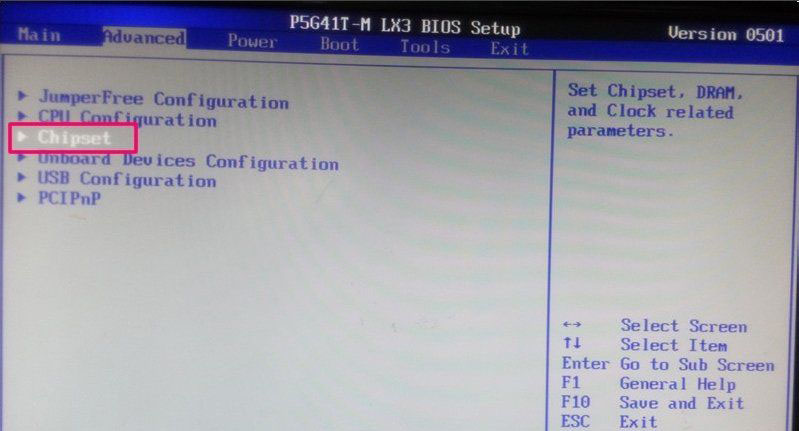
5、在选择North Bridge Configuration,北桥设置;
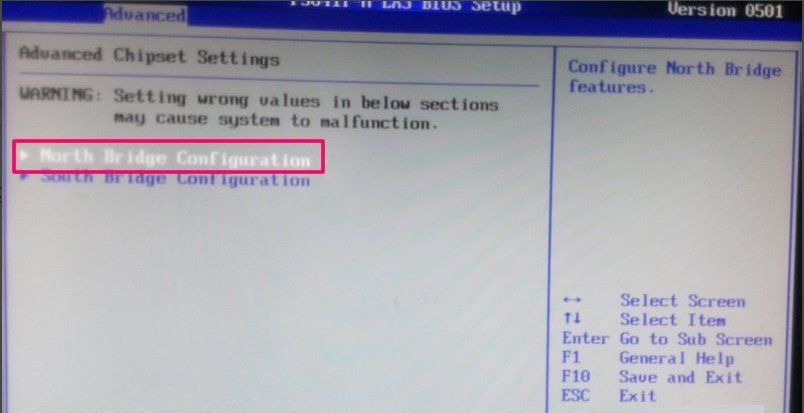
6、在Initiate Graphic Adapter,默认是IGD,即集成显卡,要改为双输出,就要选IGD+PEG(Dual)保存设置,在重启电脑进入系统;
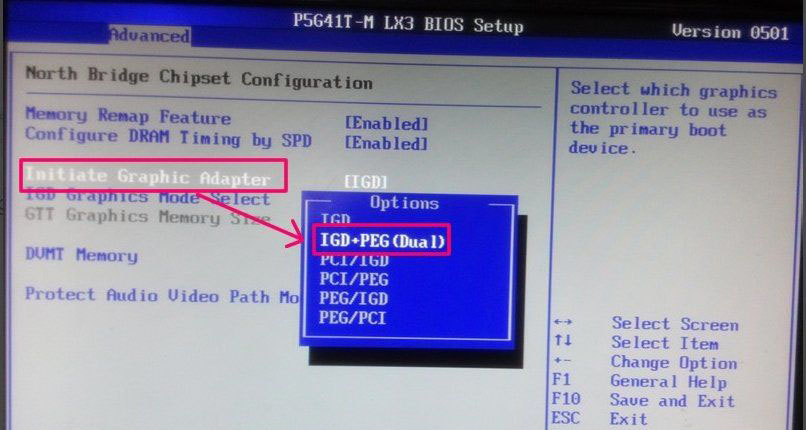
7、进入系统后,右键桌面选择属性;
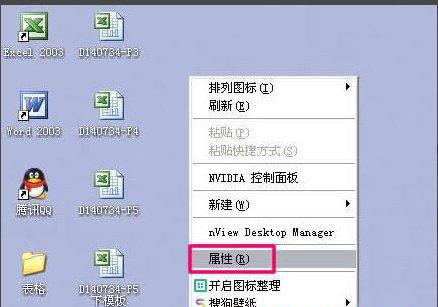
8、在点击设置,可以看到显示模式是双屏了,但显示还是只有一个在下拉列表选择主显示,到底是用集成显卡还是独立卡,选中使用该设备作为主监视器,调整分辨率;
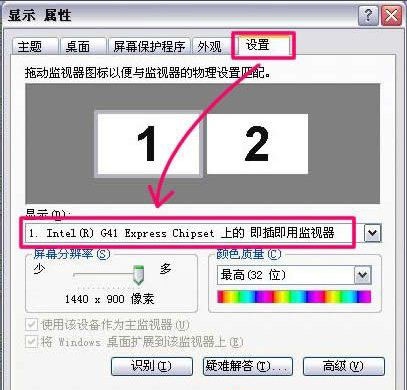
9、在选择另外一个作为副显示输出,一定要把将Windows桌面扩展到该显示器上选中,才能完成投影到副显示器上;
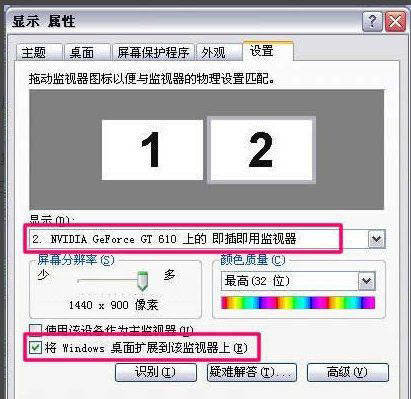
10、最后再设置完成后即可看见效果如下。

通过以上的方法即可电脑双屏显示设置的方法就介绍到这了,有需要用到两个显示器的用户,该怎么设置双屏显示的,希望这个教程对大家有所帮助。
Win7系统把电脑一变二双屏显示的设置方法
您可能感兴趣的文章
数据库实例是什么
热度
℃

i5 8500无法安装win7系统的解决方法
热度
℃

Windows 10带来了新的触摸键盘体验,而且非常棒
热度
℃
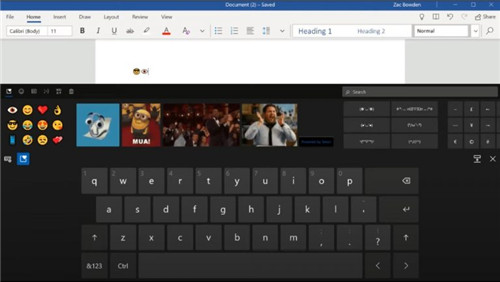
电脑开机winlogon.exe应用程序错误蓝屏解决方法
热度
℃

磁盘碎片整理有什么用
热度
℃

Windows7纯净版系统打开DMP文件的方法
热度
℃
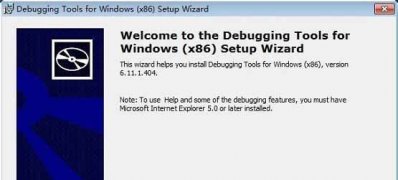
用户想要Win11中的更多开始菜单设置:包括一个调
热度
℃
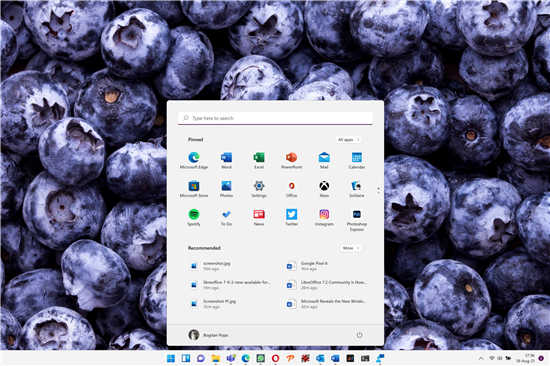
电脑卡慢常见原因分析和处理
热度
℃
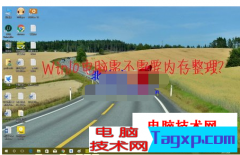
Windows7系统鼠标右击计算机没有属性的解决方法
热度
℃
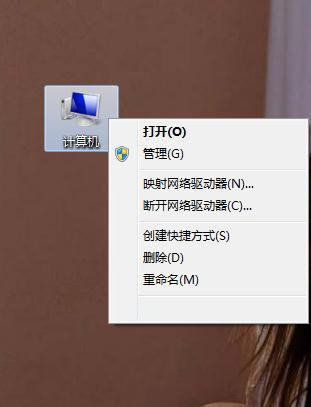
使用最新版本的Windows7升级顾问2.0的方法
热度
℃
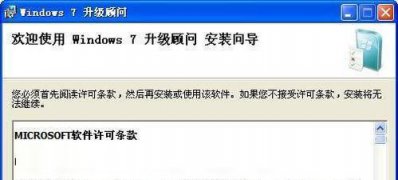
Win7系统PS4设置共享出现无法启用共享访问的解决
热度
℃
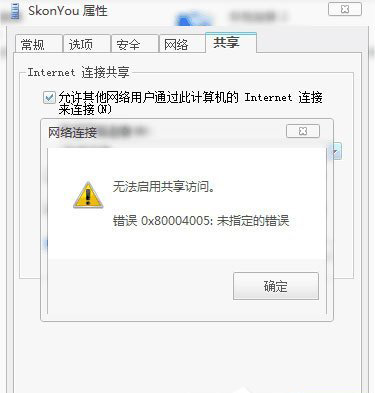
电脑开机按F8出现的启动菜单分别是什么意思?
热度
℃

Windows7纯净版系统QQ音乐歌词置顶的设置方法
热度
℃
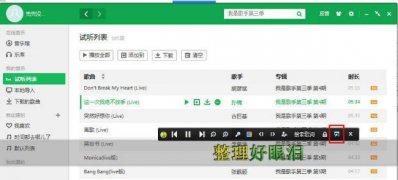
固定ip头部的长度是多少
热度
℃

自己给笔记本更换内存条步骤
热度
℃

dm分区图解 电脑dm分区如何进行
热度
℃
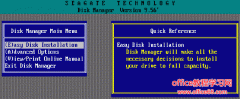
Windows7旗舰版系统解决此网站的安全证书有问题的
热度
℃
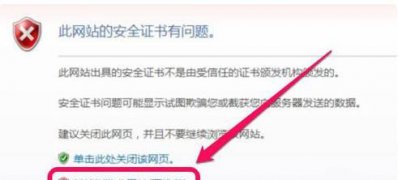
Windows7系统无法启用休眠,提示拒绝访问的解决方
热度
℃

从第一张幻灯片开始放映幻灯片的快捷键是什么
热度
℃

win7系统打开麦克风的侦听功能的方法
热度
℃
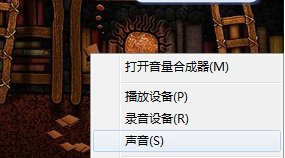
分享至微信,请使用浏览器下方的分享功能
Win7系统把电脑一变二双屏显示的设置方法
其实一台电脑配一个显示器;如果想配两个显示器那也不是不可能的事,现在很多人都是这样做的。一个显示器看浏
长按识别二维码 进入电脑技术网查看详情
请长按保存图片
