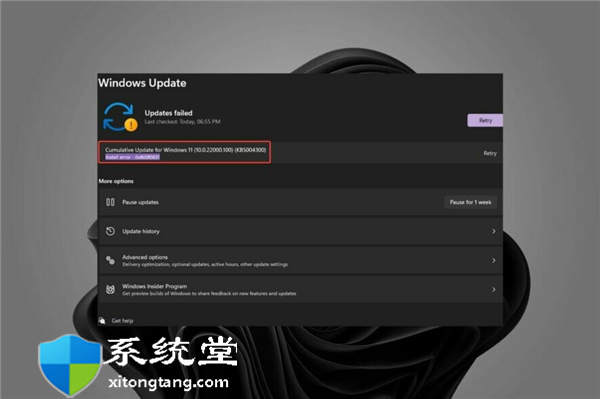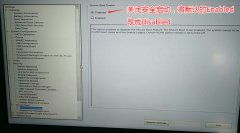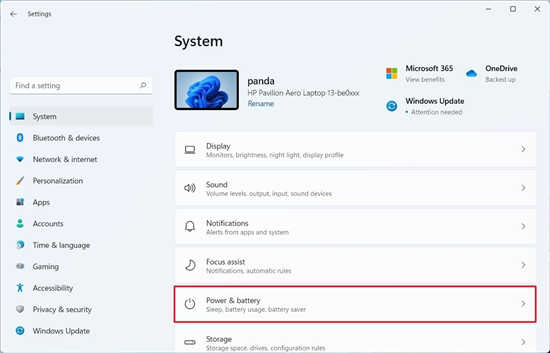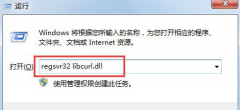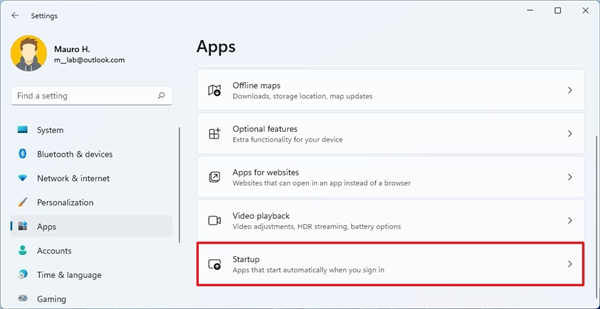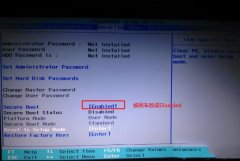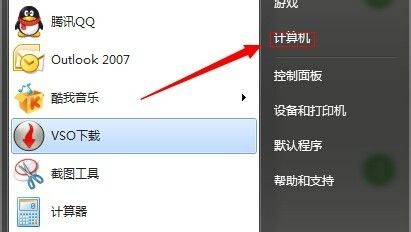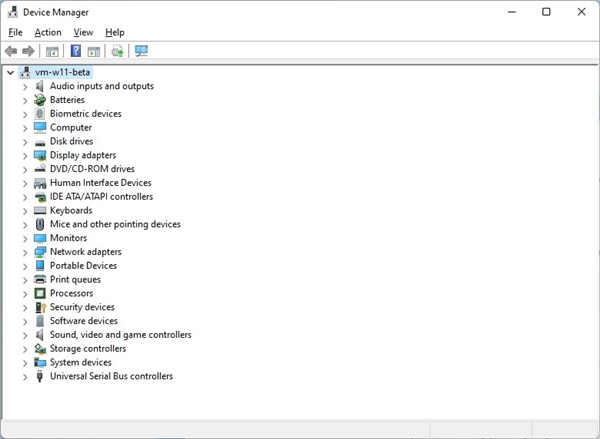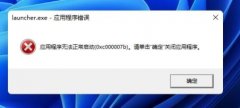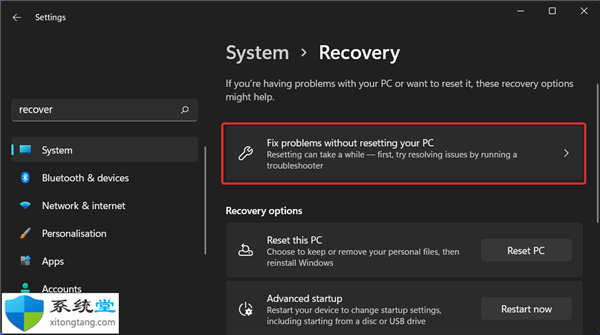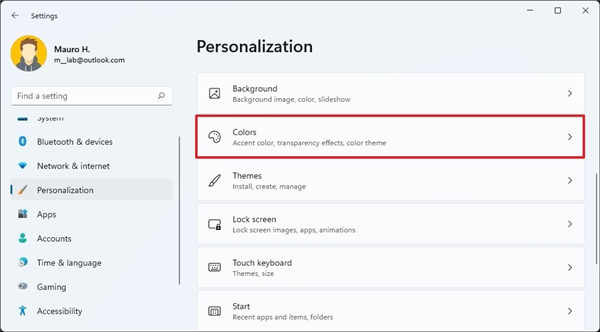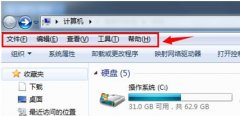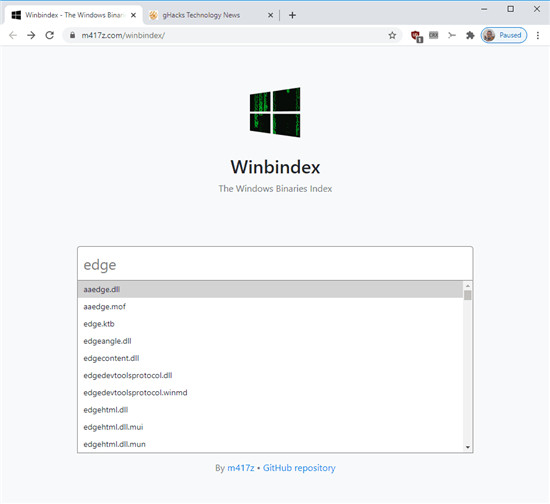戴尔Latitude 7390是一款Intel 酷睿第八代处理器的13.3英寸二合一笔记本。默认预装了windows10系统,但是还是有不少的用户喜欢使用win7系统,但是预装win10的机型默认是UEFI引导,且戴尔Latitude 7390是intel 8系列CPU,安装WIN7无法识别USB设备,且要关闭“安全启动”和开启“兼容模式”安装起来相对比较麻烦,那么戴尔Latitude 7390笔记本win10要怎么改装win7系统呢?
安装步骤如下:
一、安装前的准备工作
1、备份硬盘所有重要的文件(注:GPT分区转化MBR分区时数据会丢失)
2、8G左右的U盘,U盘启动盘制作工具(PE特点:1,绝无捆绑任何软件的启动盘。2,支持PE自动修复UEFI+GPT引导。3,支持LEGACY/UEFI双引导。)
3、系统下载:WIN7新机型镜像下载(新机型集成USB3.0驱动,解决安装过程无法识别USB设备的问题)(注:如NVME固态硬盘安装WIN7时出现0x0000007b蓝屏,请参考NVME固态硬盘安装WIN7系统步骤)
二、戴尔Latitude 7390笔记本win10系统重装win7系统BIOS设置步骤(安装WIN7系统重要一步)
1、开机一直按F2进入BIOS,按F2进入BIOS界面,切换到BOOT页面,选择secure Boot按回车改成Disabled,如图所示;
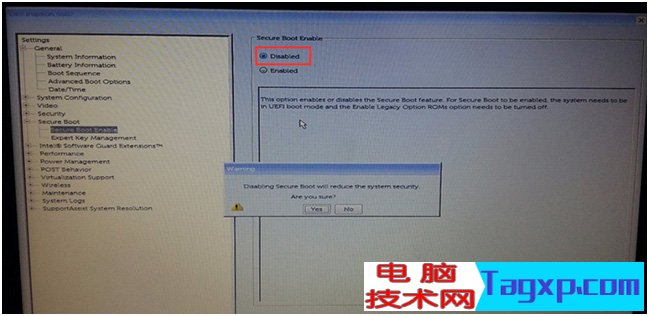
注:戴尔笔记本每做一步BIOS更改记得应用一下
2、切换到Advanced Boot Options将右边的Enable legacy option roms选项打勾,如下图所示;
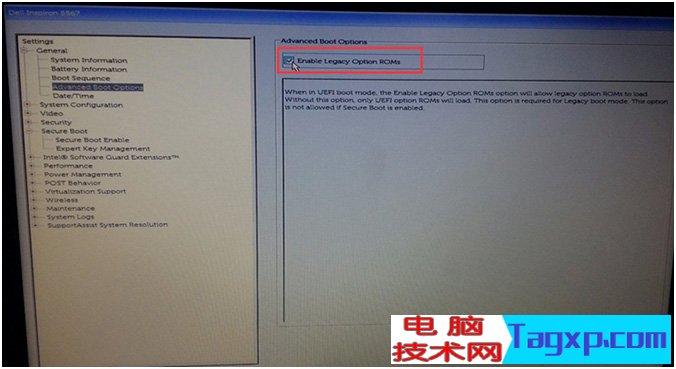
3、将BOOT Sequence右边选项的UEFI改成Legacy,点击下方的保存,如下图所示;
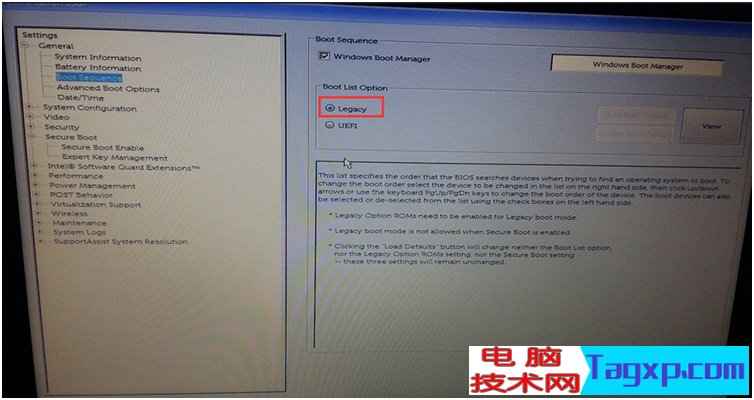
4、插入U盘启动盘,重启时不停的按下f12,打开快速引导菜单,选择识别的U盘启动回车从U盘启动,如下图所示;
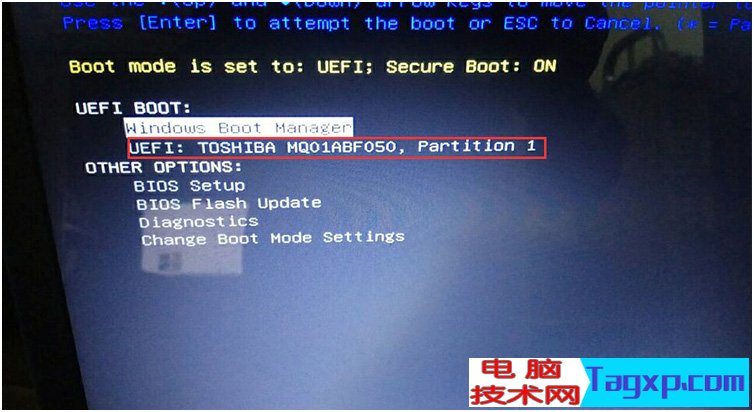
三、改硬盘分区格式为MBR分区(安装WIN7改MBR分区格式)
1、选择U盘启动盘进入PE后,在桌面上运行DiskGenius分区工具,点击菜单栏的【硬盘】,选择【转换分区表类型为MBR格式】,然后点击【快速分区】进行分区;
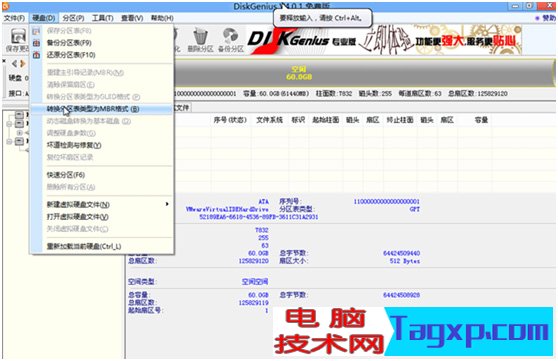
四、戴尔Latitude 7390笔记本安装WIN7系统
1、运行桌面由"系统总裁制作的SGI映像总裁"工具,然后点击浏览,在U盘找到我们下载好的ghost版本的iso或者gho文件,以c盘为系统盘,把win7系统安装在c盘中,点击下一步,等待释放GHO安装程序,电脑便会自动重启电脑。拔掉U盘电脑重启后,系统会自动完成后续的程序安装,直到看到桌面,系统就彻底安装成功了。


以上就是戴尔Latitude 7390笔记本win10改装win7系统的方法,安装过程中注意的就是将默认的UEFI+GPT方式改成LEGACY+MBR普通引导方式。