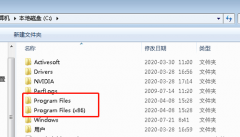SurfacePro3笔记本怎么一键U盘重装系统 SurfacePro3笔记本一键U盘重装系统详细图文教程 我们的生活中越来越离不开电脑,但在使用电脑的过程中总会遇到各种各样的问题。电脑技术网致力于给电脑小白朋友们介绍一些简单常用问题的解决方法,这次给大家介绍的是SurfacePro3笔记本一键U盘重装系统详细图文教程。
1、将制作好的U盘启动盘连接到电脑上,进入U盘装机大师页面后选中【03】启动Win8PE装机维护版(新机器);
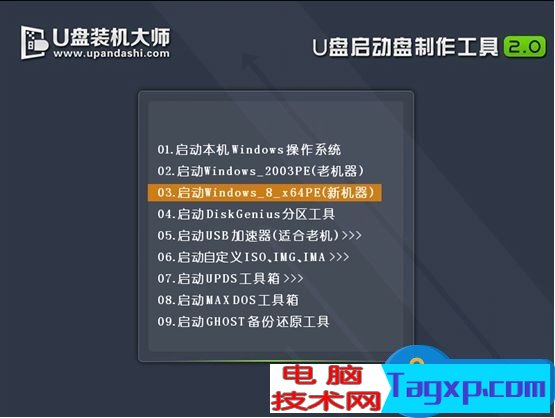
2、进入桌面后,双击运行桌面上的“PE一键装机”。
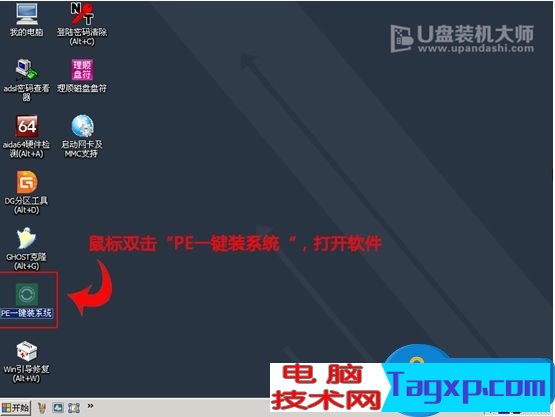
3、我们双击打开U盘PE系统桌面上的“PE一键装机”打开安装器界面。
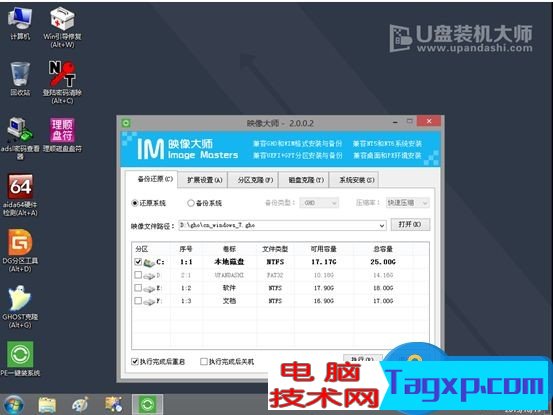
4、这个时候我们只要默认选中“还原分区”并不需要修改。
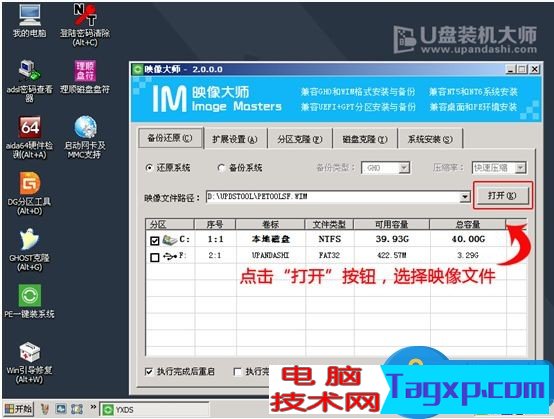
5、选中C盘中之前安装的系统镜像文件,点击“执行”即可。
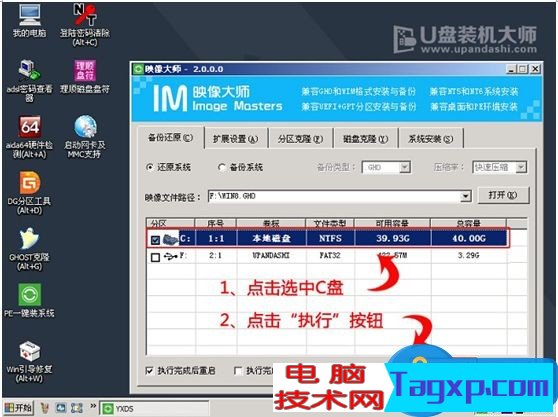
6、系统会默认选中C盘分许,只需要点击“确定”就好了。
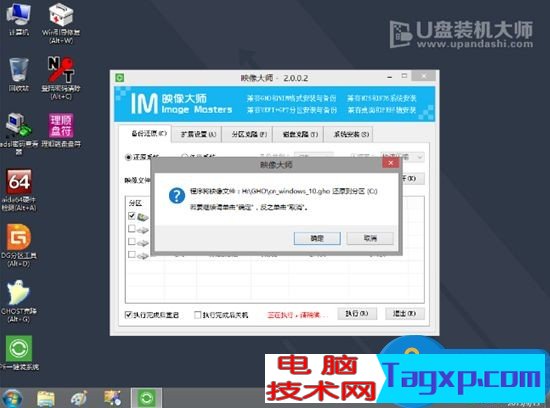
7、这个时候系统镜像的文件会自动解压到C盘,无需任何操作,也不要随意操作电脑或关机。
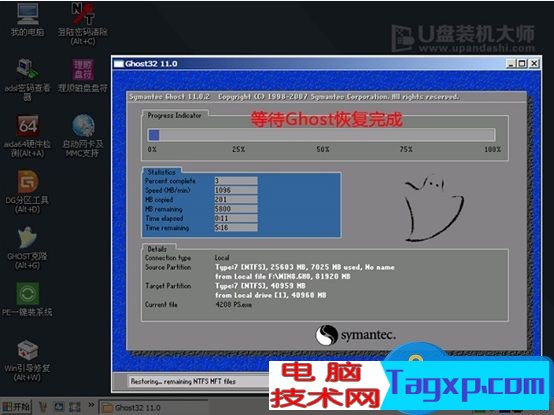
8、进度条完成后,完全删除U盘后重启电脑就完成了。

完成上述操作后,微软Surface Pro 3笔记本U盘重装系统win8教程便完美结束了。
以上就是为您介绍的SurfacePro3笔记本一键U盘重装系统详细图文教程,有兴趣的朋友可以试试以上方法,这些方法简单容易上手,希望对解决大家的问题有一定的帮助。