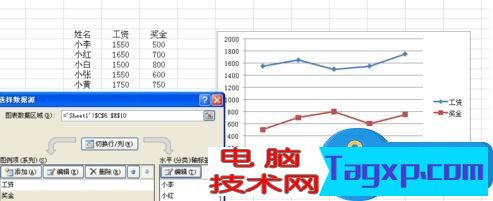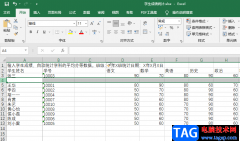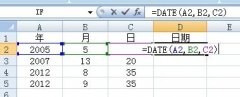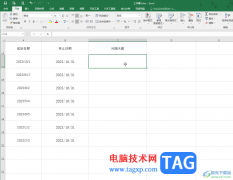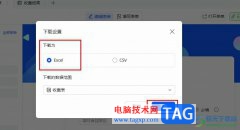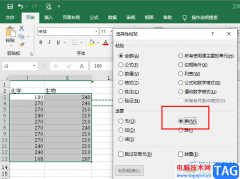Excel怎样绘制二维折线图 Excel绘制二维折线图步骤Excel表格,作为一款办公必备软件,相信很多人都需要掌握。哪么大家知道怎么绘制Excel绘制二维折线图呢?接下来小编举例简单的例子告诉大家绘制二维折线图的方法吧。
Excel绘制二维折线图的方法
如果出现下图这样的数据,想把它用二维折线表格的形式,进行描绘出来。
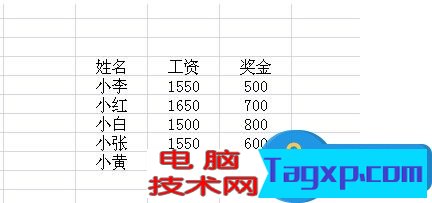
首先,在菜单栏中找到插入选项,然后点击折线图,选择所有图表类型。
然后出现这样一个框框,选择你想要的一个图表的类型,以图中选中的类型为例,点击确定。
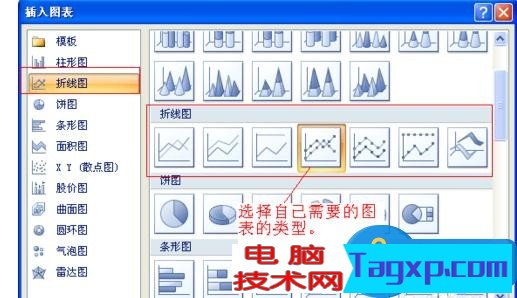
完成后,出现这样一个画面。在空白区域点击右键,选中里面的选择数据。

出现这样的画面,然后选中框框里面的数据作为图表数据。
注:选择数据的时候,先把框框原来的数据清理掉,只留下等于号。然后直接点住左键不放,把数据全部框选进去即可。
然后根据,显示出来的折线图,对图例项(系列)和水平(分类)轴标签进行改名。
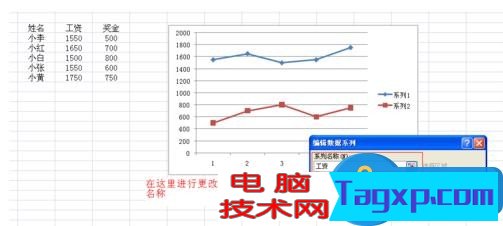
改完之后,便成功绘制了一幅二维折线图,下面是效果图。
注:改水平(分类)轴标签的时候,需要跟选择数据一样,框选住姓名栏下的所有名字。